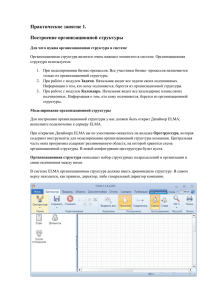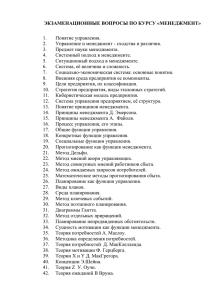Практическое занятие 1. Построение организационной структуры
реклама
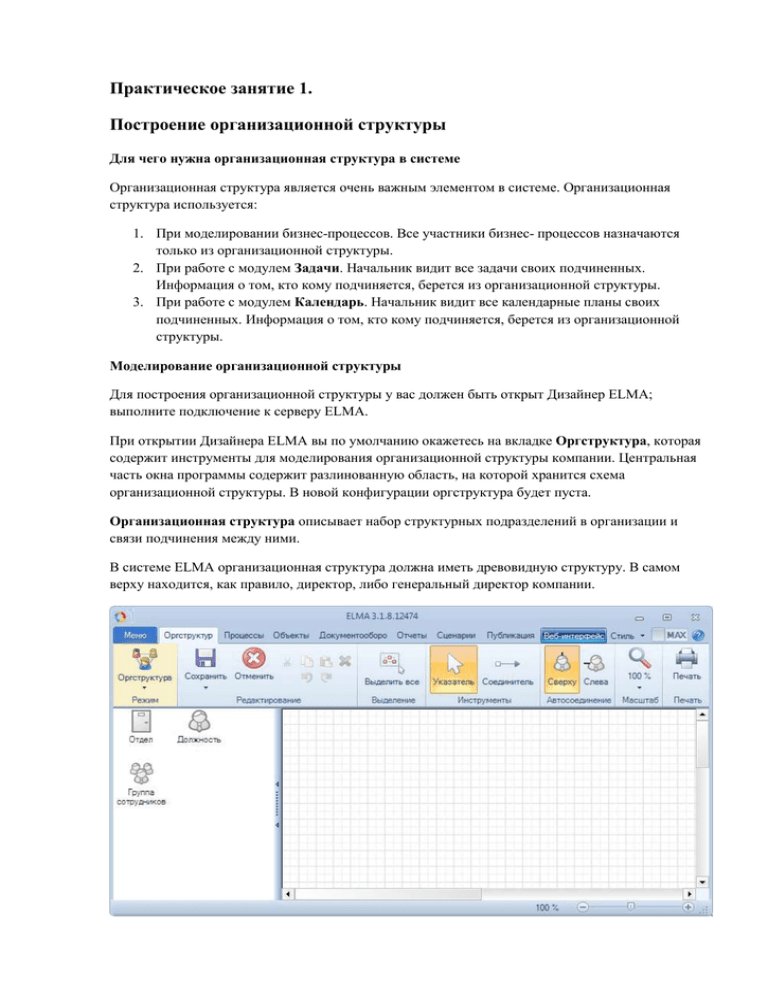
Практическое занятие 1. Построение организационной структуры Для чего нужна организационная структура в системе Организационная структура является очень важным элементом в системе. Организационная структура используется: 1. При моделировании бизнес-процессов. Все участники бизнес- процессов назначаются только из организационной структуры. 2. При работе с модулем Задачи. Начальник видит все задачи своих подчиненных. Информация о том, кто кому подчиняется, берется из организационной структуры. 3. При работе с модулем Календарь. Начальник видит все календарные планы своих подчиненных. Информация о том, кто кому подчиняется, берется из организационной структуры. Моделирование организационной структуры Для построения организационной структуры у вас должен быть открыт Дизайнер ELMA; выполните подключение к серверу ELMA. При открытии Дизайнера ELMA вы по умолчанию окажетесь на вкладке Оргструктура, которая содержит инструменты для моделирования организационной структуры компании. Центральная часть окна программы содержит разлинованную область, на которой хранится схема организационной структуры. В новой конфигурации оргструктура будет пуста. Организационная структура описывает набор структурных подразделений в организации и связи подчинения между ними. В системе ELMA организационная структура должна иметь древовидную структуру. В самом верху находится, как правило, директор, либо генеральный директор компании. Для редактирования организационной структуры используется механизм Drag-and-Drop. Боковая панель вкладки содержит список возможных элементов оргструктуры. Всего их три: Отдел, Должность и Группа сотрудников. Для того чтобы поместить элемент в оргструктуру, необходимо подвести указатель мыши к иконке элемента на боковой панели, нажать и, удерживая нажатой левую кнопку мыши, переместить иконку элемента на разлинованную область окна. Когда нужное место для элемента будет найдено, нужно отпустить левую кнопку мыши. Начнем моделирование организационной структуры с генерального директора. Для этого переместим с боковой панели иконку Должность на пустое поле для моделирования организационной структуры. Система попросит ввести название и описание для данной должности в иерархии организационной структуры. При моделировании оргструктуры, как правило, начинают с генерального директора организации или иного начальника высшего уровня. Далее для генерального директора надо добавить подчиненных. Это можно сделать двумя способами: Способ 1 Чтобы назначить элементу, размещенному в оргструктуре, подчиненный элемент: 1. Убедитесь, что в группе Инструменты панели инструментов нажата кнопка Указатель. 2. Подведите указатель мыши к элементу оргструктуры. Слева, снизу и справа от элемента появится три небольших зеленых иконки, форма которых полностью повторяет иконки боковой панели окна: Отдел, Должность и Группа сотрудников. 3. Подведите указатель мыши к зеленой иконке элемента, который хотите сделать подчиненным. 4. Нажмите и удерживайте левую кнопку мыши. 5. Перемещайте указатель мыши, пока значок подчиненного элемента оргструктуры не окажется на нужном месте. 6. Отпустите левую кнопку мыши. 7. В появившемся поле ввода укажите имя вновь созданного элемента оргструктуры. Элементы оргструктуры, созданные таким способом, будут автоматически связаны линией подчинения с другими элементами оргструктуры. Способ 2 Суть способа заключается в том, что сначала нужные элементы оргструктуры размещаются на схеме оргструктуры, а только затем указываются связи между ними: 1. Перетащите иконку нужного элемента с боковой панели на нужное место схемы оргструктуры – разлинованная часть окна. При этом данный участок должен быть свободен от других элементов. 2. Нажмите на кнопку Соединитель группы Инструменты панели инструментов. 3. Теперь вам потребуется вручную указать, какой элемент оргструктуры будет в иерархии выше, а какой ниже. Сначала требуется указать старший по должности элемент. Для этого подведите указатель мыши к данному элементу. Около его значка появятся небольшие изображения крестиков голубого цвета. При подведении указателя мыши к одному из таких крестиков, его изображение сменится изображением красного квадрата. Подведите указатель мыши к одной из таких областей. 4. Нажмите и удерживайте левую кнопку мыши. 5. Перемещайте указатель мыши. Пунктирная линия указывает на предполагаемое размещение линии подчинения. Подведите указатель мыши к элементу оргструктуры, который должен стать подчиняемым для первого. При подведении указателя мыши к элементу оргструктуры, около его значка появятся небольшие изображения крестиков голубого цвета. При подведении указателя мыши к одному из таких крестиков, его изображение сменится изображением красного квадрата. Подведите указатель мыши к понравившемуся голубому крестику. 6. Отпустите левую кнопку мыши. Линия подчинения вместо пунктира будет прочерчена сплошным цветом. Точно так же можно добавить другие элементы организационной структуры. Всего на организационной структуре могут быть элементы 3-х типов: На должность может быть назначен ровно один сотрудник. Типичные должности: директор, главный бухгалтер, секретарь и т.д. Группа сотрудников объединяет в себе группу пользователей, которые выполняют одну и ту же работу. Среди сотрудников в группе нет главного. Группа сотрудников используется при моделировании бизнес-процессов, когда не важно, кто из сотрудников выполнит операцию, а важно лишь, чтобы операция была выполнена в срок. В этом случае задача ставится всем сотрудникам из группы и к выполнению приступает тот, кто первым поставит пометку о начале работы над задачей. Отдел состоит из: 1. Начальника отдела. 2. Сотрудники отдела. Система позволяет назначить не более одного начальника отдела и любое количество сотрудников отдела. Все элементы на схеме организационной структуры должны быть объединены связями подчинения – «висячих» элементов быть не должно. После создания организационной структуры, ее необходимо сохранить. Для этого нажмите на основную часть многофункциональной кнопки Сохранить в группе Редактирование панели инструментов. Для того, чтобы изменения в организационной структуре вступили в силу, ее необходимо Опубликовать. Чтобы опубликовать оргструктуру, необходимо щелкнуть мышью по нижней части многофункциональной кнопки Сохранить в группе Редактирование панели инструментов. В появившемся контекстном меню выберите пункт Опубликовать. Публикация организационной структуры После того, как оргструктура была сохранена, ее еще нельзя будет использовать при работе с системой – предварительно оргструктуру требуется опубликовать. Публикация организационной структуры делает доступными изменения, которые были сделаны с момента последней публикации. После публикации новой версии организационной структуры изменения будут доступны в следующих разделах: 1. Управление учетными записями. Пользователей можно будет назначать на должности, созданные в новой организационной структуре. 2. При моделировании бизнес-процессов появится возможность работы с новой организационной структурой. Опубликовать организационную структуру можно двумя способами. Способ 1. Щелкните мышью по нижней части многофункциональной кнопки Сохранить в группе Редактирование панели инструментов. В появившемся контекстном меню выберите пункт Опубликовать. Способ 2. Перейдите на вкладку Публикация Дизайнера ELMA.В блоке Оргструктура нажмите кнопку Опубликовать. Данная кнопка доступна в том случае, если с момента последний публикации организационная структура была модифицирована. После нажатия на кнопку публикации оргструктуры появится диалоговое окно Публикация оргструктуры. Введите комментарий, который описывает изменения, сделанные в организационной структуре, и нажмите кнопку ОК. Создание учетных записей После создания и публикации организационной структуры можно переходить к созданию учетных записей пользователей. Для этого откройте веб-приложение ELMA (http://127.0.0.1:7000/ ), используя логин администратора системы (Login: admin). При помощи соответствующего пункта бокового меню перейдите в раздел Администрирование. В разделе Администрирование перейдите на страницу Пользователи. В бесплатной нельзя добавлять пользователей, по умолчанию они все заблокированы, чтобы их увидеть, надо в списке пользователей в расширенном поиске поставить "Показывать блокированных - да" и в Профиле заблокированного пользователя нажать Разблокировать. Для создания/изменения новой учетной записи системы необходимо перейти в данного пользователя и нажать кнопку Редактировать. После нажатия на данную кнопку вы сможете заполнить информацию о пользователе. Вам обязательно нужно указать Учетную запись, Фамилию, Имя. На вкладке Контакты вы можете указать контактные данные пользователя. Все поля данной вкладки заполняются по желанию. Далее необходимо указать, какую позицию занимает данный пользователь в организационной структуре предприятия. Для этого просто нажмите на поле Должность и выберите в появившемся диалоговом окне нужную должность. Пользователь может занимать одновременно сразу несколько должностей. Когда заполнение всех полей карточки пользователя будет завершено, нажмите кнопку Сохранить. Для нашей оргструктуры заведем пользователей с должностями – Директор, Бухгалтер, Начальник отдела продаж, Менеджер по продажам и Офис-менеджер.