Инструкция по работе ConfEmail
advertisement
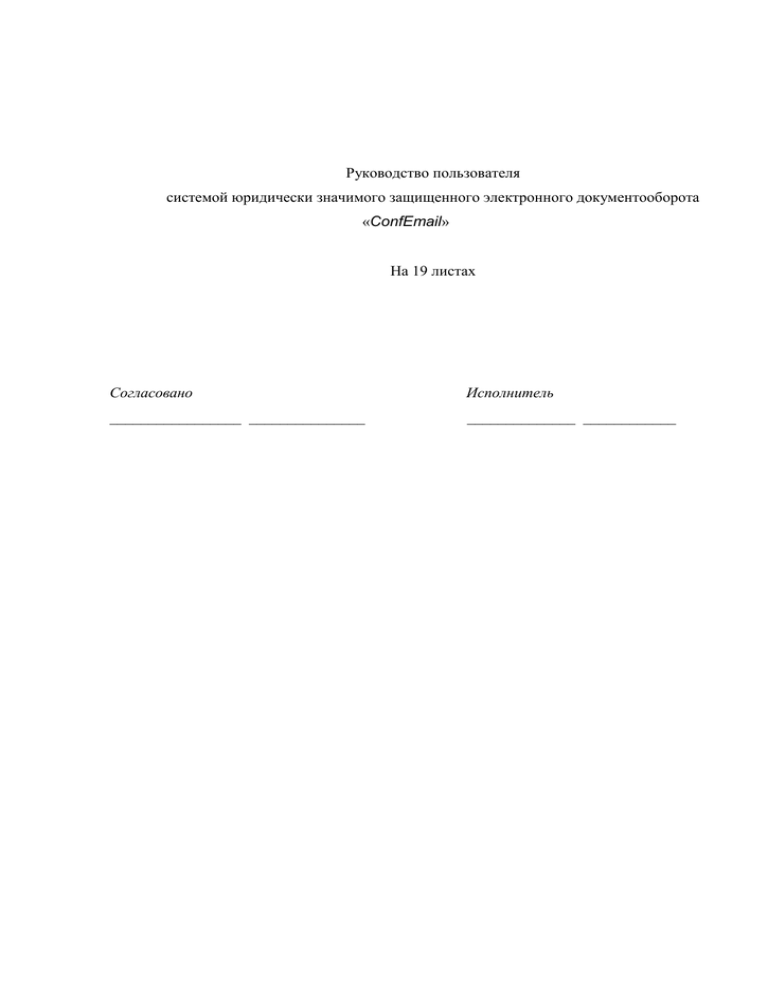
Руководство пользователя системой юридически значимого защищенного электронного документооборота «ConfEmail» На 19 листах Согласовано Исполнитель _________________ _______________ ______________ ____________ СОДЕРЖАНИЕ 1. Введение 2 1.1 Область применения 2 1.2 Описание возможностей 2 1.3 Уровень подготовки пользователя 2 2. Подготовка к работе 3 2.1. 3 2.2. Требуемый состав программного обеспечения у Пользователя Установка и настройка 2.3. Проверка работоспособности 4 3. Описание операций 5 3.1. Вход в систему 5 3.2. Основная страница системы «ConfEmail»: 6 3.3. Основные приемы в работе 6 3.3.1. Создание сообщения и его отправка 6 3.3.2. Черновики 10 3.3.3. Получение сообщений 10 3.3.4. Просмотр сообщения 11 3.3.5. Пересылка сообщения 13 3.3.6. Архив 15 3.3.7. Поиск 15 3.3.8. Адресная книга 16 3.3.9. Личный кабинет 17 3 1 1. Введение 1.1 Область применения системы «ConfEmail»: Система «ConfEmail» предназначена для обмена защищёнными и юридически значимыми электронными сообщениями с вложенными в них документами через сеть общего пользования Интернет. * В системе, для устранения возможных спорных ситуаций, связанных с доставкой сообщений, формируются квитанции об отправке и получении сообщений, подписанные ЭЦП Оператора Системы, где фиксируется время и дата события. Для работы в Системе «ConfEmail» необходимо ознакомиться с настоящей «Инструкцией…» и пройти регистрацию у Оператора системы - ООО «Комплексные услуги безопасности»: - подать заявку на подключение; - получить электронную цифровую подпись (ЭЦП) на USB-носителе (Flash, eToken). 1.2 Описание функциональных возможностей системы «ConfEmail»: создание электронного сообщения; отправление электронного сообщения; получение электронного сообщения; просмотр содержимого электронного сообщения; сохранение документа в файл на компьютере пользователя; хранение электронного сообщения в БД и всех вложенных в него документов; ведение архива корреспонденции; автоматическое формирование квитанций об отправке, доставке и получении сообщений с указанием времени и даты формирования квитанции, а также реквизитов сертификата ЭЦП Оператора Системы. контекстный поиск по реквизитам сообщений, пользователей; работа с адресной книгой, содержащей сертификаты открытых ключей пользователей; формирование ЭЦП документа, с возможностью формирования под одним документом ЭЦП нескольких пользователей; верификация (проверка) ЭЦП документа; шифрация документа; дешифрация документа; получение информации о сертификате; создание правил автоматической обработки сообщений. 2 1.3 Требования к уровню подготовки пользователя системой «ConfEmail»: Пользователь должен иметь навыки работы на ПК с ОС Microsoft Windows XP, MS Windows 7 или MS Windows 8 и сетью Интернет в браузере Internet Explorer или Mozilla FireFox. 2. Подготовка к работе 2.1. Требуемый состав программного обеспечения у Пользователя: Операционная система - MS Windows XP, MS Windows 7, MS Windows 8; Браузер - Internet Explorer версии 6.0 (или более поздней версии) или CryptoProFox (разработка компании "КРИПТО-ПРО" на основе Mozilla FireFox); Microsoft.NET Framework; Microsoft Silverlight; Средство криптографической защиты информации КриптоПро CSP. 2.2. Установка и настройка: Скопируйте программу установки на компьютер с сервера Системы (www.cryptovik.ru/CE-Install.zip) и запустите её на выполнение. Нажмите кнопку «Выполнить» Ответьте «Да» на вопрос о разрешении установки корневого сертификата 3 При нормальном завершении появиться сообщение 2.3. Проверка работоспособности: Для проверки работоспособности следует открыть в веб-браузере главную страницу системы «ConfEmail» и выполнить процедуру входа, описанную в пункте 3.1. «Инструкции…»: “Вход в систему”. 4 3. Описание операций. 3.1. : Вход в систему «ConfEmail» Для входа в систему, введите в строке адреса браузера адрес ”www.cryptovik.ru” и выполните переход по данному адресу. В системе используется двухсторонняя TLS-аутентификация и аутентификация по логину и паролю. Под двухсторонней TLSаутентификацией понимается установка защищенного соединения между браузером пользователя и веб-сервером системы с использованием сертификата и закрытого ключа не только веб-сервера системы, но и пользователя. Вам будет предложено сделать выбор сертификата ЭЦП. Выполнение данного шага для браузера Internet Explorer выглядит следующим образом*: Введите логин и пароль и нажмите на кнопку Вход. При правильном вводе логина и пароля откроется основная страница системы. 5 Для других разрешенных браузеров выполнение данного шага аналогично. 3.2. Основная страница системы «ConfEmail»: Основная страница состоит из: Блока заголовка и настроек o Имя абонента. o Личный кабинет. Позволяет посмотреть трафик пользователя, настроить работу с папками, настроить механизм разложения входящей корреспонденции по папкам, изменить личную информацию. o Выход. Завершение сеанса работы в системе. Папки пользователя Блока представления данных Навигация и поиск 3.3. Основные приемы в работе системы «ConfEmail»: 3.3.1. Создание сообщения и его отправка Новое сообщение может быть создано двумя способами: Наведением указателя «мыши» на ссылку «Новое сообщение» и нажатием левой кнопки. Выбором нужного получателя в Адресной книге и нажатием на кнопку «Выбрать для сообщения». В обоих случаях откроется страница по созданию нового сообщения: 6 Шаг 1. Выбор и удаление получателей: А) Выбор получателя можно сделать двумя способами: Установить указатель «мыши» на поле выбора получателей, ввести символы для поиска – появится список получателей, из которого и следует выбрать нужного. Если в качестве шаблона для поиска были введены цифры, то поиск производится по ИНН получателя, иначе - по ФИО и названию организации. Сначала анализируются «Избранные контакты» Адресной книги, и если не найдено ни одного, то «Общий список клиентов». Если в поле выбора получателей не вводить шаблон для поиска и нажать на левую кнопку «мыши», то появится список получателей Нажатием на строку «Из адресной книги» выбираем получателя. Если получателей сообщения более одного, то для выбора следующего – необходимо повторить описанную процедуру. 7 Б) Удаление получателя из числа выбранных: При наведении указателя «мыши» на поле со списком выбранных справа от наименования каждого получателя появится кнопка Нажатием на эту кнопку абонент удаляется. . Шаг 2. Ввод темы и текста сообщения: В соответствующем окне страницы нужно ввести наименование темы, и текст формируемого сообщения Шаг 3. Выбор документа для отправки его по системе «ConfEmail»: Для выбора документа, необходимо нажать кнопку «Выбрать документ», откроется окно для выбора файлов: 8 Для выбора нескольких файлов используйте клавиши CTRL и SHIFT После выделения файлов необходимо нажать кнопку «Открыть» После выполнения процедуры выбора документов страница создания сообщения будет выглядеть следующим образом: При наведении указателя «мыши» на один из вложенных в список документов открывается окно с перечнем операций, допустимых для этого документа; Необходимо сделать выбор операции для каждого из документов, готовящихся к отправке; После выполнения указанных операций документы готовы к отправке в системе «ConfEmail» Шаг 3. Отправка сообщения: После добавления всех необходимых документов и корректировки (при необходимости) других реквизитов сообщения (тема, текст сообщения) необходимо нажать на кнопку «Отправить». Сообщение будет отправлено и помещено в папку «Отправленные» 3.3.2. Черновики 9 В папку «Черновики» автоматически сохраняются созданные, но не отправленные сообщения, к редактированию которых можно вернуться позднее. В качестве темы сообщения будут использованы первые символы текста сообщения. В списке показывается следующая информация: значок показывает наличие вложенных документов название получателей тема и текст сообщения дата и время последнего изменения При наведении указателя «мыши» на позицию «текст сообщения» отображается полный текст сообщения. o o o o Если установить флажок (навести указатель «мыши» и нажать левую кнопку) в квадратике справа от даты и времени последнего изменения, то станут активными ссылки «Удалить» и «В архив». Нажимая на которые будут выполняться соответствующие действия с выбранными (отмеченными флажком) сообщениями. Для просмотра, редактирования, отправки сообщения необходимо навести указатель «мыши» на строку в списке, и нажать левую кнопку. 3.3.3. Получение сообщений в системе «ConfEmail» Первоначально вся входящая корреспонденция находится в блоке «Папки пользователя», в папке «Непрочитанные». После просмотра сообщения, оно автоматически переносится в папку «Входящие» (или в одну или несколько папок в соответствии с правилами автоматического разложения входящей корреспонденции, выбранной пользователем в системе). 10 В списке показывается следующая информация: значок показывает наличие вложенных документов название отправителя тема и текст сообщения дата и время отправки Если установить флажок (навести указатель «мыши» и нажать левую кнопку) в квадратике справа от даты и времени отправки сообщения, то станут активными ссылки «Переложить в папку», «Копировать в папку» и «В архив». При нажатии на данные ссылки будут выполняться соответствующие действия с выбранными (отмеченными флажком) сообщениями. Для просмотра, пересылки сообщения необходимо навести указатель «мыши» на строку в списке, и нажать левую кнопку. 3.3.4. Просмотр сообщения Для просмотра сообщения необходимо выбрать папку, в которой находится сообщение («Непрочитанные», «Входящие», «Отправленные», папки созданные пользователем, папки «Архива»), для чего необходимо навести указатель «мыши» на строку с нужным сообщением в списке и нажать левую кнопку. Откроется страница, содержащая информацию о выбранном сообщении: 11 Используемые значки - документ подписан - документ зашифрован - документ подписан и зашифрован При наведении указателя «мыши» на список вложенных документов показывается перечень операций, допустимых для каждого документа. Например, успешное завершение операции «Проверить подпись» отображается таким образом: 12 Если нажать левой кнопкой «мыши» на ссылку «Служебные квитанции», которая находится в верхней части страницы «Просмотр выбранного сообщения», откроется окно с информацией о дате и времени отправки, доставки и получения сообщения. (Квитанция о получении формируется, когда получатель выполнит просмотр сообщения): Если навести указатель «мыши» на любую из строк списка и нажать левую кнопку, то выполнится проверка подписи квитанции и отобразится информация о сертификате: 3.3.5. Пересылка сообщения Для пересылки сообщения необходимо на странице «Просмотр выбранного сообщения» нажать левой кнопкой «мыши» на ссылку «Переслать сообщение»: 13 Автоматически, из данных пересылаемого сообщения (тема, текст сообщения, вложенные документы) будет создано новое сообщение: Далее необходимо выполнить следующие действия: Выполнить выбор получателей; При необходимости скорректировать тему и текст сообщения; Выполнить одну из двух процедур («Сформировать подпись», «Удалить») для каждого пересылаемого документа; При необходимости добавить другие документы; Нажать на кнопку «Отправить» для отправки сообщения. 14 3.3.6. Архив Всю корреспонденцию пользователя можно разделить на архивную и не архивную. Структура папок идентична: «Входящие», древовидная структура папок пользователя для входящей корреспонденции, «Отправленные», «Черновики». Для переноса сообщений в архив необходимо выполнить следующие действия: выбрать папку, в которой находится сообщение; установить флажок (навести указатель «мыши» и нажать левую кнопку) в квадратике справа от даты и времени сообщения, (Станет активной ссылка «В архив») нажать на ссылку «В архив». Для возврата сообщений из архива необходимо выполнить аналогичные действия 3.3.7. Поиск Поиск осуществляется по всей корреспонденции пользователя, включая «Архив». Параметры сообщений, по которым выполняется поиск: фамилия, имя, отчество получателя/отправителя; название организации; тема и текст сообщения. Для выполнения поиска необходимо ввести искомую информацию в поле, расположенное в нижней правой части страницы и нажать кнопку «Найти». Откроется страница с результатом поиска: 15 Для просмотра сообщения необходимо навести указатель «мыши» на строку в списке, и нажать левую кнопку. 3.3.8. Адресная книга Адресная книга содержит информацию обо всех пользователях системы. Имеется возможность включать пользователей в группу: «Избранные контакты». При выборе получателей при создании сообщения вначале поиск выполняется в группе «Избранные контакты» и если не найдено ни одного, то в «Общем списке клиентов». В списке показывается следующая информация: Значок показывает, что пользователь включен в группу «Избранные контакты». фамилия, имя, отчество название организации ИНН 16 При наведении указатель «мыши» на строку в списке показывается окно с информацией, заполненной пользователем (см. Личные данные). Если установить флажок (навести указатель «мыши» и нажать левую кнопку) в квадратике справа от ИНН, то станет активной ссылка «Добавить в избранные», нажимая на которую включаем пользователя в группу «Избранные контакты». Если в поле поиска начать вводить символы, то списке будут отображаться только те строки, в реквизитах которых есть введенные символы. Для выбора пользователя как получателя сообщения необходимо выполнить действия: навести указатель «мыши» на строку в списке и нажать левую кнопку: (цвет фона выбранной строки станет темнее): нажать на кнопку «Выбрать для сообщения» 3.3.9. Личный кабинет На странице «Личный кабинет» доступны следующие ссылки на разделы: Трафик Папки Правила Личные данные Трафик Формирование данных об объеме отправленной корреспонденции в разрезе выполненных криптографических операций (формирование ЭЦП, шифрация). Для формирования информации необходимо: выбрать желаемый период, для чего надо навести указатель «мыши» на поле с датой и нажать левую кнопку. Откроется календарь с возможностью выбора требуемой даты. выбрать метод группировки (День, Неделя, Месяц, Год). нажать кнопку «Сформировать». Папки 17 Данный раздел позволяет создавать, модифицировать, просматривать древовидную структуру папок для входящей корреспонденции. В скобках указывается количество сообщений в папке в настоящий момент. Правила Данный раздел позволяет создавать, модифицировать, просматривать правила автоматического разложения входящей корреспонденции по папкам пользователя. Для добавления нового правила необходимо нажать на кнопку «Новое правило», после чего сформировать желаемые условия: Выбрать из списка: o «От кого» (анализируется информация о данных отправителя) или o «Тема» (анализируется информация темы сообщения); сформировать поле «Содержит» (при нажатии левой кнопки «мыши» в этом поле, выполняется поиск в адресной книге и формирование списка пользователей, удовлетворяющих шаблону, введенному в это поле, для выбора отравителя из списка - наводим указатель «мыши» и нажмем левую кнопку.) Для добавления нового условия в правило необходимо нажать кнопку «Добавить условие». В правом поле экрана отмечаются папки, в которые необходимо переносить сообщения, если выполнятся заданные условия. Правило сохраняется при нажатии кнопки «Сохранить». Для удаления условия из правила достаточно нажать на кнопку . 18 Личные данные В этом разделы вы можете посмотреть/ изменить личную информацию. Позиции «Фамилия», «Имя», «Отчество», «Организация» сформированы из сертификата, поэтому для редактирования недоступны. Для изменения Логина ввести новый логин в соответствующее поле Для изменения пароля нажмите кнопку «Изменить пароль», введите требуемую информацию и нажмите кнопку «Сохранить». Логин и пароль – индивидуальная информация, требуемая для входа в систему совместно сертификатом ЭЦП. 19