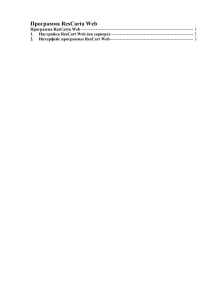Методические указания по использованию Учебного
advertisement

Методические указания по использованию Учебного портала РУДН. Содержание: 1. Введение. 2. Методические указания по использованию УП для преподавателей. 2.1. Поиск преподавателей в УП. 2.2. Редактирование страницы преподавателей , размещение своей фотографии и информации о себе, добавление разделов на сайт, куда заносится информация и картинки к ней. 2.3. Смена логина и пароля для доступа к редактированию страниц . 2.4. Создание и размещение на своей странице тестов для тестирования студентов из интернета. 2.5. Добавление на свой сайт читаемых дисциплин. 2.6. Добавление в список преподавателей, которые читают данную дисциплину. 2.7. Размещение на сайте для каждой читаемой дисциплины файлов с лекциями, заданиями и контрольными вопросами для подготовки студентов, а также дополнительных учебных материалов по дисциплине. 2.8. Добавление на свой сайт учебных материалов. 2.9. Добавление учебных программ с сервера РУДН (из тех, которые там доступны). 2.10. Загрузка тестов для тестирования студентов в программе "Ментор". 2.11. Загрузка результатов проводимых тестирований. 2.12. Размещение на своем сайте pdf файлов. 2.13. Работа с форумом. 3. Методические указания по использованию УП для студентов. 3.1 Поиск нужного преподавателя, кафедры, специальности или дисциплины и получение формации о них. 3.2 Работа с форумом, возможность оставлять сообщения для других участников 3.3 Использование сайта преподавателя и получение учебной и организационной информации, включая обучающие программы и тесты. 3.4 Web-Тестирование. 3.5 Как задать вопросы своему преподавателю. 4. Методические указания по использованию УП для факультетов и институтов. 4.1 Поиск в списке факультетов университета. 4.2 информации о факультете. 4.3 Добавление разделов на сайт, куда заносится информация и картинки к ней (1 картинка к 1 разделу). 4.4 Смена логина и пароля для доступа к редактированию страниц . 4.5 Размещение новостей на странице факультета. 4.6 Размещение файлов excel на странице факультета. 4.7 Размещение специальности на странице факультета. 4.8 Размещение списков кафедр на странице факультета. 4.9 Размещение списков групп учащихся. 4.10 Размещение списка дисциплин, читаемых на факультете. 4.11 Размещение приказов на факультете. 5. Методические указания по использованию УП для кафедр. 5.1 Поиск нужной кафедры по её названию. 5.2 Редактирование содержания страницы кафедры, помещение на сайт своих фотографий и информации. 5.3 Добавление разделов на сайт, куда заносится информация и картинки к ней (1 картинка к 1 разделу). 5.4 для доступа к редактированию страниц и возможность его смены. 5.5 Добавление на свой сайт читаемых дисциплин. 5.6 Добавление на сайт кафедры новостей. 5.7 Добавление на сайт кафедры специальностей. 5.8 Добавление на сайт кафедры преподавателей. 1. Введение 2. Методические указания по использованию УП для преподавателей. 2.1. Поиск преподавателей в УП. Для перехода на страницу поиска нужно запустить страницу портала и там нажать на кнопку "Поиск". Далее необходимо сделать выбор, откуда совершается вход: - если компьютер находится в сети университета, то выбирается "Вход для компьютеров сети РУДН"; - если компьютер находится вне сети – «Вход для всех остальных». Так выглядит страница поиска: В левом поле набирается фамилия преподавателя, которого надо найти, а в правом поле выбирается строка "Искать преподавателя". Нажатием кнопки "Искать" появится список из всех найденных преподавателей (например всех Ивановых) Чтобы перейти к странице нужного преподавателя, необходимо нажать курсором мышки на его фамилию в выведенном списке. Аналогично находятся нужные дисциплины, кафедры и специальности. 2.2. Редактирование страницы преподавателей , размещение своей фотографии и информации о себе, добавление разделов на сайт, куда заносится информация и картинки к ней (1 картинка к 1 разделу). Чтобы приступить к редактированию своей информации и размещению своих фотографий и картинок на странице, необходимо нажать на ссылку"Редактирование сайта". После этого необходимо ввести личный Логин и Пароль преподавателя, которые можно получить в Управлении информатизации по служебной записке на имя начальника отдела ВИТ Строганова Б.Г. за подписью зав. кафедрой. Если Логин и Пароль оказались правильными, то откроется страница редактирования, на которой перечислены возможные действия: Сменить пароль. Изменить текст первой страницы. Загрузить файлы новых картинок (фото и картинки к разделам), курса лекций, заданий к семинарам, домашних и контрольных работ и дополнительных учебных материалов. Опубликовать результаты тестирования. Выбрать свои дисциплины и добавить их на страницу. Удалить дисциплины. Выбрать или удалить ссылки на учебные электронные материалы (УЭМ), установленные на сервере Университета. Выбрать или удалить ссылки на учебные компьютерные программы (УКП), установленные на сервере Университета. Редактировать список доступных тестов. Скачать базу с результатами тестирования. Загрузить файлы своего теста на сервер Университета. Ввести пояснения и ссылки к дополнительным учебным материалам. Чтобы загрузить свои фотографии и картинки, надо выбрать пункт "Загрузить файлы новых картинок....". Дальше указать файл картинки или фотографии, которую необходимо поместить на своей странице. Обратите внимание, что название файла не произвольное, а строго определенное(перед загрузкой есть описание, какие именно названия должны быть). После указания файла (с помощью кнопки "Обзор..."), надо нажать кнопку "Загрузить" и дождаться подтверждения, что файл был отправлен. . После захода на свою страницу преподаватель увидит, что там появилась или изменилась имеющаяся картинка (фотография). Если в процессе загрузки файла страница преподавателя не была закрыта , то достаточно обновить свою страницу для просмотра произведенных изменений. Для введения информации о себе необходимо заполнить раздел 1. В таком поле вводится та информация , которую хотели бы видеть на своей странице преподавателя. Чтобы не печатать текст вручную, его можно скопировать в это поле из другого файла (например из файла word или текстового документа). Текст во время ввода может выводится не полностью, а с использованием полосы прокрутки. Когда сохраните изменения, на странице преподавателя он будет выведен полностью. Когда преподаватель вводит информацию в первый раздел, обязательно следует ввести свой е-mail для обратной связи. Чтобы создать новый раздел, надо нажать на "Добавить новый раздел". Если все разделы уже созданы, то можно просто исправить старые. Всего можно создать не боле 5 разделов. Чтобы удалить уже созданный раздел, просто оставьте все поля раздела пустыми (без текста). 2.3. Смена логина и пароля для доступа к редактированию страниц . Для смены пароля нужно зайти на страницу редактирования. Для этого на своей странице преподавателя нажмите "Редактирование сайта", введите свой текущий логин и пароль. Для смены пароля нужно на странице редактирования выбрать пункт "Сменить пароль". Затем ввести свой новый пароль. 2.4. Создание и размещение на своей странице тестов для тестирования студентов из интернета. На странице преподавателя имеется возможность преподавателю предоставить студентам возможность тестирования (например для подготовки к зачету). Чтобы перейти к странице с такими тестами, нужно нажать на «Web-Тестирование» на странице преподавателя. Затем открывается вот такое окно, где следует выбрать нижний раздел «Для преподавателя» Нажав на кнопку «Редактировать тесты», открывается страница, где необходимо ввести Логин и Пароль преподавателя. После введения Логина и Пароля и нажатия кнопки «Send» откроется окно, в котором можно будет создавать новые или редактировать старые тесты Чтобы создать новый тест, необходимо нажать кнопку «ОК» напротив надписи «Создание нового теста» Далее будет предложено ввести название нового теста и нажать кнопку ОК Далее будет предложено написать первый вопрос теста и нажать кнопку «Добавить вопрос» Тест потом можно будет редактировать и исправлять. После введения вопроса будет предложено написать ответ, если ответ является правильным, то следует отметить его галочкой напротив надписи «верно» А затем нажать кнопку «Добавить ответ». Далее действия будут аналогичными, но когда ответов на вопрос уже не будет, следует нажать кнопку «Следующий вопрос» Как только будет введено желаемое количество вопросов и ответов к ним, следует нажать кнопку «Другой тест» и тест будет сохранен. В последствии можно будет его исправлять, выбрав на странице тестирования «Редактировать тест». Но только на этот раз напротив нужного теста следут нажмть кнопку «Редактировать» . Если же тест устарел и более не нужен, следует нажать напротив этого теста кнопку «Удалить». Но будьте внимательны, так как удаленный тест вернуть уже нельзя. 2.5. Добавление на свой сайт читаемых дисциплин. Чтобы добавить на свой сайт читаемые дисциплины, необходимо с первой страницы сайта преподавателя войти в редактирование сайта и после ввода Логина и Пароля нажать пункт «Выбрать свои дисциплины и добавить их на страницу». 2.6. Добавление в список преподавателей, которые читают данную дисциплину. Для добавления в список преподавателей, читающих данную дисциплину, необходимо через Поиск (см. п.2.1) зайти на страницу выбранной дисциплины. Откроется вот такое окно: Затем нажать на пункт "Добавить преподавателя" (внизу страницы) и в открывшемся окне ввести свой Логин и Пароль. После успешного ввода появиться список преподавателей университета. Найдя нужную фамилию через строку поиска, расположенную вверху окна, надо поставить напротив нее галочку (кликом левой кнопки мышки). Затем в самом низу страницы нажать "Добавить выбранных". Если все в порядке, в следующем окне будет написано, что выбранный преподаватель добавлен. Для возврата на страницу дисциплины надо нажать «Вернуться» Аналогичные действия следует произвести и для удаления преподавателя. 2.6. Размещение на сайте преподавателя для каждой читаемой им дисциплины файлов с лекциями, заданиями и контрольными вопросами для подготовки студентов, а также дополнительные учебные материалы по дисциплине. Для размещения на сайте преподавателя учебных материалов необходимо с главной страницы сайта выбрать «Редактирования сайта» и после ввода Логина и Пароля откроется окно, в котором будут перечислены возможности редактирования. Далее следует выбрать пункт Загрузить файлы новых картинок (фото и картинки к разделам), курса лекций, заданий к семинарам, домашних и контрольных работ и дополнительных учебных материалов. Откроется окно, где будет предложено переименовать файлы: Рекомендуем Вам до начала работы переименовать файлы, в сответствии с ниженаписанной инструкцией. А так же убедиться, что размер каждого файла не более 200 Килобайт. 1. Фотография преподавателя на первой странице - foto.jpg Размеры фото должны быть, примерно, 150Х150 px 2. Картинка для раздела № N: имя файла pic_N.gif Всего 4 раздела. Можно менять их название. 3. Для дисциплины № N (файлы созданные в WORD и EXCEL): закачка файла o курса лекций - имя файла lection_N.doc o заданий к семинарам и практическим занятиям - имя файла seminar_N.doc o домашних заданий - имя файла home_N.doc o контрольных работ - имя файла kontrol_N.doc o результатов тестирования - имя файла result_N.doc o дополнительного материала № M - имя файла uem_N_M.doc o дополнительного материала в формате EXCEL № M - имя файла uem_N_M.xls Здесь: N - порядковый номер дисциплины или раздела, а M - порядковый номер дополнительного материала Укажите файл на своем компъютере с правильным названием Далее надо с помощью кнопки «Обзор» найти нужный файл на компьютере, переименовать его и после выполнения этого обязательного условия с помощью кнопки «Загрузить» файл помещается на сайт преподавателя. Файл не загрузится, если он имеет неправильное имя или его размер превышает 200 Кб. Аналогичные действия следует произвести для того, чтобы опубликовать результаты тестирования. Далее описаны возможность и порядок размещения дополнительных учебных материалов (далее просто ДУМ) 2.8. Добавление на свой сайт учебных электронных материалов (УЭМ). Для размещения электронных учебников и материалов большого объема на сервере Учебного портала, необходимо написать служебную записку в Управление информатизации за подписью заведующего кафедрой с просьбой разместить указанный материал на сервере Учебного портала. В записке необходимо указать название учебника, его авторов, для каких читаемых дисциплин РУДН и для каких факультетов он может быть использован. В течение 3-х рабочих дней после предоставления записки и самого материала, он будет размещен на сервере. 2.9. Добавление учебных программ с сервера РУДН (из тех, которые там доступны). Для установки программ на компьютеры (в компьютерные классы или на кафедральные компьютеры преподавателей) необходимо направить служебную записку в Управление информатизации ком. 06 (корп. Гум. и соц. наук) с указанием в ней учебного курса, в котором используется данная программа, часы по расписанию в учебную неделю, расположение и количество компьютеров, на которые надо установить программу. Служебная записка должна быть подписана преподавателем, ведущим данный курс, заведующим кафедрой и деканом. 2.10. Загрузка тестов для тестирования студентов в программе "Ментор". У каждой добавленной дисциплины есть страница тестов. На ней находится таблица со списком тестов, доступных в компьютерных классах. С этой страницы можно: Скачать программу "ТестМастер" для создания тестов и "Диоген" для просмотра результатов. Скачать инструкцию к выше упомянутым программам. Скачать результаты тестов (результаты, которые преподаватель специально размещает для студентов). Для добавления списка тестов, нажмите "Редактирование сайта" При выборе пункта "Редактировать список доступных тестов", откроется страница добавления тестов. На этой странице можно добавить новый тест(ы) или удалить тест(ы) (подразумевается их названия). Для проведения в компьютерных классах тестирования с использованием программы "Ментор", необходимо загрузить тест на сервер университета. 2.11. Загрузка результатов проводимых тестирований. 2.12. Размещение на своем сайте pdf файлов. Воспользоваться форумом можно для того, чтобы оставлять сообщения для других участников (пользоваться форумом можно только из сети РУДН). Чтобы попасть на форум, надо с главной страницы портала университета нажать на кнопку "ФОРУМ" 3. Методические указания по использованию УП для студентов. 3.1. Поиск нужного преподавателя, кафедры, специальности или дисциплины и получение формации о них. Для перехода на страницу поиска нужно запустить страницу портала и там нажать на кнопку "Поиск" Далее необходимо сделайть выбор, откуда совершается вход. (Если компьютер находится в сети университета, то необходимо выбрать "Вход для компьютеров сети РУДН") Так выглядит страница поиска: Поиск нужного преподавателя, дисциплины, кафедры или специальности осуществляется аналогично (см п. 2.1.). 3.2. Работа с форумом, возможность оставлять сообщения для других участников (пользоваться форумом можно только из сети РУДН). Чтобы попасть на форум, надо с главной страницы портала университета нажать на кнопку "ФОРУМ" 3.3. Использование сайта преподавателя и получение учебной и организационной информации, включая обучающие программы и тесты. На этой странице можно найти информацию о преподавателе, которую он сам посчитал нужной написать о себе. А также его фамилию имя и отчество. Увидеть его фотографию. Здесь же можно узнать, какой курс читает преподаватель. Обычно присутствует исчерпывающая информация о предмете (например, как он правильно называется, у каких еще групп читается (задания ведь одни и те же) и чем заканчивается, экзаменом или зачетом). Вы не знаете, где брать материал для реферата? На странице часто бывают списки книг по читаемым предметам. Так же на странице можно найти лекции, задания к семинарам и контрольным работам. 3.4. Web-Тестирование (результаты тестирования не сохраняются, а вопросы делает сам преподаватель). На странице преподавателя имеется возможность студентам проити тестирование (например для подготовки к зачету). Чтобы перейти к странице с такими тестами нужно нажать на слово Web-Тестирование на странице преподавателя. Затем открывается вот такое окно, где в верхней его части «Для студентов» следует нажать «Начать тестирование» и тестироваться по тем тестам, которые предоставил преподаватель (доступно для всех, а результаты не сохраняются). 3.5. Как задать вопросы своему преподавателю. 4. Методические указания по использованию УП для факультетов и институтов. 4.1. Поиск в списке факультетов университета. Для перехода на страницу факультета нужно запустить страницу портала и там нажать на кнопку "Подразделения" Далее надо сделать выбор, откуда совершаете вход. (Если компьютер находится в сети университета, то выберите "Вход для компьютеров сети РУДН") После этого откроется список всех факультетов и институтов университета. Чтобы перейти на нужную страницу, необходимо нажмть на соответствующее название факультета. Редактирование содержания сайта, помещение на сайт фотографий и информации о факультете. 4.3. Добавление разделов на сайт, куда заносится информация и картинки к ней (1 картинка к 1 разделу). 4.4.Смена логина и пароля для доступа к редактированию страниц . 4.5. Размещение новостей на странице факультета. 4.6. Размещение файлов excel на странице факультета. 4.7. Размещение специальности на странице факультета. Размещение списков кафедр на странице факультета. 4.9. Размещение списков групп учащихся. 4.10. Размещение списка дисциплин, читаемых на факультете. 4.11. Размещение приказов на факультете. 5. Методические указания по использованию УП для кафедр. 5.1. Поиск нужной кафедры по её названию. Для перехода на страницу поиска нужно запустить страницу портала и там нажать на кнопку "Поиск" Далее сделайть выбор, откуда совершается вход. (Если компьютер находится в сети университета, то выбирается "Вход для компьютеров сети РУДН") Так выглядит страница поиска: Поиск нужной кафедры осуществляется таким же образом (см.п.2.1.), только справа выбирается не "Искать преподавателя", а "Искать кафедру" . 5.2.Редактирование содержания страницы кафедры, помещение на сайт своих фотографий и информации. 5.3. Добавление разделов на сайт, куда заносится информация и картинки к ней (1 картинка к 1 разделу). Использование собственного логина и пароля для доступа к редактированию страниц и возможность его смены. 5.5. Добавление на сайт кафедры читаемых дисциплин. Добавление на сайт кафедры новостей. 5.7. Добавление на сайт кафедры специальности. 5.8. Добавление на сайт кафедры преподавателей.