Настройка рабочего места СИР Ростов-на-Дону 2012
advertisement
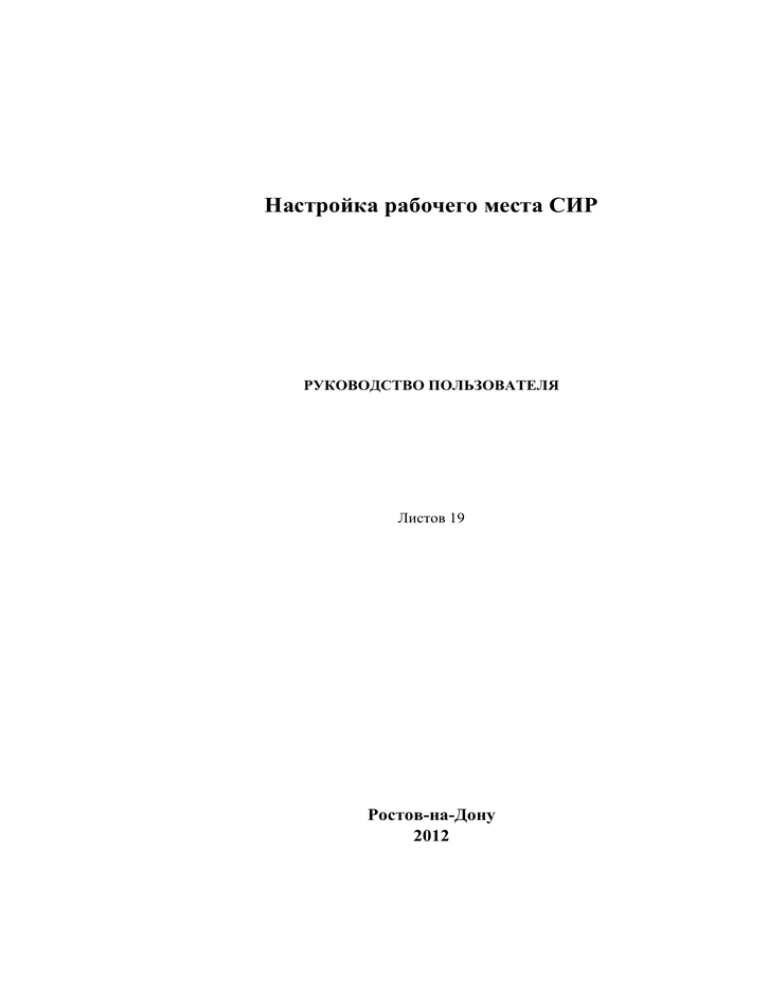
Настройка рабочего места СИР РУКОВОДСТВО ПОЛЬЗОВАТЕЛЯ Листов 19 Ростов-на-Дону 2012 СОДЕРЖАНИЕ Введение ..........................................................................................................................................4 1.1 Область применения .....................................................................................................................4 1.2 Уровень подготовки пользователей ............................................................................................4 2 Программные и Аппаратные требования .....................................................................................5 2.1 Требования к программному обеспечению ................................................................................5 2.2 Требования к аппаратному обеспечению ...................................................................................5 3 Использование механизма подписания в СИР .............................................................................6 3.1 Сетевая связанность ......................................................................................................................6 3.2 Установка JAVA............................................................................................................................7 3.3 Инструкции по настройке плагина подписи для КриптоПро CSP ...........................................7 1 3.3.1 Настройка................................................................................................................................7 3.3.2 Установка CryptoPro CSP 3.6 ................................................................................................8 3.4 Установка сертификата безопасности ......................................................................................12 3.4.1 Проверка работоспособности .............................................................................................16 3.5 Диагностика ошибок ...................................................................................................................17 3.5.1 Общая диагностика ..............................................................................................................17 3.5.2 Диагностика при использовании КриптоПроCSP ............................................................17 3.6 Обращение в службу поддержки ...............................................................................................18 4 Поддержка и аварийные ситуации ..............................................................................................19 2 ТЕРМИНЫ И ОПРЕДЕЛЕНИЯ Термин Определение Подсистема Рабочий кабинет пользователя ТКМВ-РУ Подсистема «Технологические процессы» Автоматизированное рабочее место исполнителя, веб-клиент, имитирующий рабочий стол Windows Типовой комплекс межведомственного взаимодействия регионального уровня Система Исполнения Регламентов Автоматизированное рабочее место Временно хранимые данные, порождающиеся в процессе исполнения регламента. СИР АРМ Переменные регламента 3 1 ВВЕДЕНИЕ 1.1 Область применения Настоящий документ предназначен для пользователей Типового комплекса межведомственного взаимодействия регионального уровня (далее – ТКМВ-РУ). Пользователями Системы являются сотрудники органов исполнительной власти и органов местного самоуправления (далее - Пользователи). В настоящем документе приведено описание основных настроек окружения, необходимых для функционирования системы исполнения регламентов. 1.2 Уровень подготовки пользователей Пользователи Подсистемы должны иметь опыт работы с персональным компьютером, а также владеть основными навыками работы в интернет-браузере. 2 ПРОГРАММНЫЕ И АППАРАТНЫЕ ТРЕБОВАНИЯ 2.1 Требования к программному обеспечению Для работы с приложением пользователь должен использовать Интернет-браузер Internet Explorer версии 7 и выше, Mozilla Firefox версии 3.* и выше, Google Chrome 4.* и выше. Рекомендация: наилучшее отображение элементов графического интерфейса достигается в браузерах Mozilla FireFox 3.* и Google Chrome 4.* и выше. 2.2 Требования к аппаратному обеспечению Клиентское аппаратное обеспечение должно удовлетворять следующим параметрам: операционная система: Windows; объем оперативной памяти: не менее 1Гб; процессор: по характеристикам не ниже Pentium IV и с тактовой частотой не менее 2 Гц; дисковое пространство: от 4Гб; обязательно подключение к защищенной сети для доступа к Системе (подключение к КСТС Правительства Ростовской области с помощью VipNet-клиента). 3 ИСПОЛЬЗОВАНИЕ МЕХАНИЗМА ПОДПИСАНИЯ В СИР 3.1 Сетевая связанность Для проверки наличия подключения к защищенной сети КСТС Правительства Ростовской области запустите VipNet-клиент. Откроется окно управления, найдите в списке узлов защищенной сети Центральный координатор Правительства РО (на рисунке 1 он написан красным цветом). Двойным нажатием на левую кнопку мыши откройте «Правила доступа», перейдите на вкладку «Туннель». Проверьте, что в списке туннелей есть 172.21.0.1-172.21.254.254 или одноадресный туннель 172.21.102.144. В случае отсутствия обоих этих туннелей нажмите «Добавить» и введите в окне с диапазоном 172.21.102.144 и ещё раз 172.21.102.144, нажмите «ОК». Ещё раз нажмите «ОК», чтобы закрылось окно с Правилами доступа. Запустите командную строку (Пуск -> Выполнить -> cmd -> ОК), введите ping 172.21.102.144. Если в статистике 0% потерь, то защищенный канал до СИР у Вас есть. Переходим к следующему этапу. Рис. 1. Для подписания файлов (документов, запросов) в СИР используются крипто-провайдеры: 1. CryptoPro JCP 2. CryptoPro CSP Вероятнее всего, Вы закупили лицензии на CryptoPro CSP или он уже у Вас установлен. 3.2 Установка JAVA 1. На клиентскую машину установить 32-разрядную JRE версии 1.6.0_20 или выше. Скачать дистрибутив можно по ссылке http://www.java.com/ru/download/manual_v6.jsp 2. Убедиться что при установке JRE из п.1 в браузер был установлен java-плагин. Для этого в Mozilla Firefox зайти в "Дополнения" на вкладку "Плагины". Рисунок 1 3.3 Инструкции по настройке плагина подписи для КриптоПро CSP 3.3.1 Настройка 1. Установить плагин пользователя портала гос. услуг версии 1.0.12.11. CSuser-1.0.12.11.msi Если на машине установлен плагин другой версии - сначала удалить его, потом установить версию 1.0.12.11. 2. Убедиться, что плагин установлен через Панель управления, раздел Программы Рисунок 3 Установить CryptoPro CSP версии 3.6. 3.3.2 Установка CryptoPro CSP 3.6 1. Скачать программное обеспечение http://cryptopro.ru/downloads 2. Установить CryptoPro CSP Запустить загруженный установочный файл. Рисунок 4 Нажать «Далее»; Рисунок 5 Принять условия лицензионного соглашения и нажать «Далее»; Рисунок 6 Ввести имя пользователя, организации и серийный номер, который указан на лицензии. Нажать «Далее»; Рисунок 7 Вид установки выбрать «Обычная» и нажать «Далее»; Рисунок 8 Нажать «Установить»; Рисунок 9 Нажать «Готово»; 3.4 Установка сертификата безопасности Сертификат безопасности выпускается для каждого пользователя и является индивидуальным. Правом выдачи сертификатов обладает Администратор системы. Сертификат выдается в виде файла для установки на конкретный персональный компьютер(ы). Установка сертификата на конкретный персональный компьютер производится в конкретный интернет-браузер следующим образом: Пример установки приводится для MozillaFirefox версии4.* и выше: 1. Откройте браузер 2. В главном меню выберите Инструменты - Настройки Рисунок 20: Выбор пункта «Настройки» из главного меню. 3. Выберите вкладку «Дополнительные», далее вкладку «Шифрование» и нажмите кнопку «Просмотр сертификатов» Рисунок 11: Выбор пункта меню «Просмотр сертификатов». 4. В открывшемся окне, во вкладке «Ваши сертификаты» нажмите кнопку «Импортировать» как показано на рисунке 3: Рисунок 12: Выбор пункта меню «Импортировать». 5. В открывшемся окне выбора сертификатов выберите необходимый сертификат безопасности: Рисунок 13: Выбор необходимого сертификата безопасности. 6. Для загрузки выбранного сертификата безопасности введите пароль для данного сертификата, выданный вам Администратором системы и нажмите кнопку «Ок», как показано на рисунке 5. Рисунок 14: ввод пароля для сертификата безопасности. 7. Убедитесь, что ваш сертификат безопасности был успешно загружен в браузер Рисунок 15: Сертификат успешно загружен. 8. Закройте все окна браузера, открытые для выбора и загрузки сертификата безопасности 9. После выполнения вышеперечисленных операций рекомендуется почистить кэш браузера. Для этого необходимо нажать комбинацию клавиш Ctrl+Shift+Delete и в появившемся окне очистки кэша выбрать: Куки Кэш И нажать кнопку «Очистить сейчас» Рисунок 16: Очистка кэша браузера. По завершении очистки кэша, выполните перезапуск браузера. 3.4.1 Проверка работоспособности Открыть браузер, в адресной строке ввести https://172.21.102.144/portal. Нажмите на кнопку, похожую на «Пуск» в Windows слева внизу экрана. Откройте вкладку «шаблоны процессов», запустите один из них. Перейдите на вкладку «Мои задачи», найдите запущенный процесс, заполните все данные в открывающихся формах. 5. На этапе «Подписать запрос технологической ЭП» пролистайте вниз, найдите технологический документ, у которого есть прикрепленный файл. 6. Напротив имени файла нажать "Подписать" 1. 2. 3. 4. Рисунок 17 7. Выбрать сертификат из списка, ввести пароль, нажать кнопку "Подписать" Рисунок 38 После обновления страницы в список файлов добавится подписанный файл. 3.5 Диагностика ошибок 3.5.1 Общая диагностика 1. Убедиться, что установлена JRE нужной версии (см. раздел Error! Reference source not found. «Error! Reference source not found.»). При обращении в службу поддержки прислать: скриншот, подтверждающий установленную java 2. Убедиться, что в браузере установлен java-плагин (см. раздел Error! Reference source not found. «Error! Reference source not found.»). При обращении в службу поддержки прислать: скриншот, подтверждающий установленный плагин 3.5.2 Диагностика при использовании КриптоПроCSP 1. Убедиться, что плагин пользователя портала гос. услуг установлен на клиентской машине (см. раздел 3.3.1). При обращении в службу поддержки прислать: скриншот, подтверждающий установленный плагин 2. При дальнейшем возникновении ошибок убедиться, что в Java Console нет ошибок При обращении в службу поддержки прислать: весь текст из консоли Java Console 3. При дальнейшем возникновении ошибок требуется установить в браузер плагин FireBug, включить его. На вкладке "Консоль" включить кнопку "Не очищать" После выбора сертификата и ввода пароля нажать кнопку "Подписать". После обновления страницы убедиться, что все запросы (POST и/или GET) к адресу https://<ip-адрес>/xwiki-services/... отработали без ошибок (вернулся статус 200 ОК) Рисунок 4 При обращении в службу поддержки прислать: скриншот, на котором видны все запросы и их статусы 4. При дальнейшем возникновении ошибок требуется на вкладке "Консоль" FireBug-а в окне справа ввести команду и нажать внизу кнопку "Выполнить" plugin().cspErrorCode Посмотреть результат команды в левой части консоли под запросами: Рисунок 5 При обращении в службу поддержки прислать: скриншот, на котором виден результат выполнения команды 3.6 Обращение в службу поддержки При обращении в службу поддержки при возникновении ошибок в работе плагина подписания необходимо: 1. Произвести диагностику ошибок. 2. По каждому пункту диагностики собрать необходимые артефакты, которые требуются для обращения в службу поддержки (помечено желтым). 3. В обращении указать какие действия производятся (подробно, по шагам) на каком шаге возникает ошибка как проявляется ошибка (выводится сообщение об ошибке, не появляется подписанный файл в списке и т.д.) приложить скриншот проявления ошибки указать какие пункты диагностики были выполнены по каждому пункту диагностики приложить артефакты 4 ПОДДЕРЖКА И АВАРИЙНЫЕ СИТУАЦИИ В случае возникновения аварийной ситуации следует сообщить о произошедшем администратору системы или обратиться в службу технической поддержки.
