Для примера, ввиду большого объема, из инструкции взят лишь
advertisement
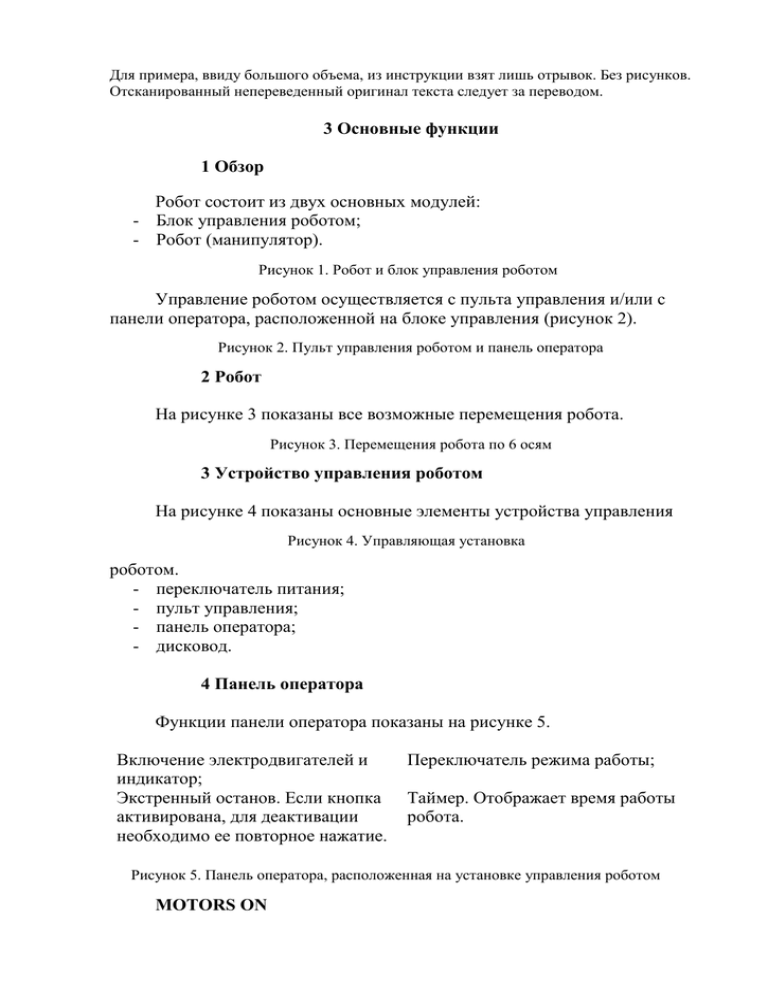
Для примера, ввиду большого объема, из инструкции взят лишь отрывок. Без рисунков. Отсканированный непереведенный оригинал текста следует за переводом. 3 Основные функции 1 Обзор Робот состоит из двух основных модулей: - Блок управления роботом; - Робот (манипулятор). Рисунок 1. Робот и блок управления роботом Управление роботом осуществляется с пульта управления и/или с панели оператора, расположенной на блоке управления (рисунок 2). Рисунок 2. Пульт управления роботом и панель оператора 2 Робот На рисунке 3 показаны все возможные перемещения робота. Рисунок 3. Перемещения робота по 6 осям 3 Устройство управления роботом На рисунке 4 показаны основные элементы устройства управления Рисунок 4. Управляющая установка роботом. - переключатель питания; - пульт управления; - панель оператора; - дисковод. 4 Панель оператора Функции панели оператора показаны на рисунке 5. Включение электродвигателей и индикатор; Экстренный останов. Если кнопка активирована, для деактивации необходимо ее повторное нажатие. Переключатель режима работы; Таймер. Отображает время работы робота. Рисунок 5. Панель оператора, расположенная на установке управления роботом MOTORS ON В положении MOTORS ON электродвигатели робота включены, при этом горит индикатор на клавише MOTORS ON. Непрерывное свечение индикатора Частое мигание индикатора (4Hz) Редкое мигание индикатора (1Hz) Готовность выполнения программы Робот не калиброван или нет отображения изменения значений координат. Электродвигатели включены Активирован безопасный останов (для доступа в зону функционирования робота). Электродвигатели выключены. AUTOMATIC Автоматический режим работы (режим обработки) Режим выполнения программ. Управление роботом с помощью джойстика не возможно. MANUAL REDUCED SPEED Управление на уменьшенной скорости (режим программирования) Предназначен для тестирования программ на запрограммированной скорости. Экстренный останов При нажатии кнопки экстренного останова происходит незамедлительное прекращения функционирование установки. Для возобновления работы электродвигателей необходимо нажать данную кнопку снова для ее возврата в исходное положение. Таймер Отображает продолжительность работы робота. 5 Пульт управления Описание пульта управления представлено на рисунке 6. Экран Пошаговая отработка команд Включение устройства Джойстик Кнопка экстренного останова Рисунок 6. Пульт управления роботом Jogging (управление джойстиком) Program (программа) Inputs/Outputs (ввод/вывод) Miscellaneous (дополнительные функции) Stop (останов) Contrast (контрастность) Menu key (клавиши меню) Function keys (функциональные клавиши) Motion Unit (перемещение устройств) Motion Type (тип перемещения) Motion Type (тип перемещения) Incremental (привязка) List (перемещение разделам экрана) Previous/Next page (предыдущая/следующая страница Delete (удаление) Enter (ввод) Up and Down arrows Left and Right arrows Programmable keys (программируемые клавиши) Окно отображения координат по осям Диалог программирования и тестовое окно Окно ввода/вывода. Используется для ввода вручную сигналов управления роботом Содержит окно системных параметров, обслуживания, функционирования и менеджера файлов Останов выполнения программы Настройка контрастности дисплея Значение данных клавиш отображается на дисплее Значение клавиш отображается на дисплее Перемещение робота и прочих механических устройств Выбор типа перемещения робота (линейное/нелинейное) Перемещение по осям 1) оси 1 – 3; 2) оси 4 –6 Перемещение относительно привязки On/Off Перемещение курсора от одной части окна к другой (отделенной двойной линией) Переход от одной страницы к другой (перелистывание) Удаление выделенных данных Подтверждение ввода данных Перемещение курсора вверх/вниз Перемещение курсора влево/вправо Для определения функций данных клавиш см. Глава 10 Системные параметры – Тема: Пульт управления 5.1 Ввод текста на пульте управления В процессе написания имен файлов, путей и прочих данных ввод текста осуществляется с помощью пульта управления. Ввиду того, что специальной Рисунок 7. Окно ввода текста символьной клавиатуры не предусмотрено, определенным образом используется нумерическая клавиатура (см. рисунок 7). - - Числовым клавишам соответствуют выбранные символы на дисплее. Выберите группу символов функциональными клавишами Left and Right arrows; Нажмите соответствующую клавишу нумерической клавиатуры. В третьей группе, как показано на рисунке 7, 7 соответствует M, 8 – N, 9 – 0 и т.д. Переместите курсор вправо или влево клавишами Left and Right arrows; Удалите символ перед курсором нажатием клавиши Delete; Переключите размер символов нажатием A – a; По завершении набора текста нажмите Ok. 5.2 Работа с окнами В данном разделе описаны основы работы с окнами. Следующий пример показывает окно ввода/вывода (ручной ввод сигналов). - нажмите клавишу Tab для открытия окна ввода/вывода. Окно ввода/вывода показано на рисунке 8. Отображение I/O списка Рисунок 8. Окно ввода I/O сигналов вручную зависит от определенных сигналов и от количества I/O панелей в системе. A – клавиши меню; В – заголовок окна; С – наименование I/O списка; D – I/O список; E – функциональные клавиши; F – номер строки; G – курсор. В случае выбора цифрового вывода состояние может быть изменено с помощью функциональных клавиш. Выбор сигнала из списка (перемещением курсора) возможен с помощью следующих клавиш: Перемещение Одна строка вверх Одна строка вниз Перемещение к 1-й строке листа Перемещение к последней строке листа Переход к следующей странице Переход к предыдущей странице Переход к определенной строке листа Клавиши Arrow Up Arrow Down Go to top (из пункта меню Edit) Go to bottom (из пункта меню Edit) Next page Previous page Go to (из пункта меню Edit), ввести требуемый номер строки и нажать Ok В некоторых случаях окна разделены двойной линией (рисунок 9). В случае выбора окна вывода на экране отображаются значения двух функциональных клавиш (рисунок 9). Рисунок 9. Окно, состоящее из двух разделов А – двойная линия; В – функциональные клавиши. В ряде случаев допускается перемещение курсора между двумя частями окна с помощью клавиши Tab. Четыре клавиши, используемые для вызова соответствующего окна на пульте управления, показаны на рисунке 10. Рисунок 10. Клавиши работы с окнами А – клавиши активизации соответствующего окна. Вызов нового окна делает неактивным предыдущее. 6 Экстренный останов 6.1 Кнопка экстренного останова Кнопки экстренного останова расположены на панели оператора и на пульте управления установкой. Также возможны иные случаи активации режима экстренного останова, зависящие от исполнения робота. Активация режима экстренного останова подразумевает отключение питания электродвигателей и прекращение выполнения программы. 6.2 Деактивация режима экстренного останова - Устраните причины останова; - Подтвердите неисправность в журнале неисправностей; - Отключите кнопку с помощью которой был задействован экстренный режим (следует нажать и повернуть кнопку); - Нажать клавишу MOTORS ON (рисунок 11). Режим экстренного останова должен быть деактивирован до включения э/д робота клавишей MOTORS ON. Рисунок 11. Режим экстренного останова 7 Запуск робота Перед включением питания необходимо убедиться в отсутствии коголибо в рабочей зоне робота. - Включите основной переключатель в положение “1”; Будет выполнена проверка робота. По завершении проверки в случае отсутствия неисправностей соответствующее сообщение выведется на экран Рисунок 12. Сообщение приветствия при запуске пульта управления (рисунок 12). В автоматическом режиме через несколько секунд на экран будет выведено окно операций. При запуске робот находится в таком же состоянии, в каком был при выключении. Все параметры остаются прежними или приводятся к системным параметра, заданным по умолчанию. При необходимости перезапуска программы необходимо ее остановить и запустить заново: - Робот медленно переместится к запрограммированной координате и продолжит выполнение программы; - Настройки перемещений и прочие данные автоматически установятся на значения, заданные до выключения; - Возможные неполадки функционирования робота фиксируются; - Устройства, активные до выключения автоматически активируются при повторном запуске программы; - Также возможен перезапуск всех прочих необходимых процессов, при этом все измененные данные учитываются. Ограничения: - Все файлы, а также последовательные порты закрыты (допустима корректировка подпрограммой пользователя); - Все аналоговые сигналы устанавливаются на 0, а Soft servo/Tune servo (сервисные параметры программного обеспечения и настройки) приводятся к значениям “по умолчанию” (допустима корректировка подпрограммой пользователя); - Перезапуск Weld Guide не возможен; - Перезапуск параллельно выполняемых независимых операций также не возможен; - Если отключение питания произошло в процессе движения по ошибочно установленной траектории, перезапуск по данной траектории движения не возможен. 7.1 Отказы при запуске Процесс запуска сопровождается полной проверкой функционирования робота. В случае неполадок соответствующее сообщение выводится на пульт управления и записывается в журнал неисправностей. Более подробная информация по устранению неисправностей представлена в руководстве по эксплуатации. 7.2 Включение переключателя в положение MOTORS ON - В автоматическом режиме нажмите клавишу MOTORS ON на панели управления; - В ручном режиме состояние MOTORS ON включается неполным нажатием клавиши Enabling device на пульте управления. В случае выключения электродвигателей, если кнопка Enabling device будет заново нажата в течение пол секунды с момента отключения, робот не перейдет в состояние MOTORS ON. При отключении электродвигателей для повторного их включения необходимо предварительно выключить клавишу Enabling device, после чего нажать снова (вполовину хода кнопки). 8 Выключение робота При выключении робота все выходные сигналы обнуляются. Это может повлиять на устройство крепежа деталей и прочее периферийное оборудование. Т.о. до выключения робота необходимо проверить установку на отсутствие причинения вреда оборудованию и персоналу. - Если происходит выполнение программы, следует ее остановить клавишей Stop на пульте управления; - После этого питание можно отключить. Отключение питания не влияет на ПЗУ робота. Статья I. 9 Выбор режима работы Выбор режима работы осуществляется с помощью соответствующего переключателя. 9.1 Автоматический режим (Режим обработки) Автоматический режим функционирования робота предполагает отсутствие кого-либо в зоне функционирования робота. Невыполнение данного условия может привести к травматизму. - Установите переключатель режима работы в положение AUTO. Автоматический режим используется при запуске программ на запрограммированной скорости в режиме обработки. Когда автоматический режим активен, клавиша Enabling device на пульте управления деактивирована и все функции, используемые для редактирования программ, заблокированы. 9.2 Ручной режим с уменьшенной скоростью (Режим программирования) - Установите переключатель режима работы в положение, соответствующее ручному режиму. Если функция пошагового контроля активна (данная функция доступна в системных параметрах), выполнение программы будет остановлено при нажатии клавиши Hold to run на пульте управления. Ручной режим с уменьшенной скоростью используется в процессе программирования, а также при проведении работ в непосредственной близости от робота. Данный режим отключает удаленный контроль оборудования. 9.3 Ручной режим на полной скорости (Тестовый режим) В ручном режиме 100% перемещения робота производятся на полной скорости. Использование данной функции допустимо только специально обученным персоналом. Небрежность может повлечь серьезные травмы. - Установите переключатель режима работы в положение Ручной режим 100%. Функция пошаговой отработки команд активна, т.е. выполнение программы будет остановлено сразу же после деактивации клавиши Start на пульте управления. Ручной режим на полной скорости используется для тестирования программ робота на запрограммированной скорости. При этом удаленное управление установкой заблокировано. 10 Управление роботом с помощью джойстика Управление роботом осуществляется с помощью джойстика, расположенного на пульте управления. Данная глава описывает всевозможные линейные перемещения робота (по прямой линии) и пошаговые перемещения, облегчающие позиционирование робота (единичные перемещения). 10.1 Линейное перемещение - Убедитесь в корректности выбранных параметров Robot motion unit (управляемое устройство) и Linear motion type (линейный тип перемещения), как показано на рисунке 14. Рисунок 14. Клавиши настройки перемещений. Указаны текущие настройки Клавишей Motion unit можно выбрать управление роботом или какимлибо другим устройством, соединенным с установкой. Управление осуществляется с помощью джойстика. Выбираем значение данного параметра robot. Клавиша Motion type предназначена для выбора типа перемещения (контроль осуществляется в ручном режиме с помощью джойстика). Пункты меню: - линейное перемещение; - переориентация какого-либо узла робота; - перемещение по осям (группа 1: оси 1 – 3; группа 2: оси 4 – 6). В данной главе использован линейный тип перемещения. Возможные перемещения робота показаны на рисунке 15. Рисунок 15. Координатная система перемещений робота XYZ Точка, перемещающаяся линейно по осям показанной координатной системы называется tool 0 и расположена в центре фланца робота (рисунок Рисунок 16. Центр фланца робота TCP 0 16). - Нажмите клавишу Enabling device (до половины хода кнопки) для включения электродвигателей; - Переместите робот с помощью джойстика. Располагающаяся на фланце tool 0 переместится по осям X, Y, Z Рисунок 17. Перемещения робота в различных положениях джойстика (рисунок 17). Таким образом осуществляется перемещение робота по осям X, Y, Z. Также возможно комбинированное движение, т.е. одновременное движение по различным осям. Скорость перемещения робота в процессе программирования зависит от положения джойстика. Чем ближе джойстик к своим предельным положениям, тем быстрее перемещения робота. 10.2 Позиционирование - Нажмите клавишу перемещения джойстика Jog для открытия диалога вывода координат. Рисунок 18. Диалог вывода координат На экран будет выведен диалог, подобный тому, что показан на рисунке 18. А – название окна; В – область ввода; С – направление перемещений джойстика. Отображение изменений в окне зависит от типа выделенных данных (т.е. от того, какие перемещения требуется осуществить). Клавиши меню выполняют различные команды. Список доступных команд полностью отображается на экране при нажатии любой из клавиш меню. Область, подчеркнутая прерывистой линией является областью значений. Выделенная (затемненная, серая) область называется областью ввода и изменяется при выборе различных функций с помощью функциональных клавиш (или, в некоторых случаях, с помощью клавиш перемещений на пульте управления). Область ввода на рисунке 18 выделена рамкой. Выделение производится с помощью функциональных клавиш. - Переместите курсор (затемненная область) в положение Incremental – ссылочная область клавишами UP/Down arrow на пульте управления Рисунок 19. Клавиша “Перемещение вниз” (рисунок 19). - Перемещение курсора в ссылочную область, рисунок 20, позволяет выбрать единичное перемещение нажатием одной из функциональных клавиш. Рисунок 20. Выбор шага перемещения При нажатии клавиш Small, Medium, Large, или User значение No изменится. Таким образом, при перемещении джойстика робот будет в пошаговом режиме. Величина шага (маленький, средний, большой или задаваемый пользователем) устанавливается по необходимости. Клавиша Inc позволяет включать или выключать единичное перемещение. Попробуйте управлять роботом с помощью джойстика и наблюдайте за перемещениями робота. Более подробная информация об управлении вручную и о различных системах координат представлена в Главе 4 Управление роботом с помощью джойстика. 11 Открытие программы В данной главе описывается процесс открытия программ. Программы обычно состоит из трех частей: - main routine (главная часть, обязательно присутствует в любой программе); - subroutine (процедуры подпрограммы); - program data (параметры программы). Главная часть программы может быть только одна (рисунок 21). Рисунок 21. Структура программы Открытие какой-либо программы перезаписывает предыдущую программу, загруженную в оперативную память робота. При открытии программы ее главная часть отображается на дисплее в виде команд, входящих в данный раздел. 11.1 Загрузка существующей программы - Установите переключатель режима работы на панели управления в положение <250мм/с; - Нажмите клавишу Program для открытия списка программ; При отсутствии программ в оперативной памяти компьютера появится окно, показанное на рисунке 22, после чего будет выведен список всех программ, сохраненных в ПЗУ робота. Рисунок 22. Окно программы - Нажмите клавишу File, показанную на рисунке 22. Появится окно (рисунок 23). Рисунок 23. Файловое меню Показанное меню называется “ниспадающее меню”. В списке команд недоступные пункты заключены в скобки. Все прочие пункты меню построены аналогичным образом. Дальнейшая последовательность выполняемых команд записывается следующим образом: File: Open …, File: Save, и т.д. Слева отображается название пункта меню, справа – список доступных команд. При вызове какого – либо меню первый пункт всегда выделен. Перемещение по пунктам осуществляется с помощью стрелок пульта управления (рисунок 24). Выбрав нужную команду следует нажать клавишу Enter (Ввод). Также возможно использовать нумерическую клавиатуру для вызова команд. Нажатие цифры соответствует номеру, расположенному напротив Рисунок 24. Клавиши навигации (перемещений) каждого пункта меню. Троеточие “…” за наименованием команды означает, что при выборе команды последует какой либо диалог. Для закрытия меню необходимо нажать клавишу, используемую для его вызова.