Курс по БОСС-Кадровик (для пользователя)
реклама
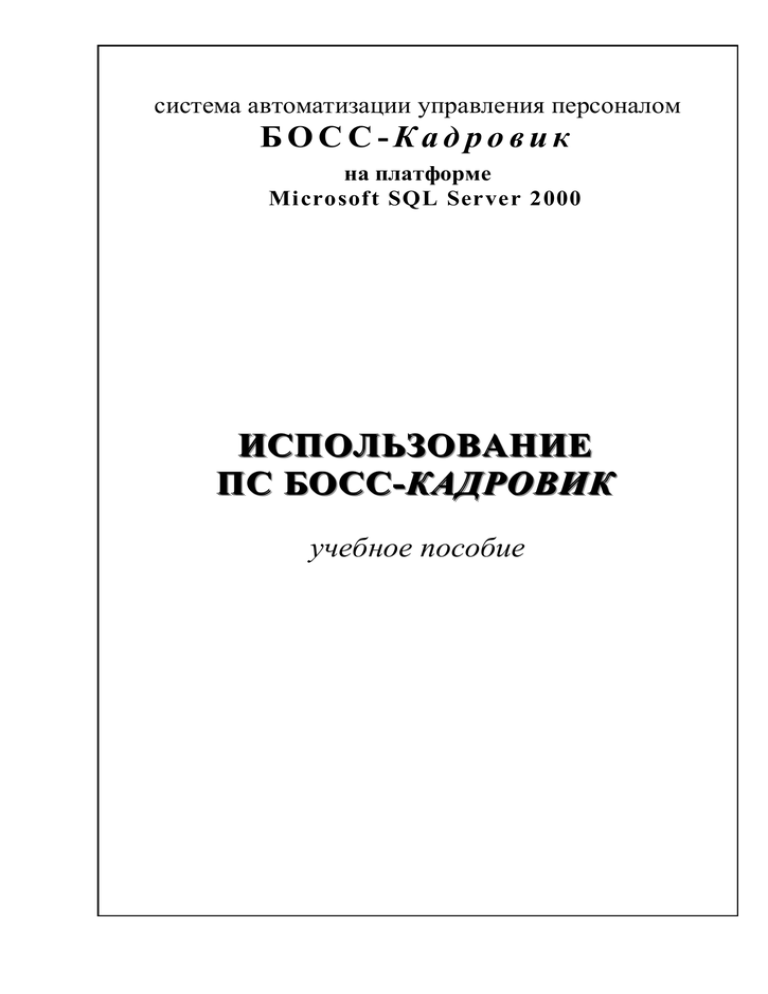
система автоматизации управления персоналом
БОСC-Кадровик
на платформе
Microsoft SQL Server 2000
ИСПОЛЬЗОВАНИЕ
ПС БОСС-КАДРОВИК
учебное пособие
ОГЛАВЛЕНИЕ
1.
ВВЕДЕНИЕ ______________________________________________________________________________ 3
1.1.
1.2.
1.3.
2.
НАЗНАЧЕНИЕ ПРОГРАММНОГО СРЕДСТВА БОСС - КАДРОВИК ____________________________________ 3
ЦЕЛЬ КУРСА ___________________________________________________________________________ 3
ПРЕДВАРИТЕЛЬНАЯ ПОДГОТОВКА __________________________________________________________ 3
ЗАНЯТИЕ №1 ____________________________________________________________________________ 3
2.1.
ИНТЕРФЕЙС ПРОГРАММЫ И ЕЕ РАБОЧЕЕ ПРОСТРАНСТВО ________________________________________ 3
2.1.1.
Элементы окна рабочего модуля______________________________________________________ 3
2.1.2.
Окна приложения __________________________________________________________________ 4
2.1.3.
Практическое задание № 1. "Окна просмотра. Просмотр данных, поиск в списке, сортировка
списка, ввод, редактирование записей, печать списка" ___________________________________________ 6
2.1.4.
Практическое задание № 2. "Построение фильтров, произвольные списки, анализ данных с
помощью Microsoft Word, Microsoft Excel" ______________________________________________________ 8
2.2.
ШТАТНОЕ РАСПИСАНИЕ __________________________________________________________________ 9
2.2.1.
Работа со структурой компании _____________________________________________________ 9
2.2.2.
Практическое задание № 3 "Создание фирмы (ввод реквизитов)" ________________________ 10
2.2.3.
Работа со структурой фирмы ______________________________________________________ 11
2.2.4.
Практическое задание № 4 "Создание структуры фирмы" ______________________________ 11
2.2.5.
Настройка справочников ___________________________________________________________ 12
2.2.6.
Практическое задание № 5 "Просмотр, заполнение справочников". _______________________ 13
2.2.7.
Работа со штатным расписанием подразделений ______________________________________ 13
2.2.8.
Практическое задание № 6. "Создание планируемого ШР, ввод в действие ШР". ___________ 15
2.2.9.
Приказы в ШР ____________________________________________________________________ 17
3.
ЗАНЯТИЕ № 2 ___________________________________________________________________________ 17
3.1.
УЧЕТ КАДРОВ _______________________________________________________________________
3.1.1.
Доступ к персоналу фирмы _________________________________________________________
3.1.2.
Прием на работу (по ШР или без связи со ШР) ________________________________________
3.1.3.
Практическое задание № 7. "Формирование общего списка работающих, внесение сведений о
работающих сотрудниках (прием)" __________________________________________________________
3.1.4.
Назначения сотрудников ___________________________________________________________
3.1.5.
Перемещения _____________________________________________________________________
3.1.6.
Замещения _______________________________________________________________________
3.1.7.
Практическое задание № 8. "Работа с назначениями сотрудников. Оформление приказов" ___
3.1.8.
Личные карточки сотрудников ______________________________________________________
3.1.9.
Практическое задание № 9. "Работа с личными карточками сотрудников" ________________
4.
17
18
18
20
21
21
22
22
22
23
ЗАНЯТИЕ № 3 ___________________________________________________________________________ 23
4.1.
УЧЕТ КАДРОВ - КАДРОВЫЕ ОПЕРАЦИИ ______________________________________________________ 23
4.1.1.
Практическое задание № 10. "Оформление кадровых операций: увольнение, больничный, отпуск,
командировка, мотивации, оформление приказов". _____________________________________________ 24
4.1.2.
Отчеты, формируемые в модуле «Учет кадров» ______________________________________ 24
4.1.3.
Практическое задание № 11 . "Приказы, отчеты по кадрам" ____________________________ 25
4.1.4.
Практическое задание № 12. "Групповые операции. Работа с приказами в ШР"_____________ 25
4.2.
АТТЕСТАЦИЯ ПЕРСОНАЛА. КАДРОВЫЙ РЕЗЕРВ. _______________________________________________ 25
4.2.1.
Порядок оформления аттестаций сотрудников _______________________________________ 25
4.2.2.
Формирование кадрового резерва ____________________________________________________ 26
4.2.3.
Работа с кандидатами к приему на работу ___________________________________________ 26
4.2.4.
Практическое задание № 13 "Аттестации персонала. Формирование кадрового резерва. Работа
с кандидатами"___________________________________________________________________________ 26
4.3.
ТАБЕЛЬНЫЙ УЧЕТ ______________________________________________________________________ 27
4.3.1.
Настройка Системы для совместной работы с модулем "Табельный учет" ________________ 27
4.3.2.
Последовательность работы с модулем «Табельный учет» ______________________________ 28
4.3.3.
Практическое задание № 14. "Ведение табельного учета" ______________________________ 28
2
1. Введение
11..11.. Н
Нааззннааччееннииее ппррооггрраам
мм
мннооггоо ссррееддссттвваа Б
БО
ОС
СС
С -- К
Кааддррооввиикк
Управление человеческими ресурсами – это замкнутый бизнес-процесс, являющийся
составной частью общего процесса управления деятельностью организации. Причем, он имеет место
в каждой организации (будь то десять человек или десятки тысяч работников), хотя и с разной
степенью развернутости.
Программа развития ГУ-ВШЭ диктует структуру школы, количественно-качественный состав
персонала, расстановку работников по структурным единицам, их движение и повышение
квалификации.
БОСС - Кадровик полностью отслеживает учетные процессы управления персоналом.
Настоящий курс предназначен для пользователей системы ОСС – Кадровик, а именно –
сотрудников Управления персонала.
11..22.. Ц
Цеелльь ккууррссаа
Цель курса - получение практических навыков работы с БОСС – Кадровик. В процессе изучения
курса слушатели научатся, в рамках ПС БОСС – Кадровик, планировать и вводить в действие
штатное расписание, осуществлять все операции с кадрами (прием, увольнение, перемещение
сотрудников, ведение личных дел, работа с приказами, получение различных отчетов и пр.), вести
табельный учет, формировать различные отчеты и выходные формы, формировать и получать отчеты
реализованные в системе БОСС-Кадровик.
11..33..
П
Пррееддввааррииттееллььннааяя ппооддггооттооввккаа
Знание компьютера на уровне пользователя (Microsoft Office, в частности, Microsoft Word квалифицированный пользователь). Знание порядка кадрового учета в организации
2. Занятие №1
22..11.. И
Иннттееррф
фееййсс ппррооггрраам
мм
мы
ы ии ееее ррааббооччееее ппррооссттррааннссттввоо
ПС БОСС – Кадровик базируется на стандартном интерфейсе Windows, и поэтому, основные
приемы работы с системой имеют те же правила.
Основные компоненты интерфейса – это ОКНА и МЕНЮ.
После загрузки любого из модулей на экране появляется основное окно рабочего модуля, в
котором происходит взаимодействие пользователя с системой.
2.1.1. Элементы окна рабочего модуля
Строка заголовка - содержит название окна. Здесь же расположены экранные кнопки для
работы с окном.
Кнопка «Свернуть» – сворачивает окно до размеров иконки;
Кнопка «Развернуть» – увеличивает окно до размеров экрана;
Кнопка «Восстановить» - возвращает окно к тому размеру и на то место, которые были
до нажатия кнопки «Развернуть»;
Кнопка «Закрыть» - осуществляет выход из приложения;
Строка меню – расположена под заголовком и содержит перечень команд (пунктов) Главного
меню системы. Выбор пункта Главного меню открывает список возможных действий ,
относящихся к данному пункту. При этом на экране появляется подменю, которое как бы
3
выпадает из выбранного пункта и поэтому его называют выпадающим. Значок стрелочки,
расположенный справа от пункта меню, указывает на то, что выбор этой команды выведет на
экран новое подменю.
Выбор команды меню может быть произведен следующими
способами:
Горячие клавиши – клавиши, нажатие на которые приводит к немедленному
выполнению заданного действия. Соответствуют буквам в названиях пунктов меню
(выделяются большими буквами и подчеркиванием)
Использование мыши – установите курсор на нужном пункте меню и нажмите левую
кнопку мыши.
Использование клавиатуры
- клавиши управления курсором – нажмите F10 для активизации Главного меню.
С помощью стрелочных клавиш установите курсор на нужном пункте. ENTER выбор пункта меню.
- Горячие клавиши – нажмите ALT+ «горячая клавиша» для активизации главного
меню. Затем нажмите горячую клавишу нужного пункта меню.
После того, как осуществлен выбор команды главного меню, в зависимости от того, какая
команда дана, произойдет одно из следующих событий:
Производится непосредственное действие;
Вместо главного командного меню на экране появляется меню следующего уровня;
На экране появится какое-либо из окон (просмотра, диалога и т.п.)
Панель инструментов - ряд кнопок, которые приводят в действие соответствующие команды.
Все кнопки панели инструментов снабжены всплывающими подсказками. Соответствующая
подсказка появляется на экране, когда курсор мыши установлен на кнопке. Кнопки панели,
которые не выделены цветом, в данный момент являются недоступными, т.е. нельзя выполнить
команды, которым они соответствуют.
Рабочее поле – пространство, на котором будут размещаться дополнительные окна приложения
при выполнении различных действий.
Статусная строка – расположена в нижней части окна. В этой строке отображается:
Служебная информация (сообщения о ходе выполнения операции или сообщение об
ошибках;
Информация о команде или поле, в котором в данный момент находится курсор
(«горячая» подсказка).
2.1.2. Окна приложения
При выполнении опреде6ленной операции в рабочем поле основного окна системы появляется
соответствующее этой операции окно приложения. Оно предназначено для выполнения
пользователем всевозможных действий. Окно приложения представляет собой стандартное окно
Windows, поэтому подчиняется обычным правилам диалоговой среды: его можно переместить,
свернуть, развернуть, закрыть. Одновременно могут быть открыты несколько окон.
Типы окон приложения:
1. Окна просмотра – позволяют просматривать данные, производить над ними различные
действия.
1.1. Простой список – стандартное окно Windows , рабочая область которого разделена на
столбцы (таблица). Заполнение таблицы информацией осуществляется по строкам. Записи
автоматически сортируются. Первая строка – шапка – отображает названия столбцов.
Пользователь имеет возможность:
изменять ширину столбцов – подвести курсор мыши к правой границе названия колонки,
при этом курсор должен принять форму «стрелок, направленных в разные стороны», нажать
левую кнопку мыши и, не отпуская ее, изменить ширину колонки до требуемой величины;
изменить порядок следования колонок – установить курсор мыши на названии колонки,
нажать левую кнопку мыши и, не отпуская ее, переместить колонку на новое место;
сортировать данные в колонке по убыванию (или возрастанию) – щелкнуть мышью на
заголовке столбца при нажатой клавише Shift;
4
осуществлять поиск в списке, ограничивать список заданным условием (фильтром).
Поиск записи в длинном списке или ограничение списка можно осуществить с помощью
нажатия любой клавиши, кроме функциональной, курсор должен находиться в том
столбце, в котором осуществляется поиск. При этом появляется окно поиска, которое
содержит функциональные кнопки:
[Поиск без фильтрации] – при нажатии этой кнопки осуществляется поиск без
фильтрации;
[Ограничить только подобными записями] - при нажатии этой кнопки, список,
представленный в окне просмотра, будет ограничен значением, заданным в поле
ввода окна «Поиск»;
[Данные начинаются] - при нажатии этой кнопки все найденные строки списка
будут начинаться с определенных символов, заданных в окне поиск;
[Данные содержат] - при нажатии этой кнопки все строки представленного списка
будут содержать символы, заданные в поле ввода окна «Поиск».
вызвать контекстное меню простого списка – нажать правую кнопку мыши, в
появившемся меню выбрать необходимое действие:
Редактировать:
Новая запись (INS)- вызывается диалоговое окно для добавления новой
записи в список;
Изменить запись(ENTER) - вызывается диалоговое окно для изменения
текущей записи списка;
Удалить запись(DEL) - удалить текущую запись списка;
Перечитать(BACKSPASE) – обновить информацию без сброса ограничений;
Просмотр в форме - вызывается диалоговое окно редактирования списка (обычно
все поля закрыты для редактирования) и предоставляется возможность
просматривать содержимое списка в форме диалога;
Восстановить – производится сброс ограничений и сортировок;
Погасить колонку – погасить текущую колонку на экране;
Изменение размера колонок – устанавливается одинаковая ширина для всех
колонок;
Print (Печать) – печать списка;
Анализ – вызывает дополнительное меню, в котором вы должны выбрать
программу для анализа данных списка (Microsoft Word, Excel, Notepad);
Построение фильтра – вызывает диалоговое окно для построения фильтра.
1.2. Древовидный список – экранная форма состоит из двух частей: в левой части отображается
структурное дерево, а в правой – простой список (дерево с правым списком). Например:
структурное дерево подразделений или структурное дерево фирм. При позиционировании
курсора в списке «дерево с правым списком» в списке содержится информация из открытой
папки и всех вложенных в нее.
2.
Диалоговые окна – используются системой для получения дополнительной информации и
включают в себя следующие элементы:
2.1. поля для ввода данных – это прямоугольное окно для ввода данных, задания условий и т.д.
Активное поле отображается мигающим курсором.
Для перемещения по полям
используется клавиша TAB – в прямом и SHIFT+TAB в обратном направлении. Поля ввода
делятся на типы:
- для ввода текстовой информации Информация вводится вручную с клавиатуры
- ввод данных из справочников системы. Информация выбирается из справочника,
допускается ввод с клавиатуры
- ввод даты. Для ввода даты можно использовать встроенный календарь.
- ввод целых чисел с дробной частью. При заполнении поля можно вызвать
калькулятор.
2.2. командные кнопки – после того как необходимые изменения произведены, корректировка
данных производится с помощью расположенных в правой части окна кнопок [Добавить];
[Переписать]; [Удалить]; [Отказ]
5
3.
2.3. кнопки выбора и флажки:
- кнопка выбора – круглая кнопка рядом с названием параметра. Отметить кнопкой
можно лишь один элемент из перечня. Нужный параметр будет установлен, если в
кружке щелчком мыши поставили черную точку.
- окошко ввода с флажком – прямоугольное окошко ввода относящееся к
определенному условию, в которое щелчком мыши можно поставить или убрать
флажок в виде галочки. Флажком можно отметить одно, несколько или все
условия.
Окна полноэкранного редактирования – данное окно представляет собой стандартное окно
текстового редактора. Данный текстовый редактор поддерживает работу со следующими
форматами файлов: rtf, html, txt, sql.
4.
Окна предварительного просмотра – это средства, позволяющие просматривать информацию
перед ее выводом на печать.
5.
Окна сообщений – часть экрана, в которую программа выводит подсказку о возможных в
данный момент действиях пользователя или просто сообщает какую-либо информацию
(сообщение об ошибке).
2.1.3. Практическое задание № 1.
"Окна просмотра. Просмотр данных, поиск в списке, сортировка списка, ввод,
редактирование записей, печать списка"
1. Войдите в модуль «Штатное расписание» организация «Димедрол»
2. Выберите справочник «Список должностей», для этого осуществите поиск по меню.
3. В появившемся окне просмотра отсортируйте список должностей по названию должностей в
алфавитном порядке «по возрастанию» (от А до Я), затем «по убыванию» (от Я до А).
Для этого щелкните мышью на заголовке столбца.
4. Измените ширину какого-либо столбца таблицы.
5. Найдите в списке должность «Генеральный директор»
для этого:
а) установите курсор в колонку с названием должностей
б) нажмите на любую клавишу, кроме функциональной, например букву «Г».
в) в появившемся окне поиска наберите «Генеральный директор»
г) щелкните мышью на функциональную кнопку панели инструментов окна поиска [Поиск
без фильтрации]
д) нажмите клавишу ENTER
Курсор должен установиться на строке с искомой должностью, если таковая найдена. Обратите
внимание на информацию в статусной строке окна просмотра (число записей удовлетворяющих
фильтру (вторая цифра) равна 0).
6. Ограничьте список должностей только должностями, которые начинаются на букву «К»
для этого:
а) установите курсор в колонку с названием должностей
б) нажмите на любую клавишу, кроме функциональной, например букву «К».
в) в появившемся окне поиска наберите «К»
г) щелкните мышью на функциональную кнопку панели инструментов окна поиска [Данные
начинаются] (обратите внимание на изменения в заголовке окна поиска)
д) нажмите клавишу ENTER
В списке должностей будут отображены только должности начинающиеся с буквы «К».
Обратите внимание на информацию в статусной строке окна просмотра (число записей
удовлетворяющих фильтру (вторая цифра)
отлично от 0 и равняется количеству записей,
удовлетворяющих условию поиска. Третья цифра отображает общее количество записей )
6
7. Отмените ограничение. Для этого выберите функциональную кнопку окна просмотра
[Перечитать записи] или вызовите контекстное меню (нажмите правую кнопку мыши) в
появившемся меню выберите пункт Восстановить
8. Ограничьте список должностей только должностями, в названии которых есть слово «директор»
для этого:
а) установите курсор в колонку с названием должностей
б) нажмите на любую клавишу, кроме функциональной, например букву.
в) в появившемся окне поиска наберите «директор»
г) щелкните мышью на функциональную кнопку панели инструментов окна поиска [Данные
содержат] (обратите внимание на изменения в заголовке окна поиска)
д) нажмите клавишу ENTER
В списке должностей будут отображены только должности, в названии которых присутствует слово
«директор». Обратите внимание на информацию в статусной строке окна просмотра (число записей
удовлетворяющих фильтру (вторая цифра)
отлично от 0 и равняется количеству записей,
удовлетворяющих условию поиска. Третья цифра отображает общее количество записей ).
9. Строго ограничьте список должностей каким-либо значением, указанным в поле поиска,
например «Продавец». Предварительно снимете предыдущие ограничения (см. п. 8).
для этого:
а) установите курсор в колонку с названием должностей
б) нажмите на любую клавишу
в) в появившемся окне поиска наберите «Продавец»
г) щелкните мышью на функциональную кнопку панели инструментов окна поиска
[Ограничить только подобными записями] (обратите внимание на изменения в заголовке окна
поиска)
д) нажмите клавишу ENTER
В списке должностей будут отображены только должности, название которых строго
«Продавец» (возможно одна запись)
10. Поиск в списке окна просмотра без вызова поискового окна. Осуществляется поиск слова,
которое начинается с сочетания букв, набираемого на клавиатуре:
для этого:
а) щелкните мышью на функциональную кнопку панели инструментов окна просмотра
[Ограничение]
б) установите курсор в колонку с названием должностей
в) наберите первые несколько букв искомой должности
11. Добавьте новую запись в список.
для этого:
- нажмите клавишу INS или
- вызовите контекстное меню (нажмите правую кнопку мыши) в появившемся
меню выберите пункт Редактировать: Новая запись или - щелкните мышью
на функциональную кнопку панели инструментов окна просмотра [Новая
запись]
Введите новую должность, заполнив поля ввода с клавиатуры, по окончании ввода щелкните
мышью на экранной кнопке «Добавить».
Для организации потокового ввода данных щелкните мышью на экранную кнопку
панели
инструментов. При этом после нажатия кнопки [Добавить] диалоговое окно не закрывается и
можно продолжать ввод.
Добавьте новую запись в список, заполнив название должности выбором из справочника. Для
этого нажмите кнопку F3 и выберите название должности из справочника.
12. Установите курсор на любую должность в списке и нажмите ENTER (изменить запись).
Отредактируйте какое-либо из полей ввода и щелкните мышью на экранной кнопке
«Переписать». Если щелкнуть мышью на экранной кнопке «Добавить», то получится копия
текущей записи.
13. Распечатайте список должностей, осуществив предварительный просмотр перед печатью.
Воспользуйтесь функциональными кнопками панели инструментов окна просмотра
[Предварительный просмотр], [Печать] или контекстным меню.
7
14. Выберите пункт меню <Штатное><Доступ для просмотра редактирования ШР><По
структурному дереву>.
15. В левом окне выберите любую папку с названием структурного подразделения. Откройте ее.
Обратите внимание на вложенность папок. При открытии папок используйте режим
«Одновременный скроллинг», для включения режима щелкните мышью на функциональной
кнопке панели инструментов [Одновременный скроллинг] или активизируйте (выберите)
соответствующую команду контекстного меню (правая кнопка мыши). Обратите внимание на
изменение информации в правом окне.
Просмотрите функциональные кнопки панели инструментов окна просмотра. Обратите
внимание на изменение содержания главного меню, экранных кнопок в статусной строке и в
панели инструментов при переходе с помощью мыши из одной части экранной формы в другую
(из правого окна в левое).
2.1.4. Практическое задание № 2.
"Построение фильтров, произвольные списки, анализ данных с помощью
Microsoft Word, Microsoft Excel"
1. Войдите в модуль «Учет кадров» организация «Димедрол».
2. Выберите пункт меню <Штатное><Доступ для просмотра редактирования ШР><По
структурному дереву>.
3. Установите курсор на структурном подразделении «Бухгалтерия», перейдите в список
сотрудников. .
4. Использование фильтров. Для вызова диалога создания фильтра щелкните на функциональной
клавиши панели инструментов [Построение фильтра] или выберите команду контекстного меню
Построение фильтра.
Для ограничения списка сотрудников воспользуйтесь фильтром. Условия для отбора по фильтру
А) Из общего списка сотрудников выбрать всех работающих
- по договору (условие фильтра: статус работы равно «по договору»)
- временно
Б) Из общего списка сотрудников выбрать сотрудников принятых на работу после
01.05.1998 г. (условие фильтра: дата приема больше или равна 01.05.1998 г.)
Для сохранения построенного фильтра, находясь в полученном списке, вызовите
контекстное меню (по правой кнопке мыши) и выберите пункт Запросы.
Добавьте новую запись в список запросов (INS) и заполните поле «Название» (SQL
операторы инициализируются автоматически)
Для применения фильтра, который был запомнен – войдите в список, для которого был
построен и сохранен фильтр. Вызовите контекстное меню Запросы, выберите название
фильтра и нажмите OK.
5. Произвольные списки. Построить отчет со следующими столбцами:
ФИО
Должность
Дата приема
Дата увольнения
Выберите пункт меню <Отчеты><Произвольные списки>.
1) В Дереве сущностей (левая часть экрана) выберите сущность «Работник»
2) Клавишей F4 в правом окне выберите поле сущности (ФИО, должность, даты)
3) Для получения списка выберите пункт меню Получить список.
4) Для сохранения полученного списка, выберите пункт меню <Сохраненные
запросы><Сохранить текущий запрос>. Задайте название запроса (списка).
5) Для получения произвольного списка, который был запомнен, выберите пункт меню
<Сохраненные запросы><Выполнить запрос>. Затем выберите наименование списка и
<Получить запрос>
6) Для ограничения полученного списка примените фильтр:
Из общего списка сотрудников выбрать уволенных после 01.01.1999 г.
6. Анализ в EXCEL или WORD. Находясь в списке, вызовите контекстное меню, команда Опции
списка. Отметьте колонки, которые надо выводить на печать, которые надо выводить в WORD
8
или EXCEL для анализа данных. Для передачи данных в шаблон (EXCEL или WORD) в
появившемся диалоговом окне выберите файлы, содержащие шаблоны
Для передачи данных выберите пункт контекстного меню Анализ, далее соответствующий
подпункт (например, EXCEL)
22..22.. Ш
Шттааттннооее рраассппииссааннииее
Модуль «Штатное расписание» предназначен для автоматизации деятельности сотрудников
отвечающих за ведение структуры Школы, ее штатного расписания.
В этом модуле вводится информация о организациях, входящих в состав Школы, их
организационном делении и штатном расписании.
Функции модуля позволяют осуществлять следующие действия:
Создавать (описывать) организационную структуру Школы
Создавать и редактировать организационную структуру каждой организации, входящей в состав
Школы
Формировать штатное расписание, редактировать штатное расписание, вводить в действие новое
утвержденное штатное расписание. Вести несколько версий структуры и штатного расписания
университета.
Осуществлять контроль соответствия персонала, принятого на работу позициям штатного
расписания.
Осуществлять контроль (формировать отчеты) по вакансиям и\или превышению штатной
численности
Проводить пропорциональное изменение окладов
Поддерживать классификаторы должностей (ОКПДТР), специальностей по образованию (ОКСО),
разрядов, надбавок и тарифных сеток
Распределять затраты на оплату труда в общей номенклатуре затрат Школы
Работа с приказами о начислениях \ удержаниях персонала.
2.2.1. Работа со структурой компании
Меню:<Структура>:<Структура компании><Список фирм>
Структура компании (список организаций, входящих в ее состав, подчиненность) задается при
начальной настройке системы (обычно Администратором) и в дальнейшем ее редактирование
ограничено – запрещено удаление. Для каждой организации, входящей в состав Школы, заполняется
карточка регистрации. В карточку регистрации фирмы вносятся общие реквизиты – название, адрес,
телефон, дата регистрации, дата расформирования, ИНН, регистрационные номера в фондах, коды
ОКОНХ, ОКПО и др.
Если работа, с какой либо из фирм прекращена, то она расформировывается. Для этого в
карточке регистрации фирмы проставляется дата расформирования. Для действующих фирм (не
расформированных) дата расформирования «нулевая» равна «01.01.1900».
9
С помощью сервисной функции (экранная кнопка [Адрес для ГНС]) осуществляется ввод
адресных данных в формате, требуемом ГНС.
С помощью сервисной функции (экранная кнопка [Общие группы подразделений фирм]) можно
создать группы подразделений, объединенных по какому-либо признаку (например, группа
«Склады») с помощью меню <Состав списка> в группу включаются подразделения. В состав группы
могут входить подразделения из разных фирм. В дальнейшем к штатному расписанию можно будет
осуществлять доступ через группу подразделений (пункт меню <Штатное>:<Доступ через общие
группировки подразделений>).
2.2.2. Практическое задание № 3
"Создание фирмы (ввод реквизитов)"
1. Войдите в модуль «Штатное расписание» под именем SA.
2. Добавьте в список фирм новую, с названием «фирма Пример».
3. Войдите в модуль «Администратор», под руководством преподавателя осуществите настройку
рабочих мест для фирмы «Пример».
4. Войдите в модуль «Штатное расписание» выбрав рабочее место «Штатное расписание» - "фирма
Пример».
5. В списке фирм выберите фирму «Пример» и задайте реквизиты:
Название - Закрытое акционерное общество «Пример»
Сокр. Название
ЗАО «Пример»
Страна
Российская Федерация
Адрес
111539, г. Москва, ул. Вешняковская д.15
Город для печати в приказах
Москва
Персонал работает в\на в ЗАО «Пример»
Дата регистрации
01.01.1995
Дата расформирования
01.01.1900 («нулевая»)
ИНН
Н-р работодателя (для ПФР)
ОКОНХ
Рег.№ ФОМС
№ ГНИ
-
7702172691
087-306-017677
66045
08-МС-6598
7702
10
Рег.№ ФЗ
256498
6. Введите адресные данные ЗАО «Пример» в формате ГНИ.
2.2.3. Работа со структурой фирмы
Меню:<Структура>:<Структура фирмы>
Структура фирмы (список подразделений, входящих в ее состав, подчиненность) может быть
представлена в виде иерархической древовидной структуры. Для каждого структурного
подразделения, входящего в состав фирмы, заполняется карточка регистрации. В карточку
подразделения вносятся реквизиты – название, вышестоящее подразделение, счет, субсчет затрат на
который будет отнесена зарплата сотрудников, принятых в это подразделение, в дальнейшем, счет
затрат каждого сотрудника можно перенастроить, дата создания, дата расформирования и др.
Ограничение на редактирование - запрещено удаление. Если подразделение прекратило свое
существование, то после увольнения или перевода персонала, оно расформировывается. Для этого в
карточке регистрации подразделения проставляется дата расформирования. Для действующих
подразделений (не расформированных) дата расформирования «нулевая» равна «01.01.1900».
Организационную структуру фирмы можно так же представить в виде блоков подразделений
привязанных к куратору. При отчета <Генерация блочной структуры> запускается процесс создания
блочной структуры (<Отчеты><Произвольные отчеты>).
Сервисные функции:
Меню <Структура фирмы><Сортировочная настройка> задается порядок следования
подразделения при печати штатного расписания. Если штатное расписание какого-либо
подразделения не должно присутствовать в отчете, то его можно удалить из этого списка.
Меню:<Структура>:<Структура фирмы> - {ликвидированные подразделения> – получение
информации о расформированных подразделениях.
2.2.4. Практическое задание № 4
"Создание структуры фирмы"
1. Задайте структуру фирмы «Пример». Для всех подразделений установите дату создания
«01.01.1995».
11
Администрация
Отдел Кадров
Бухгалтерия
ОТиЗ
Производственный отдел
Цех 1
Склад цеха 1
Цех 2
Склад цеха 2
2. Установите порядок следования подразделений при печати:
1. Администрация
2. Бухгалтерия
3. ОТиЗ
4. Отдел кадров
5. Производственный отдел
6. Цех 1
7. Цех 2
8. Склад цеха 1
9. Склад цеха 2
3. Выберите пункт меню <Структура><Структура компании><Общие группы подразделений
фирм>. Создайте группу “Склады”. С помощью команды меню <Состав списка> включите в
группу подразделения фирмы «Пример» “Склад цеха 1” и “Склад цеха 2”.
4. Создайте группу «Общая», включив в нее подразделения из различных фирм
2.2.5. Настройка справочников
СПРАВОЧНИК ДОЛЖНОСТЕЙ – содержит список должностей, из которых будет
формироваться штатное расписание и приниматься персонал. При формировании данного
справочника возможно использование ОКПДР.
СПРАВОЧНИК РАЗРЯДОВ – содержит список квалификационных разрядов (не связан с
тарифной сеткой)
СПРАВОЧНИК КАТЕГОРИЙ ПЕРСОНАЛА ПО ШР – спец. категории персонала по
штатному расписанию (используется для классификации штатных единиц)
СПРАВОЧНИК КАТЕГОРИЙ ПЕРСОНАЛА – категории персонала по линии отдела кадров
(используется для классификации персонала)
СПРАВОЧНИК РЕЖИМОВ РАБОТЫ – перечень режимов работы сотрудников Школы.
Для существующих режимов работы ежегодно формируется рабочий календарь, устанавливаются
выходные и праздничные дни, формируются сменные графики.
СПРАВОЧНИК Номенклатуры статей затрат – определяется номенклатура статей затрат для
каждой фирмы компании.
СПРАВОЧНИК ДОПОЛНИТЕЛЬНЫХ АТРИБУТОВ – используется для хранения
произвольных параметров
СПРАВОЧНИК ТИПОВ ДОПЛАТ – виды доплат, действующие в организации. Доплаты
бывают трех типов:
- тип «ОКЛАД» – рассчитывается пропорционально отработанному времени
- тип «ПРОЦЕНТ» – рассчитывается как процент от базовой суммы
- тип «СУММА» - применяется как абсолютное значение
12
СПРАВОЧНИК Базовых ставок и тарифная сетка – информация из этих справочников
используется при расчете оклада сотрудника с использованием тарифной сетки.
2.2.6. Практическое задание № 5
"Просмотр, заполнение справочников".
1. В справочник должностей введите должности из списка. Предварительно проверьте, если такая
должность в справочнике присутствует, то вводить ее не надо.
- генеральный директор
- зам директора по производству
- зам директора по финансам
- коммерческий директор
- вахтер
- экономист
- главный бухгалтер
- бухгалтер-кассир
- бухгалтер –расчетчик
- начальник цеха
- слесарь
- фрезеровщик
- инспектор отдела кадров
- кладовщик
2. Справочник режимов работ
- Создайте режим работы «Сутки через трое» - сменный график.
- Для всех режимов работ сформируйте календарь на текущий год
3. Справочник атрибутов
- добавьте атрибут «Вредность»
4. Справочник типов доплат
- настройте доплату «Персональная надбавка», тип – «ПРОЦЕНТ», вид оплаты (из
справочника) – «Премия ежемесячная»
2.2.7. Работа со штатным расписанием подразделений
Меню <Штатное><Доступ для просмотра редактирования ШР>
Далее один из трех вариантов: <По структурному дереву>
или <По вложенной структуре>
или <Через общие группировки подразделений>
Доступ по структурному дереву – осуществляется доступ к штатному расписанию всей
организации. Экранная форма состоит из двух частей. В левой части отражается структурное
«дерево» фирмы, в правой список должностей. Выбрав в структурном «дереве»
подразделение, в правой части увидим список должностей, причем, если у подразделения есть
подчиненные, то в списке будут содержаться и должности подчиненных подразделений.
По вложенной структуре – штатное расписание каждого подразделения просматривается в
отдельном списке, должности подчиненных подразделений не отображаются.
Через общие группировки подразделений - используются настроенные ранее группировки
подразделений. Возможна работа со ШР подразделений из состава различных фирм.
Следует отметить, что в системе одновременно храниться информация о двух
штатных расписаниях. Одно штатное расписание – действующее, другое
планируемое. Должности действующего штатного расписания доступны
для приема персонала в модуле «Учет кадров». Все редакции вносятся в
планируемое штатное расписание. Планируемое штатное расписание
13
становится действующим после проведения операции «Ввод в действие
нового ШР».
Формирование штатного расписания
Осуществив доступ к ШР одним из трех способов необходимо установить курсор в список
должностей и добавить новую должность (INS) или Новая запись.
Ввод данных осуществляется в столбец «Планируется».
Поля «Должность», «Разряд \Категория по квалификации» – заполняются из соответствующих
справочников.
В зависимости от того, как планируется оплачивать данную должность, заполняются поля:
- Оплата по окладу – в поле «Оклад \ коэф» проставляется величина планируемого оклада.
- Оплата по часовому тарифу - в поле «Час. тариф» проставляется величина тарифа
- Оплата по тарифной сетке – в поле «Разряд по оплате» из справочника выбирается
соответствующий разряд по тарифной сетке, в поле «Оклад \ коэф» проставляется
величина коэффициента.
- «За вредность %», «За мастерство %», «% премии» - процентные надбавки по
должности. В модуле «Расчет зарплаты» возможно начисление указанных процентов.
Далее, заполняется (при необходимости) следующая информация:
- «Число ставок» – число вакансий по должности.
- «Аттестационный период» - величина периода аттестации в месяцах.
- «Дата ввода» – заполняется автоматически при вводе в действие планируемого штатного
расписания.
- «Дата исключения» – дата исключения данной должности из ШР. Исключение
должности из ШР означает, что должность выведена за штат.
- «Дата освобождения»- предполагаемая дата освобождения должности.
Доплаты – привязка осуществляется по клавише F2. Доплата, привязанная к ячейке ШР, будет
впоследствии включена в назначения всех сотрудников принятых на эту должность.
СЕРВИСНЫЕ ФУНКЦИИ при работе со штатным расписанием:
А. Курсор находится в списке должностей.
1. Экранная кнопка в статусной строке [Показать текущее штатное - просмотр действующего на
данный момент ШР по подразделениям. При выполнении этой функции в главном меню
появляется пункт,<Печать документов по действующему ШР> с помощью которого можно
получить различные отчеты по ШР.
2. Экранная кнопка в статусной строке [Категория] - указать принадлежность персонала,
занимающего ячейку ШР к какой либо категории
3. Экранная кнопка в статусной строке [Люди на клетке ШР] – получить информацию о
работнике (работниках) который занимает отмеченную должность.
4. Меню <Печать документов по ШР> - печать документов по планируемому ШР
5. Меню <Дополнительные атрибуты> – ввод произвольных параметров с произвольными
значениями для ячейки ШР. Атрибуты предварительно должны быть включены в справочник
«Дополнительные атрибуты»
6. Меню <Доплаты> - редактирование доплат по ячейке ШР.
7. Меню <История позиции ШР> - отображение информации по истории изменения основных
параметров ячейки ШР.
Б. Курсор находится в «дереве» подразделений.
8. Экранная кнопка в статусной строке [Сотрудники подразделения] – просмотр сотрудников
числящихся в выбранном подразделении и основных параметров их назначений.
9. Экранная кнопка в статусной строке [Вакансии] – просмотр информации по вакансиям
выбранного подразделения. При активизации этой функции в статусной строке появляются
экранные кнопки: [Сверка занятых ставок по факту] и [История назначений на клетку].
В. Сервисные функции по пункту меню <Штатное><Действия>:
14
10. <Пропорциональное изменение окладов и часовых тарифов> - изменение всех окладов или
часовых тарифов в планируемой части ШР путем умножения на заданный коэффициент.
11. <Проверка корректности текущей редакции ШР> - сверка количества ячеек планируемого
ШР с количеством назначений по ШР.
12. <Отмена всех редакторских правок> - привести плановое ШР к виду действующего.
13. <Групповые операции> - проведение операций копирования и переноса позиций ШР между
подразделениями. Возможные действия:
- копирование должностей одного подразделения в плановую часть ШР другого
подразделения
- перенос должностей вместе с персоналом с отражением в истории назначений
- перенос должностей вместе с персоналом без отражения в истории назначений
14. <Добавление позиции ШР в рабочем порядке> - ввод позиции ШР непосредственно в
действующую часть ШР
15. <Ввод в действие нового ШР> - перевод планируемого ШР в действующее. Вводится дата
вступления в действие нового ШР. Принимать штатное расписание можно как по всей
организации, так и по отдельному подразделению. Варианты приема ШР по отношению к
действующему:
- Прием ШР с автоматической проводкой всех кадровых операций. В этом случае у
сотрудников в истории назначений появится новая запись.
- Прием ШР с изменением параметров текущих назначений. В этом случае новые
назначения не формируются, а корректируются текущие.
16. Пункт меню <Штатное><История штатного расписания> - просмотр штатного расписания
на произвольную дату в прошлом
2.2.8. Практическое задание № 6.
"Создание планируемого ШР, ввод в действие ШР".
1. Осуществите доступ к штатному расписанию
Введите штатное расписание подразделений:
Администрация:
Должность
Оклад/коэ Число
ф
ставок
Генеральный
5000-00
1
директор
Зам. Директора по 4800-00
1
производству
Зам директора по 4500-00
1
финансам
Коммерческий
4500-00
1
директор
Секретарь-референт
2000-00
4
Вахтер
1800-00
3
Отдел кадров:
Должность
Начальник
кадров
Инспектор
кадров
фирмы «Пример» по структурному дереву.
%
премии
100
100
100
100
Число
ставок
1
%
премии
100
отдела 2500-00
3
100
Число
ставок
1
%
премии
100
15
Персональная
надбавка 70%
Персональная
надбавка 60%
Персональная
надбавка 50%
Персональная
надбавка 50%
100
100
Оклад/коэ
ф
отдела 3000-00
Производственный отдел:
Должность
Оклад/коэ
ф
Начальник отдела
4000-00
Доплаты
Доплаты
Персональная
надбавка 50%
Доплаты
Персональная
надбавка 60%
Зам. Начальника
Экономист
Цех 1:
Должность
3500-00
3500-00
2
2
100
90
Оклад/коэф Число
%
За вредность% /
(час.тариф) ставок
премии За мастерст.%
Начальник цеха
3800-00
1
100
50% / 50%
Мастер
20-00
2
100
50% / 40%
(час.тариф)
Слесарь
15-00
5
100
50% / 50%
(час.тариф)
Фрезеровщик
15-00
3
100
50% / 50%
(час.тариф)
Обратите внимание на изменение списка должностей при выборе подразделения
«Производственный отдел». В списке отражаются должности как самого подразделения, так и
подчиненных подразделений (Цеха 1)
2. Осуществите доступ к штатному расписанию фирмы «Пример» по вложенной структуре.
Введите штатное расписание для подразделений:
Бухгалтерия:
Должность
Главный бухгалтер
Оклад/коэ
ф
4000-00
Число
ставок
1
%
премии
100
Зам. гл. бухгалтера
Бухгалтер-кассир
3500-00
2500-00
1
2
100
100
Оклад/коэ
ф
3500-00
2500-00
Число
ставок
1
2
%
премии
100
100
ОТиЗ:
Должность
Зам. гл. бухгалтера
Бухгалтер-расчетчик
Доплаты
Персональная
надбавка 80%
Доплаты
3. Осуществите доступ к штатному расписанию фирмы «Пример» через общие группировки
подразделений.
Выберите группу «Склады» и введите штатное расписание для подразделений:
Склад Цеха 1:
Должность
Начальник склада
Кладовщик
Оклад/коэ
ф
3800-00
2500-00
Число
ставок
1
2
%
премии
100
100
Доплаты
Склад Цеха 2: Скопируйте штатное расписание подразделения Склад Цеха 1
Для этого:
- войдите в пункт меню <Штатное><Действия><Групповые операции>
- в штатном расписании Склад Цеха 1 пометьте все должности
- выполните копирование в штатное расписание Склад Цеха 2
- проанализируйте полученный результат
4. Осуществите доступ к штатному расписанию фирмы «Пример» по структурному дереву.
- Просмотрите полученное штатное расписание, если обнаружены ошибки, исправьте их.
16
С помощью меню «Печать документов по штатному» (курсор находится в списке
должностей) просмотрите печатную форму планируемого штатного расписания какоголибо подразделения.
- С помощью меню «Доплаты» (курсор находится в списке должностей) отредактируйте
доплату Главного бухгалтера установив процент 90.
- С помощью меню «Дополнительные атрибуты» (курсор находится в списке должностей)
введите дополнительные сведения для всех должностей Цеха 1:
«Вредность» - Особо вредное производство
5. Формирование отчета по планируемому штатному расписанию в целом
Меню <Штатное><Печать документов><Утверждаемые документы><Планируемое штатное в
целом>.
Сформируйте универсальный отчет с дополнительными атрибутами и доплатами.
Обратите внимание на порядок следования подразделений в отчете.
-
6. Ввод в действие нового ШР.
Меню <Штатное><Действия><Ввод в действие нового ШР>
Введите в действие новое штатное расписание. Проанализируйте полученные результаты.
7. Добавление позиции ШР в рабочем порядке.
К штатному расписанию подразделения «Склад цеха 1» добавьте должность «Грузчик» с окладом
2000-00 руб.
8. Отчеты по действующему штатному расписанию
Меню <Штатное><Печать документов>
- получите отчет о действующем ШР в целом
- получите отчет по вакансиям (все вакансии свободны)
2.2.9. Приказы в ШР
Работа с приказами в модуле «Штатное расписание» возможна, если в модуле «Администратор»
отмечена опция настроечной конфигурации: работа ПЭО/ОТиЗ с приказами по персоналу.
Любая операция, оформленная приказом в модуле "Штатное расписание" передается в модуль
"Расчет зарплаты" только после "подписания" приказа. Приказ считается подписанным, если он
имеет статус "подписан".
К работе с приказами в ШР вернемся после приема сотрудников в модуле «Учет Кадров» (см.
Практическое
задание
№
13
"Аттестации
персонала.
Формирование
кадрового
резерва.
Работа с кандидатами").
3. Занятие № 2
33..11.. У
УЧ
ЧЕ
ЕТ
ТК
КА
АД
ДРРО
ОВ
В
Модуль разработан для руководителей, инспекторов отделов кадров и менеджеров по персоналу
и предназначен для всей оперативной и учетной работы с персоналом организации. Модуль
позволяет вести справочную работу, а также предусматривает подготовку различных статистических
данных. Поддерживает ведение документооборота (приказы по персоналу, прочие приказы,
служебные записки, инструкции и т.п. управления персоналм) с функцией полного автоматического
формирования текста по персоналиям как результата конкретного действия с данными по работнику.
Информация по кадрам хранится сколь угодно долго и доступна по всем расформированным
организациям, подразделениям, уволенному персоналу.
АРМ работника отдела кадров предназначено для решения следующих задач:
17
ведение личных карточек на сотрудников с фотографиями; дополнительный ввод данных о
персонале в форматах, принятых ПФР и ГНС РФ (на основе адресных данных ГНС,
поставляемых вместе с системой).
оформление сотрудников на работу;
учет перемещений и замещений;
оформление увольнения сотрудников;
оформление отпусков, больничных и командировок;
учет поощрений и взысканий. Учет социальной помощи и страховых услуг, предоставленных
работникам.
ведение архива приказов по различным кадровым операциям;
учет получения и выдачи трудовых книжек;
ввод произвольной информации по сотрудникам, а так же возможность осуществлять
структурированный поиск по данной информации;
учет информации по кандидатам к приему на работу;
учет результатов проведения различных аттестаций. Возможность формирования
аттестационных списков по различным критериям.
формирование и работа с кадровым резервом
формирование различных отчетных документов в вышестоящие организации в формате,
утвержденном Госкомстатом ГНС и ПФР.
Помимо готовых отчетов, менеджер по персоналу может создавать произвольные списки,
осуществлять выборки по запросу, задавать порядок представления подразделений, сотрудников и
т.п.
БОСС-Кадровик предоставляет уникальные возможности по получению инспектором отдела
кадров ответов практически на любой вопрос, который он может произвольно сформировать.
Система автоматически оттранслирует его запрос к БД и выдаст ответ в табличном виде, который
может быть дополнительно отфильтрован по любым критериям, отправлен в Microsoft Word,
Microsoft Excel и распечатан.
3.1.1. Доступ к персоналу фирмы
Рассмотрим основные способы доступа к персоналу при работе с ПС
Возможен доступ к рабочей информации актуальной на текущую дату:
БОСС – Кадровик.
Доступ по «структурному дереву».
Доступ по вложенной структуре.
Доступ к общему списку работающих на фирме.
Доступ к консолидированной информации по персоналу компании, в целом.
Доступ к архивной информации:
Доступ к общему списку уволенных сотрудников фирмы.
Фактическое штатное расписание на указанную дату.
Общий список работающих на указанную дату.
Доступ к консолидированной информации по персоналу компании в целом.
Консолидированный доступ к персоналу по существующей структуре.
Консолидированный доступ к персоналу по расформированной структуре.
Доступ к общему списку ФИО.
3.1.2. Прием на работу (по ШР или без связи со ШР)
Вызов: Осуществить доступ к списку персонала любым способом (установить курсор в список
сотрудников - <ins> или «Новая запись»)
18
В ходе приема на работу происходит заполнение двух диалогов редактирования.
ФИО - В это поле необходимо внести фамилию человека принимаемого на работу путем
выбора его фамилии из общего списка ФИО. Если необходимой фамилии нет, то ее надо
добавить в список непосредственно в момент приема на работу
Таб. № - табельный номер - уникальный для каждого факта приема сотрудника на работу.
Дата приема - в поле дата приема укажите реальную дату приема сотрудника в
организации, обычно в этом поле по умолчанию подставляется текущая дата. Во втором
диалоге редактирования будет возможность указать дату назначения. В системе эти две
даты различаются.
Система оплаты - при заполнении поля используется информация, введенная в
справочник "Системы оплаты"
Статус - при заполнении этого поля используется информация, содержащаяся в
справочнике "Типы работы (статусы работников)" При выборе статуса приема Вы
однозначно указываете, будет ли это назначение связанно с должностями ШР или не
будет. Все лица, принимаемые на работу по ШР, принимаются на конкретную ставку ШР,
уменьшая количество вакансий на величину ставки (ставка может быть и дробной).
Режим работы - при заполнении поля используется информация справочника "Режимы
работы". Указанный режим работы будет считаться основным для данного назначения
сотрудника. В дальнейшем, по календарю для указанного режима работы возможно
автоматическое формирование табеля, прямых начислений (в модулях "Табельный учет",
"Расчет зарплаты").
Подразделение - необходимо указать подразделение, в котором будет числиться
принимаемый на работу сотрудник. Выбирается из структурного дерева фирмы.
Должность - в зависимости от указанного статуса назначения
Оклад / тариф, "разряд по оплате" - значение в это поле заносится автоматически в
соответствии с информацией, внесенной по данной должности в ШР. Если, прием идет
без связи со ШР, величину оклада / тарифа необходимо проставить вручную.
Тема затрат - значение темы затрат, указанное по данной должности в модуле ШР.
Количество ставок - количество ставок, которое будет занимать сотрудник по этому
назначению.
Дата назначения - заполняя поле “Дата назначения”, укажите реальную дату назначения
на конкретную должность (по умолчанию подставляется текущая дата).
Категория - при заполнении поля используется информация из справочника "Категории
персонала". В дальнейшем эта информация будет использоваться для аналитического
учета и подготовки различной отчетности.
Признак участия в среднесписочной – указывает, учитывается ли при расчете
среднесписочной численности, данное назначение сотрудника.
Приказ - для отражения проводимой операции в приказе, из списка приказов со статусом
"подготовка" необходимо выбрать тот, в который будет включено данное назначение.
Если приказ с необходимым номером еще не сформирован, то его можно создать, не
прерывая процедуру приема на работу
Комментарий - в это поле может быть внесен произвольный текстовый комментарий к
назначению. Текст комментария попадет в приказ.
При приеме сотрудника на должность, к которой в штатном расписании привязаны доплаты, эти
доплаты автоматически привязываются к назначению сотрудника.
После заполнения всех необходимых полей диалоговых окон происходит автоматическое
формирование текста приказа (если поле "приказ" было заполнено). В случае необходимости, текст
сформированного пункта приказа, можно отредактировать.
По окончании операции приема на работу в списке сотрудников появляется новый, только что
принятый сотрудник.
Поля "Табельный номер", “Статус”, “Категория”, “Система оплаты”, “Режим работы” для
заполнения являются обязательными, т.к. используются для расчета зарплаты и для аналитического
учета.
19
Если была совершена ошибка при указании какого-либо параметра приема на работу, то ее
можно исправить, выполнив "откат" приема на работу по кнопке в статусной строке "Отменить
прием на работу".
3.1.3. Практическое задание № 7. "Формирование общего списка работающих,
внесение сведений о работающих сотрудниках (прием)"
1. Выберите режим
доступа к персоналу
<КОНСОЛИДИРОВАННЫЙ ДОСТУП ПО
КОМПАНИИ> <К ОБЩЕМУ СПИСКУ ФИО>
Введите список сотрудников фирмы «Пример». Это общий список для всех фирм. При
оформлении назначений сотрудники выбираются из этого списка.
-
Малышев Владимир Алексеевич
Козлова Елена Николаевна
Петров Петр Петрович
Васильев Василий Васильевич
Больничный Борис Борисович
Отпускников Олег Витальевич
Декретная Мария Михайловна
Совместитель Игорь Петрович
Договорник Андрей Андреевич
Иванкина Ирина Сидоровна
Кошкина Ангелина Петровна
Антонова Анна Ивановна
Боков Андрей Васильевич
Бочкина Татьяна Сергеевна
Командировкин Сергей Сергеевич
2. Выберите режим доступа к персоналу <ПО СТРУКТУРНОМУ ДЕРЕВУ>.
Установите курсор в списке сотрудников (правая часть окна), добавьте новую запись (INS)
Осуществите прием следующих сотрудников (первоначально осуществляем прием уже
работающих в организации к моменту внедрения системы сотрудников):
Режим работы – для всех сотрудников кроме Кошкиной А.П. «5дн40час», для Кошкиной А.П.
– «Сутки через трое»
Статус – для всех кроме Договорника А.А. прием по штатному расписанию статус
«Постоянно». Для Договорникова статус «По договору подряда».
Система оплаты – для всех оплата по окладу,
Количество ставок – всем одна ставка
Если была совершена ошибка при вводе какого-либо параметра ввода, то ее можно исправить,
выполнив «откат» приема на работу кнопка в статусной строке «Отменить прием на работу»
Для сотрудников Петров, Иванкина установите аттестационный период 6 месяцев.
ФИО
Дата
приема
01.01.95
Подразделение
Должность
Малышев
Таб
.№
101
Администрация
Петров
102
01.01.95
Администрация
Васильев
103
01.01.95
Администрация
Кошкина
104
01.01.95
Администрация
Ген.
Директор
Зам.
по
произв.
Коммерч.
Директор
Вахтер
Козлова
201
01.01.98
Бухгалтерия
Гл. бух.
01.01.98
Антонова
202
01.01.98
Бухгалтерия
01.01.98
Декретная
211
01.01.98
ОТиЗ
Бухгалтеркассир
Бухгалтеррасчетчик
20
Дата
назначения
01.01.95
01.01.98
01.01.95
01.01.98
01.01.98
Приказ
№95
01.01.1995
№98
01.01.1995
№95
01.01.1995
№98
01.01.98
№98
01.01.1998
№98
01.01.1998
№98
01.01.1998
Иванкина
301
01.01.98
Отдел кадров
Нач. ОК
01.01.98
Отпускников
401
01.01.98
Произв. Отдел
Нач. отдела
01.01.98
Договорников
402
01.01.99
Склад Цеха 1
Грузчик
01.01.99
Командировкин
414
01.01.99
Цех 1
Нач. цеха
01.01.99
Больничный
413
01.01.98
Цех 1
Фрезеров.
01.01.98
№98
01.01.1998
№98
01.01.1998
№99
01.01.99
№99
01.01.99
№\98
01.01.1998
3. Введите адреса для ГНС для сотрудников:
-
Больничный
Козлова
Петров
4. Просмотрите доплаты сотрудникам, принятым на должности, по которым по штатному
расписанию положены доплаты (Меню <Работа><Назначения><F2Доплаты>).
(Малышев, Козлова, Петров и др.)
5. Введите истории предыдущих назначений (Меню <Работа><Назначения><Режим свободного
пополнения истории>) для сотрудников
- Петров
с 01.01.95 по 31.12.97
- Кошкина
с 01.01.95 по 31.05.96
с 01.06.96 по31.12.97
Начальник производственного отдела;
Кладовщик Склада Цеха 1
Начальник Склада 1
3.1.4. Назначения сотрудников
Вызов: Установить курсор на фамилии сотрудника, назначения которого Вас интересуют, далее –
Работа Назначения.
Назначение функции: Просмотр информации по назначениям. Корректировка параметров
назначения.
При приеме на работу сотрудника, менеджер отдела кадров назначает вновь принимаемого на
конкретную должность, в определенное подразделение с окладом согласно ШР (как правило), т.е.
формируется назначение сотрудника.
Текущее назначение всегда помечено * и имеет заведомо далекую дату окончания. Записи,
относящиеся к историческим назначениям, выделены другим цветом.
Система позволяет вносить любые изменения и корректировки в текущее назначение. Например,
Вы ошиблись, делая назначение, в дате. Тогда, войдя в текущее назначение, Вы сможете ее
исправить. То же относится ко всем редактируемым полям.
Но следует заметить, что гораздо удобнее исправлять ошибки, выполнив «откат» действия, при
совершении которого была допущена ошибка, и провести это действие (прием на работу или новое
назначение) еще раз. Отдельно необходимо сказать о формировании пункта приказа.
Когда формируется назначение сотрудника, пункт приказа формируется при условии заполнения
поля «Приказ». Если Вы не сделали этого, то можно войти в назначение, заполнить поле Приказ и
пункт приказа будет сформирован.
3.1.5. Перемещения
Вызов: – Работа Назначения INS (новая запись)
Назначение функции: предоставление нового назначения сотруднику.
Как видно из описанного порядка действий, перевод на другую должность (перемещение) - это
предоставление нового назначения.
При предоставлении нового назначения, Вы можете перевести сотрудника в другое
подразделение, на другую должность или просто изменить оклад по текущей должности.
В дальнейшем, при формировании начислений и расчете зарплаты сотрудника, у которого в
течение месяца были перемещения (изменение оклада), можно либо точно учесть количество дней
21
отработанных с различными окладами, либо сделать расчет по текущему, на последнее число месяца
назначению.
3.1.6. Замещения
Вызов: Работа Назначения Замещения
Назначение функции: Оформление временного замещение одного сотрудника другим.
Информация по замещениям отражается в таблице назначений, но работа с замещениями
проводится только при вызове указанного списка.
Замещение в системе рассматривается, как временное предоставление нового назначения. Т.е.
один сотрудник (замещающий) некоторое время выполняет обязанности другого (замещаемого) на
его должности, не выполняя обязанностей по своему назначению.
Замещающий занимает ставку замещаемого и получает временный оклад, величина которого
может быть любая (связи со ШР нет). Ставка замещающего на время замещения вакантна. Время
замещения определяется указанным диапазоном дат. Информация о причине замещения берется из
справочника «Причины и особенности кадровых операций»
3.1.7. Практическое задание № 8.
"Работа с назначениями сотрудников. Оформление приказов"
1. Прием на работу по совместительству. Установите курсор в списке сотрудников, примите на
работу по совместительству:
- Боков А.В. кладовщик в Склад Цеха 1 по штатному расписанию на пол ставки с 01 числа
текущего месяца.
Сформируйте приказ по назначению, просмотрите приказ.
- Антонова А.И. Бухгалтер-расчетчик ОтиЗ по штатному расписанию на полную ставку с
10 числа текущего месяца.
Сформируйте приказ по назначению, просмотрите приказ.
2. Перевод на другую должность (перемещение)
Установите курсор на фамилии перемещаемого сотрудника <Работа><Назначения> INS
Назначьте новую должность и сформируйте приказы сотрудникам:
- Козлова с 15 числа текущего месяца Зам. директора по финансам (Администрация)
- Командировкин с 15 числа текущего месяца мастер Цеха 1. По Командировкину
осуществите отмену назначения.
Проанализируйте механизм действия доплат (как доплаты по позиции ШР связаны с
доплатами по назначению, как изменяются доплаты при предоставлении нового назначения).
3. Замещение.
Установите
курсор
на
фамилии
перемещаемого
сотрудника
<Работа><Назначения><Замещения>. Оформите замещение, сформируйте приказ.
- Командировкин с 05 числа текущего месяца до конца месяца замещает начальника
Производственного отдела с окладом 4000-00 руб.
4. Установите курсор в левую часть окна (дерево подразделений). Просмотрите вакансии
подразделений, люди на клетке штатного, история назначений на клетку.
3.1.8. Личные карточки сотрудников
Курсор в списке сотрудников, меню <Досье>.
Использование этой команды позволяет просмотреть (внести необходимые коррективы) всю
информацию, содержащую сведения личного характера, которая хранится в отделе кадров по
каждому конкретному сотруднику посредством диалога редактирования
Указания по заполнению некоторых полей диалога
Семейное положение – информация справочника Семейное положение
Номер карты – номер карты личного дела, БОСС – Кадровик требует уникальности данного
номера, но только на уровне предупреждения; поле не обязательно для заполнения.
22
Страховой номер – страховой номер в Пенсионном фонде. Если ведение карточек
персонифицированного учета не является обязанностью сотрудника отдела кадров, то данную
информацию можно ввести в БД в модуле «Учет для ПФР».
Дата заполнения – дата заполнения личной карточки.
Документы удостоверяющие личность – таким документом может быть не только паспорт,
но и любой другой документ. Перечень таких документов хранится в справочнике .
Воспользовавшись пунктами меню можно внести остальную информацию в личную карточку.
Адрес, Родственники История работы, Образование, Стаж, Воин. учет, Информация, Доп.
атрибуты, Фото, Замена фото - их действия эквивалентны действиям одноименных команд из
подменю Досье.
Иногда бывает удобнее работать с отдельными составляющими “Личной карточки” сотрудника,
например, добавить новые данные об учебе данного сотрудника, внести изменения в связи с
переменой им адреса и т.д. Для этого следует воспользоваться командами из подменю Досье.
3.1.9. Практическое задание № 9.
"Работа с личными карточками сотрудников"
Курсор в списке сотрудников, меню <Досье>. При заполнении личных карточек сотрудников
укажите для следующих сотрудников
- Больничный Б.Б. Стаж общий на текущую дату 20 лет. Стаж непрерывный на текущую
дату – 18 лет
- Васильев В.В. В историю предыдущих мест работ заведите сведения об особых условиях
– «Служба в СА в Афганистане»
- Иванкина И.С. В сведениях о родственниках заведите сведения на двоих
несовершеннолетних детей.
- Боков А.В. - в историю предыдущих мест работ заведите сведения об особых условиях –
«Инвалид с детства»
- Остальные сведения заполняйте произвольно
- Заполните не менее 3-х карточек полностью.
Получите документ «Форма Т2 (полная)» для произвольных сотрудников.
4. Занятие № 3
44..11.. У
Уччеетт ккааддрроовв -- ккааддррооввы
ыее ооппееррааццииии
Работа Больничный лист. Список содержит информацию обо всех больничных листах,
оформленных по указанному сотруднику.
Для оформления нового больничного листа добавьте запись в этот список.
Работа Отпуска. Назначение функции: Учет отпусков сотрудников.
Список содержит информацию об отпусках указанного сотрудника. Для оформления отпуска
добавьте запись в список, заполнив диалог редактирования.
Работа Командировки. Назначение функции: Учет командировок сотрудников.
Вызванный список содержит информацию по всем командировкам указанного сотрудника.
Для оформления командировки добавьте запись в список, заполнив диалог редактирования.
Работа Мотивация. Назначение функции - В данном режиме ведется работа по учет поощрений
и взысканий по сотрудникам. А так же учет социальных льгот (подарки, мат помощь) и услуг по
страхованию, предоставленных сотрудникам.
23
4.1.1. Практическое задание № 10.
"Оформление кадровых операций: увольнение, больничный, отпуск,
командировка, мотивации, оформление приказов".
1. Увольнение. Установите курсор на фамилии увольняемого сотрудника <Работа><Увольнение>
- увольте Договорникова с 25 числа текущего месяца, оформите приказ.
2. Оформление больничного листа. <Работа><Больничный лист>.
- Оформите больничный лист сотруднику Больничный Б.Б. с 08 по 18 текущего месяца
поле «Процент оплаты» заполнится автоматически, если заведен стаж, проконтролируйте
правильность заполнения поля вызвав отчет «Стаж на начало больничного»
3. Оформление отпуска <Работа><Отпуска>.
- Оформите ежегодный отпуск сотруднику Отпускников с 05 числа текущего месяца на 24
рабочих дня за текущий год. Оформите приказ, распечатайте в форме №Т-6.
- Оформите декретный отпуск сотруднице Декретная с 25 числа текущего месяца.
Сформируйте записку о предоставлении отпуска
- Оформите Петрову отпуск без сохранения з\п с 20 по 25 текущего месяца.
4. Оформление командировки <Работа><Командировки>.
Оформите командировку сотруднику Командировкин с 10 по 15 текущего месяца, оформите
приказ, распечатайте командировочное удостоверение.
5. Оформление поощрения <Работа><Мотивация><Поощрения \ взыскания>.
Оформите несколько поощрений и взысканий, оформите приказы.
6. Оформление социальных льгот <Работа><Мотивация><Социальные льготы>
Оформите материальную помощь сотруднице Антоновой на сумму 1500-00 рублей
7. Сформируйте отчеты по пункту меню <Журналы>.
"Журнал приема / перевода / увольнения.". Получить информацию о принятых /
переведенных / уволенных за интервал времени.
«Журнал отпусков»
Журнал больничных листов
Журнал временных замещений
И др.
4.1.2. Отчеты, формируемые в модуле «Учет кадров»
1. Списки по отделам – формируются списки сотрудников указанного подразделения, включая
подчиненные подразделения.
2. Списки по фирме – отчеты, содержащие консолидированные данные по всей Школе
- СТАЖИ – список сотрудников у которых в личной карточке есть сведения о каком-либо
стаже
- КАНДИДАТЫ – список кандидатов к приему на работу
- ПРОИЗВОЛЬНАЯ ВЫБОРКА СОТРУДНИКОВ – из общего списка сотрудников
составляется произвольный список
- ЮБИЛЯРЫ – список юбиляров
3. Журналы – отчеты по основным кадровым операциям (прием, перевод, увольнение, больничные,
отпуска, командировки и т. д.)
4. Формы – стандартные справки или отчеты в разрезе подразделений или организации
- Справка о составе кадров
- Справка о текучести кадров
- Список военнообязанных
- Справка о принятых сотрудниках
- Справка о движении кадров
- Справка об уволенных сотрудниках
- И др.
24
4.1.3. Практическое задание № 11 .
"Приказы, отчеты по кадрам"
1. Сформируйте всевозможные стандартные отчеты и справки.
По конкретному работнику
Форма Т2
Справка о работе
По всей организации
Юбиляры
Стажи
Произвольный список
Журналы
Журнал командировок
Журнал временных замещений
Формы
Справка о принятых сотрудниках
Справка о движении кадров
2. Сформируйте отчеты, используя механизм произвольных списков.
4.1.4. Практическое задание № 12.
"Групповые операции. Работа с приказами в ШР"
1. Войдите в модуль «Штатное расписание»
2. С помощью функции «Групповые операции» осуществите перенос должностей вместе с
персоналом их Цеха 1 в Цех 2 отражением в назначениях сотрудников
Для этого:
- войдите в пункт меню <Штатное><Действия><Групповые операции>
- в штатном расписании Цеха 1 пометьте все должности
- отметьте опции переноса
- выполните копирование в штатное расписание Цеха 2
- проанализируйте полученный результат
3. Ликвидируйте подразделение «Цех 1»
4. Увеличьте оклады всем сотрудникам в 1.3 раза
5. Просмотрите перечень изменений к штатному
6. Введите новое штатное расписание в действие с автоматической проводкой всех кадровых
операций.
7. Оформите приказ о назначении премии всем сотрудникам в модуле ШР.
8. Войдите в модуль «Учет кадров»
9. Просмотрите историю назначений сотрудников «Цеха 2»
10. Просмотрите как изменились назначения у всех сотрудников, просмотрите истории назначений
44..22.. А
Аттттеессттаацциияя ппееррссооннааллаа.. К
Кааддррооввы
ыйй ррееззееррвв..
4.2.1. Порядок оформления аттестаций сотрудников
1. 1.Создайте новый аттестационный список. Укажите название аттестационного списка и период
проведения аттестации.
2. Установите курсор на название нового аттестационного списка.
3. Выберите закладку - "список сотрудников".
Сформируйте список сотрудников, подлежащих аттестации по данному аттестационному списку.
Формировать список сотрудников можно как вручную, добавляя по одной записи в список, так и
автоматически.
25
Для автоматического формирования аттестационного списка выберите пункт меню "Добавить в
список".
После того, как список сотрудников сформирован, можно переходить непосредственно к проведению
аттестации.
4. Укажите результаты аттестации по каждому сотруднику. Для удобства работы с аттестационным
списком фамилии аттестованных и не аттестованных сотрудников выделены различными
цветами.
4.2.2. Формирование кадрового резерва
Кадровый резерв формируется из сотрудников организации для конкурсного замещения
вакантных должностей и для планирования кадрового роста сотрудников.
В БОСС- Кадровик возможно формирование кадрового резерва, в том числе, и по результатам
проведенной аттестации.
По результатам аттестации сотрудники могут быть, как включены в списки кадрового резерва, так
и исключены из него. Это определяется решением по результатам аттестации.
Кроме этого Вы можете включить сотрудника в кадровый резерв, добавив запись в вызванный
список.
К спискам кадрового резерва можно осуществить доступ двумя способами.
Первый - доступ к общему списку кадрового резерва – Кадры Общий список кадрового
резерва. Как следует из названия, в этом случае Вы получаете доступ ко всему списку
кадрового резерва.
Второй – доступ к списку кадрового резерва разбитого по категориям - Кадры Списки
кадрового резерва по категориям. В этом случае вызванная экранная форма содержит два
списка для перемещения, между которыми используются закладки.
Один из которых - список возможных категорий кадрового резерва. Установите курсор на записи,
относящейся к той категории, сотрудники которой, Вас интересуют. Затем перейдите на закладку,
содержащую список сотрудников кадрового резерва.
4.2.3. Работа с кандидатами к приему на работу
Вызов <Кадры><Общий список кандидатов на работу>
Список содержит информацию о кандидатах к приему на работу. На каждого кандидата можно
заполнить досье, все пункты которого соответствуют стандартному досье работника компании.
Кроме того можно указать ряд специфичных параметров:
- область деятельности
- минимальная устраивающая зарплата
- знание основных компьютерных программ
- возможность к командированию
- предполагаемые: фирма, отдел и должность - где будет работать (в случае приема)
кандидат др.
4.2.4. Практическое задание № 13
"Аттестации персонала. Формирование кадрового резерва.
Работа с кандидатами"
1. Аттестации персонала
- Создайте новый аттестационный список.
Список сотрудников
автоматически по периоду аттестации без учета последнего перемещения.
- Укажите результаты аттестации по каждому сотруднику,
- Сформируйте отчет по проведению аттестации
2. Кадровый резерв
26
сформируйте
Откройте общий список кадрового резерва <Кадры><Общий список кадрового резерва>
Включите в кадровый резерв сотрудников, прошедших аттестацию, укажите
рекомендуемую должность и категорию резерва.
- Сформируйте отчеты «Список кадрового резерва», «Справка по сотруднику кадрового
резерва»
3. Работа с кандидатами
- Введите информацию о 5-6 кандидатах к приему на работу. Заполните как стандартное
"Досье" так и поля с информацией специфичной только для кандидатов на работу.
-
-
После ввода информации с помощью механизма построения произвольных списков
создайте список для анализа введенной информации.
-
Например, выбрать из списка кандидатов женщин моложе 30 лет с опытом работы в сфере
рекламы, закончивших ВУЗ не более двух лет назад и минимальная устраивающая
заработная плата не более 5000 рублей.
44..33.. Т
Тааббееллььнны
ыйй ууччеетт
Модуль "Табельный учет" является частью ПС БОСС - Кадровик и предназначен для ведения
ежедневного учета фактически отработанного времени. При этом существует возможность ведения
многих типов табеля учета (например, табель по основному времени, табель по подработкам, и т.
п.).
Как и все остальные модули ПС БОСС- Кадровик, модуль «Табельный учет» является сетевым
приложением, т.е. Вы можете одновременно работать с модулем с разных рабочих мест. При этом
Вы имеете доступ к общей для всех рабочих мест базе данных.
Сформированный за месяц табель может являться основой для начисления заработной платы,
производной в модуле «Расчет зарплаты». Однако формирование табеля в данном модуле не
является необходимым условием для начисления заработной платы.
БОСС- Кадровик позволяет вести табель в модуле «Расчет зарплаты» или совершать начисления
заработной платы на основании плановых графиков (с учетом неявок оформленных в модуле
«Учет кадров»). Использовать или нет модуль «Табельный учет» определяется только схемой
работы, принятой в вашей организации.
Кроме того, в ПС БОСС- Кадровик предусмотрена связь модуля «Табельный учет» с модулем
«Учет кадров» по отпускам и больничным персонала.
Модуль «Табельный учет» позволяет автоматически формировать табель для каждого
сотрудника согласно плановому календарю режима работы.
4.3.1. Настройка Системы для совместной работы с модулем "Табельный учет"
Для совместной работы с модулем «Табельный учет» произведите следующую настройку в
модуле «Администратор». Выберите пункт меню Настройка Настроечная конфигурация. В
разделе №3 «Совместная работа с АРМ Табельный учет» установите переключатель во второе
положение – пункт «Ведение табелей в рамках АРМ «Табельный учет».
Особенности работы при такой настройке:
- Учет больничных листов ведется в модуле «Табельный учет», в модуле «Учет кадров»
информация по больничным листам доступна только на просмотр.
- Информация по отпускам, оформленным в модуле «Учет кадров», сразу же
прописывается в табель автоматически.
- При автоматическом формировании прямых начислений в модуле «Расчет зарплаты» по
умолчанию, предлагается сделать начисления, воспользовавшись данными из табеля,
сформированного в модуле «Табельный учет».
В случае если в модуле «Администратор» в настроечной конфигурации п. 3 отмечена любая
другая опция, работа системы будет происходить следующим образом:
27
-
Учет больничных листов происходит в модуле «Учет кадров».
Информация по отпускам и больничным листам не будет автоматически прописываться
табель. В случае необходимости данная информация заносится в табель вручную.
4.3.2. Последовательность работы с модулем «Табельный учет»
1. Произведите настройку справочников модуля «Табельный учет».
2. Сформируйте табель по сотрудникам за месяц (внося данные ежедневно или путем
автоматического формирования).
ФОРМИРОВАНИЕ ТАБЕЛЯ ПО СОТРУДНИКУ
Выбрав пункт главного меню <Табель>, Вы вызываете список, в который вносятся сведения
о фактически отработанном сотрудниками времени за дату, указанную в диалоге регистрации
при входе в модуль (эта дата отображается, также в заголовке вызванного списка). Для
внесения информации о времени, отработанном одним сотрудником, добавьте запись в
список. В диалоге редактирования укажите:
Работник – выберите фамилию работника. Вам доступны только фамилии тех
работников, которые на указанную дату числились в данном подразделении.
Часы – укажите количество отработанных часов.
Тип времени – укажите к какому типу времени относятся отработанные часы.
Автоматическое формирование табеля по работнику за период.
Вызов: Табель Создать по сотруднику.
В диалоге укажите:
Фамилию сотрудника – Содержание списка сотрудников
параметрами, указанными в диалоге регистрации.
Диапазон дат, за который вы хотите сформировать табель
определяется
Автоматическое формирование табеля по группе работников за период.
Вызов: Табель Создать по группе сотрудников.
1. В диалоге укажите: Диапазон дат, за который вы хотите сформировать табель.
После нажатия на «ОК» в табель будут занесены записи по всем сотрудникам, доступным
на текущий сеанс работы, за указанный период.
Данные, для записи в табель, берутся из графиков режимов работы по всем назначениям
всех сотрудников в выбранных подразделениях, в указанном диапазоне дат. Диапазон дат
при этом должен попадать в выбранный при настройке месяц. При этом, если по кому-то
из выбранных сотрудников данные в табеле уже есть, то новые записи не изменят их, а
будут сформированы только для тех дней, по которым записей еще нет.
2. Внесите сведения обо всех больничных листах, предоставленных за месяц.
3. Распечатайте табель в виде документа.
4. Закройте табель.
После этого возможно формирование прямых начислений в модуле «Расчет зарплаты»
4.3.3. Практическое задание № 14.
"Ведение табельного учета"
1. Настройте систему на работу совместно с модулем "Табельный учет"
2. Войдите в модуль «Табельный учет» указав подразделение «Производственный отдел»
3. Проверьте как данные
передались в табель.
о неявках (отпуск, командировка) из модуля «Учет кадров»
4. Оформите больничный лист сотруднику Больничный Б.Б. с «08» по «18» число текущего
месяца, в модуле "Табельный учет"
5. Сформируйте автоматически табель на месяц для 1 сотрудника. Для всех сотрудников
подразделения
28
6. Войдите в меню <Справочники><Группы подразделений>
Создайте группу «АУП», включите в нее все подразделения, кроме Производственного
отдела и входящих в него подразделений.
Войдите вновь в модуль «Табельный учет» выбрав группу подразделений АУП.
Сформируйте автоматически табели для всех сотрудников
7. Внесите исправления "вручную" в табель сотрудника Иванкина: выход на работу в 8 часов
вечера смена 12 часов. Укажите сколько часов отработано с обычной оплатой, сколько часов
пришлось на ночные.
8. Получите разные варианты отчетов об отработанном времени (печать общего табеля за
месяц).
29