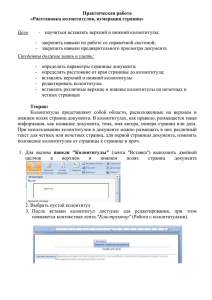Документ 539973
реклама
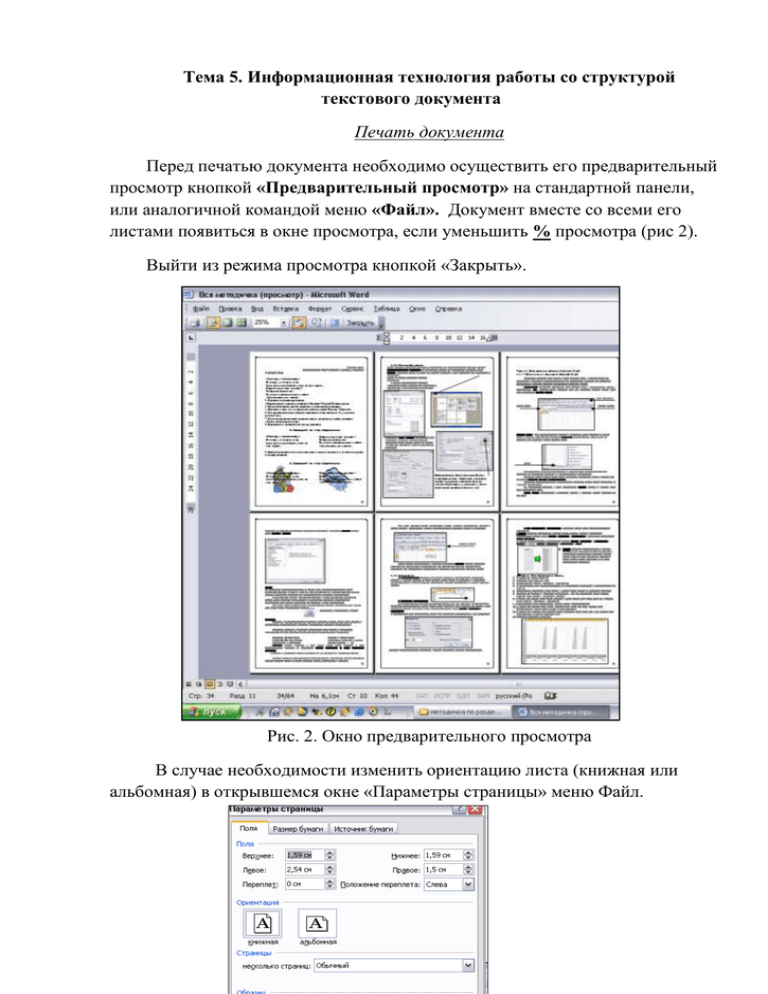
Тема 5. Информационная технология работы со структурой текстового документа Печать документа Перед печатью документа необходимо осуществить его предварительный просмотр кнопкой «Предварительный просмотр» на стандартной панели, или аналогичной командой меню «Файл». Документ вместе со всеми его листами появиться в окне просмотра, если уменьшить % просмотра (рис 2). Выйти из режима просмотра кнопкой «Закрыть». Рис. 2. Окно предварительного просмотра В случае необходимости изменить ориентацию листа (книжная или альбомная) в открывшемся окне «Параметры страницы» меню Файл. Через меню Файл \ Печать открывается окно «Печать», в котором указать желаемое количество копий номера листов для печати, а также тип принтера и другие необходимые параметры. Выбрав кнопку Свойства в окне Печать открывается окно «Свойства», в котором можно осуществить дополнительные настройки (повернуть, уменьшить, задать количество страниц на листе и т.д.) Как создать колонтитул Только колонтитулы могут придать документу настоящий шик. Не обязательно использовать верхний и нижний одновременно — хватит и одного. В любом случае для их создания применяется одна и та же команда. Итак, попробуем ввести верхний или нижний колонтитул 1. Выберите команду Вид>Колонтитулы. Окно документа изменится, и вашему вниманию будет предложен образец колонтитула с надписью Верхний колонтитул или Нижний колонтитул в верхнем левом углу. Кроме того, появится плавающая панель инструментов Колонтитулы. Как это выглядит, показано на рис. 3. Рис. 3. Пример колонтитула с плавающей панелью инструментов Колонтитулы 2. Щелкните на пиктограмме переключения между верхним и нижним колонтитулом Верхний/Нижний колонтитул который вам необходим. , чтобы выбрать тот, Переход от верхнего колонтитула к нижнему и обратно выполняется однократным щелчком мыши. 3. Введите текст колонтитула. Текст колонтитула можно изменять с помощью тех же команд форматирования, которые применяются к текстам Word, включая табуляцию (если вы забыли, как выполняется форматирование, прочтите главы 11-13, посвященные форматированию символов, абзацев и установке табуляции). В Word верхний (и нижний) колонтитулы содержат метки табуляции с выравниванием по центру и правому краю. Это позволяет вводить в них текст, автоматически выравниваемый по центру и правому краю вверху (или внизу) страницы. Данные метки табуляции использовать не обязательно, но умники из Microsoft думают по-другому. 4. Для введения специальных элементов пользуйтесь кнопками панели инструментов Колонтитулы. Подведите указатель мыши к любой кнопке, и появится краткое описание ее функции (так же, как в обычных панелях инструментов!). Например, для того чтобы установить номер страницы в центре нижнего колонтитула, следует нажать клавишу <Таb>, а потом щелкнуть на кнопке Номер страницы . С помощью раскрывающегося списка Вставить автотекст в колонтитулы можно ввести элементы автотекста. Параметры, которые вы выбираете для вставки в колонтитул, являются обновляемыми "полями", отражающими различные особенности вашего документа (рис. 4). Например, пункт меню Вставить автотекст — Стр. <№> из <всего> — вводит в колонтитул номер текущей страницы, указывая общее число страниц документа. 5. Закончив работу, щелкните на кнопке Закрыть . Вы вернулись к своему документу. В режиме Разметка страницы в документе представлены верхний и (или) нижний колонтитулы, отображаемые призрачно-серым цветом. В режиме Обычный колонтитулов не видно, хотя они никуда не делись. В колонтитулы можно поместить даже графику. Это весьма удобно, если в колонтитул требуется ввести логотип компании. Рис. 4. В колонтитул можно вставить достаточно разнообразную информацию из раскрывающегося списка Вставить автотекст Для того чтобы установить в колонтитуле нумерацию страниц, начиная с 1, вовсе не обязательно переходить на первую страницу. Word достаточно сообразителен, чтобы правильно пронумеровать страницы, независимо от того, на какой из них вы редактируете колонтитул. В режиме Разметка страницы можно быстро отредактировать колонтитул, дважды щелкнув на его "призрачном" изображении. Возможно, перед номером страницы вам захочется поместить какойнибудь текст (чтобы номер не чувствовал себя слишком одиноким). В порыве творческого вдохновения вы вводите слово Страница и пробел, после чего щелкаете на кнопке со значком # (конечно, можно придумать и что-нибудь поинтереснее). Колонтитулы вы вправе создавать для каждого раздела документа. Если в документе несколько разделов, название колонтитула отображается вместе с номером раздела, например, так: Верхний колонтитул-Раздел 2-. Не забывайте, любые дополнения к колонтитулам, а также их изменения в одном разделе не отражаются на колонтитулах остальных разделов документа. Если вы хотите ввести в колонтитул текущую дату или время, на панели инструментов Колонтитулы следует щелкнуть, соответственно, на кнопке Дата или Время . Не забывайте, что для перехода из верхнего колонтитула в нижний и обратно на панели инструментов Колонтитулы предусмотрена кнопка Верхний/Нижний колонтитул Четные колонтитулы для четных страниц, нечетные — для нечетных Word позволяет создавать разные колонтитулы для четных и нечетных страниц. Чтобы увидеть, как это выглядит, рассмотрите книгу, которую держите в руках. Колонтитул четной страницы содержит ее номер и название части, колонтитул нечетной — номер, название главы и номер страницы. Вы тоже можете создать такой колонтитул! Если вы хотите создать разные колонтитулы для четных и нечетных страниц, действуйте следующим образом 1. Выберите команду Вид>Колонтитулы. В вашем документе появится верхний или нижний колонтитул, а также плавающая панель инструментов Колонтитулы (рис. 3). 2. На панели инструментов Колонтитулы щелкните на кнопке Параметры страницы . Откроется диалоговое окно Параметры страницы с вкладкой Источник бумаги на переднем плане (рис. 5). Рис. 5. Вкладка Источник бумаги диалогового окна Параметры страницы 3. В группе Различать колонтитулы установите флажок четных и нечетных страниц. Этим вы сообщите Word, что хотите создать два комплекта верхних и нижних колонтитулов: один — для четных страниц, другой — для нечетных. 4. Щелкните на кнопке ОК. Вы вернулись в режим редактирования верхнего/нижнего колонтитула, но теперь перед одним колонтитулом появилась надпись Верхний (нижний) колонтитул четной страницы, а перед другим, соответственно, Верхний (нижний) колонтитул нечетной страницы. 5. Создайте четный (нечетный) верхний (или нижний) колонтитул. О том, как это сделать, речь шла в предыдущем разделе. 6. Создайте нечетный (четный) верхний (или нижний) колонтитул. Щелкните на кнопке Переход к следующему , и вы сможете увидеть следующий нижний колонтитул вашего документа. Затем щелкните на кнопке Переход к предыдущему. Эти две кнопки позволяют просматривать четные и нечетные колонтитулы. 7. Закончив редактирование колонтитулов, щелкните на кнопке Закрыть. Ну, что скажете? Оказывается, процесс создания колонтитулов не так уж сложен! Если не нужен колонтитул на первой странице... Первая страница документа (обычно это титульный лист) не должна содержать колонтитулов. Чтобы не дать им туда проникнуть, обратитесь к диалоговому окну Параметры страницы, открыв на нем вкладку Источник бумаги (см. предыдущий раздел). В диалоговом окне Параметры страницы в области Различать колонтитулы установите флажок Первой страницы. Щелкните на кнопке ОК. Вернувшись в свой документ для редактирования колонтитулов, щелкните несколько раз на кнопке Переход к предыдущему . Вы должны найти самый первый верхний (нижний) колонтитул, озаглавленный Верхний (Нижний) колонтитул первой страницы. Оставьте его пустым. Благодаря этой процедуре вы введете на первую страницу пустой верхний колонтитул; на других страницах верхний колонтитул появится в заданном вами виде. С помощью этого действия можно установить специальный колонтитул первой страницы — например, с графикой и декоративным текстом.