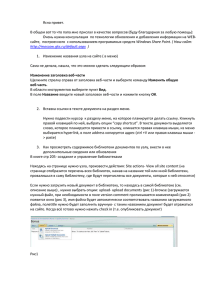Работа с исходящими документами
реклама
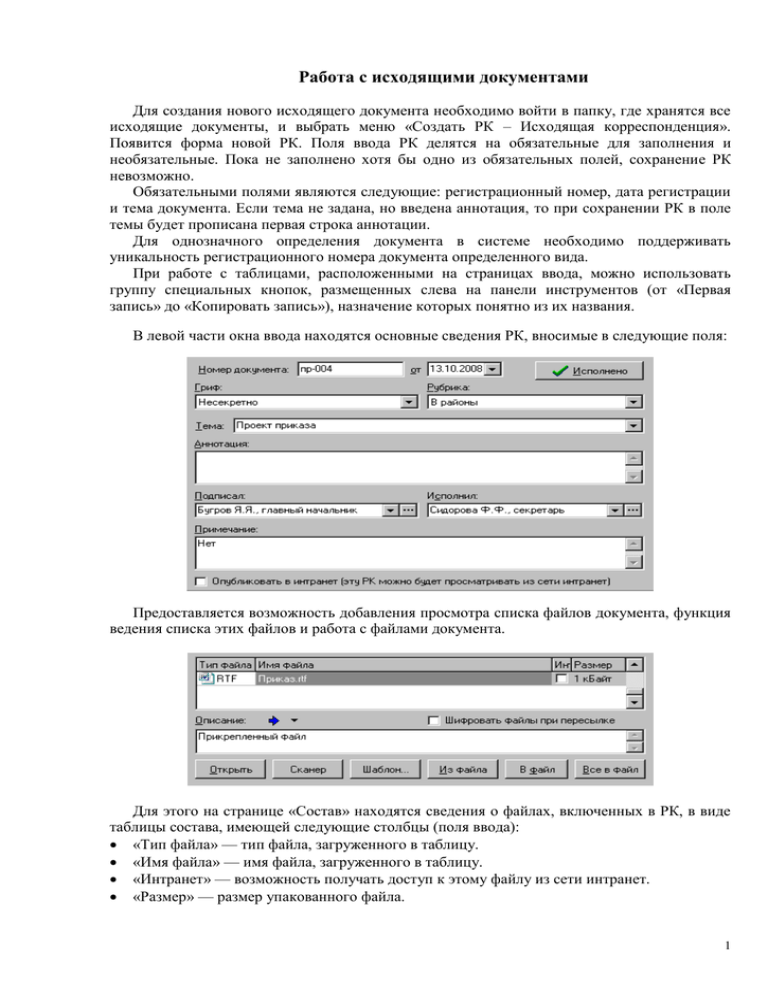
Работа с исходящими документами Для создания нового исходящего документа необходимо войти в папку, где хранятся все исходящие документы, и выбрать меню «Создать РК – Исходящая корреспонденция». Появится форма новой РК. Поля ввода РК делятся на обязательные для заполнения и необязательные. Пока не заполнено хотя бы одно из обязательных полей, сохранение РК невозможно. Обязательными полями являются следующие: регистрационный номер, дата регистрации и тема документа. Если тема не задана, но введена аннотация, то при сохранении РК в поле темы будет прописана первая строка аннотации. Для однозначного определения документа в системе необходимо поддерживать уникальность регистрационного номера документа определенного вида. При работе с таблицами, расположенными на страницах ввода, можно использовать группу специальных кнопок, размещенных слева на панели инструментов (от «Первая запись» до «Копировать запись»), назначение которых понятно из их названия. В левой части окна ввода находятся основные сведения РК, вносимые в следующие поля: Предоставляется возможность добавления просмотра списка файлов документа, функция ведения списка этих файлов и работа с файлами документа. Для этого на странице «Состав» находятся сведения о файлах, включенных в РК, в виде таблицы состава, имеющей следующие столбцы (поля ввода): «Тип файла» — тип файла, загруженного в таблицу. «Имя файла» — имя файла, загруженного в таблицу. «Интранет» — возможность получать доступ к этому файлу из сети интранет. «Размер» — размер упакованного файла. 1 «Описание» — указывается краткое содержание файла документа. Можно ввести вручную или выбрать из выпадающего списка, заполняемого из справочника «типы состава». Кнопка с синей стрелкой служит для добавления текущего текста описания в справочник типов состава. Для работы с файлами состава предназначены следующие кнопки, расположенные ниже таблицы состава: «Открыть» — позволяет открыть файл текущей записи таблицы состава для просмотра и редактирования с использованием соответствующей программы обработки этого типа файлов. Тип определяется по расширению файла из поля «Имя файла» (например, файл с расширением doc будет открыт с помощью MS Word). По окончании работы с содержимым файла, необходимо сохранить этот файл (если в него были внесены изменения) и обязательно выйти из программы обработки файла (стандартными для нее средствами). При открытии файлов состава, у которых есть ЭЦП, в текст документа может добавляться информация о документе и ЭЦП (эта возможность настраивается флажком в Сервис/Параметры/Интерфейс) «Сканер» — сканирование бумажного документа с помощью сканера в файл и загрузка этого файла в таблицу состава (параметры сканирования настраиваются в Сервис/Параметры/Сканирование). «Шаблон…» — создание нового файла состава из шаблона (их список определяет сам пользователь) и открытие его для редактирования с использованием соответствующей программы обработки этого типа файлов (типы, которые определены на вашем компьютере, можно посмотреть, если выбрать в Проводнике Windows команду «Свойства папки» в меню Сервис и перейти на закладку Типы файлов). Если выбрать для шаблона состава файл с типом RTF, то в нем допускается использование кодов для вставки значений полей ([TEMA]-тема документа, [NUM]-регистрационный номер и т.д.). «Из файла» — загрузить готовый файлы в состав. «В файл» — позволяет сохранить файл в выбранную папку на диске. «Все в файл» — сохраняет все файлы в выбранную папку на диске. Страница РК «Связность» Регистрационные карточки документов в системе могут быть связаны между собой. Каждая РК может быть не связана с другими РК, может быть связана с одной или с несколькими РК. При этом виды связей между этими РК могут быть различными. Виды связей определяются в соответствующем справочнике. Например, в справочник можно ввести следующие связи: «во исполнение — исполнено»; «ответ на» – «ответ»; «повторный» — «первичный». Эту связь можно использовать в РК типа писем граждан для обозначения повторного документа. Таблица связей имеет следующие столбцы (поля ввода): «Вид связи» — выбирается из выпадающего списка. «С каким документом связан» — выбирается с помощью нажатия на кнопку с тремя точками, находящуюся в этой строке. При этом откроется окно выбора РК, похожее на главное окно системы, в котором нужно выбрать необходимую РК. 2 Связанный документ можно открыть, не закрывая открытой РК. Для этого надо сделать его текущим в таблице связей и нажать кнопку «Открыть», расположенную ниже этой таблицы. Если вы запоминали ссылку на какую-нибудь РК (это можно сделать, например, в окне поиска, выбрав команду «Запомнить ссылку на РК» в меню Файл), то эту РК можно вставить в текущую связь, нажав кнопку «Вставить ссылку», расположенную ниже таблицы связей. На этой закладке также показывается список документов, зарегистрированных на основе этой РК (на основе проекта или в других организациях). Страница РК «Направления» На этой странице находятся сведения о направлениях документа в виде таблицы направлений, имеющей следующие столбцы (поля ввода): «Дата отправки» — физическая дата, когда была отправлена РК. «Ф.И.О.» — фамилия и должность адресата, которому направили. «Организация» — организация адресата. «Адрес» — адрес организации адресата. «Получено» — дата получения адресатом направления. В самом левом столбце таблицы направлений отображается значок, показывающий тип доставки. Во втором столбце показывается признак «Оригинал» или «Копия». В третьем столбце показывается признак важности направления, такие направления после получения будут помечаться восклицательным знаком. Снизу от таблицы направлений размещены дополнительные атрибуты для выбранного направления: 3 «Вид доставки» — определяет действие, которое нужно будет произвести для доставки РК адресату. В зависимости от «типа доставки» определенного для каждого вида доставки в справочнике «виды доставки», есть следующие варианты: 1. «Без регистрации при получении» — РК доставляется с помощью локальной сети адресату, который обязательно должен являться пользователем той же базы данных, что и отправитель. Этот адресат должен быть обязательно указан администратором в качестве сотрудника в свойствах какого-нибудь пользователя. Дата отправки для направления проставляется сразу после сохранения РК и изменять (удалять) его больше нельзя. 2. «С регистрацией при получении» — на основе полей РК формируется электронное письмо, которое будет отослано по электронной почте адресату другой организации (команда «Доставить почту» меню Сервис), попадет в его папку «Почта» и должно быть им зарегистрировано как входящая корреспонденция. У адресата должен быть обязательно указан электронный адрес. Дата отправки для направления проставляется только после выбора команды «Доставить почту» в меню главного окна Сервис. До этого в направление этого типа можно внести любые изменения или удалить его. 3. «Прочие» — все виды доставки, при которых нужно просто хранить отметку о направлении без осуществления каких-либо действий системой ДелоPro. Это такие виды доставки как «Почтой», «Курьером» и т.д., при которых необходимо хранить отметку о том, что был отправлен бумажный вариант документа. Дата отправки для направления проставляется сразу после сохранения РК и изменять (удалять) его больше нельзя. 4. «Электронная почта (стандартное письмо)» — на основе полей РК формируется стандартное электронное письмо (записи состава будут прикреплены к нему в качестве обычных файлов), которое будет отослано по электронной почте e-mail на адрес, указанный у адресата в поле «Электронный адрес». Для новых адресатов проставляется вид доставки по умолчанию, определенный в свойствах каждого адресата, но пока РК не сохранена (дата отправки не проставлена) его можно изменить. Чтобы добавить новые направления нажмите кнопку «Направить», расположенную справа от таблицы направлений. При этом откроется окно выбора адресатов, в котором в виде дерева отражена структура организации и адресатов. 4 Слева от каждого элемента дерева есть флажок. Если он проставлен, то адресат будет добавлен в таблицу направлений. Таким образом, есть возможность множественного выбора адресатов. Если щелкнуть по флажку слева от подразделения организации (папки), то отметятся все адресаты и подразделения, входящие в него. В этом же окне можно посмотреть свойства адресатов, выбрав кнопку «Сведения», и произвести быстрый поиск по фамилии (поиск ведется по неполной строке). Для того чтобы ускорить ввод направлений, имеется возможность объединять адресатов в группы. Для вызова окна групп направлений нажмите кнопку «Группы», находящуюся справа от таблицы направлений. В этом окне можно добавлять, удалять и изменять эти группы. После выбора кнопки «ОК», список адресатов выбранной группы будет добавлен в таблицу направлений. Группа будет представлена в таблице направлений в виде одной строки, состав группы можно просмотреть, раскрыв ее щелчком по значку с «+». Если нужно добавить направление для разового адресата (который вводится один раз и больше не понадобится) следует воспользоваться кнопкой «Разовый». При этом откроется окно для ввода атрибутов разового адресата: «Дата отправки», «Организация», «Адрес» и «Ф.И.О.». В качестве вида доставки для него можно указывать только те, которые имеют тип «Прочие» («Почта», «С курьером» и т.д.). Это направление физически не будет никуда отправляться программой, и его можно будет редактировать и после сохранения РК. Для того чтобы вывести на печать или сохранить в файле список направлений РК, нажмите кнопку «Печать», при этом сформируется файл с таблицей направлений и будет открыт с помощью MS Word. Отметка об исполнении Реквизиты этого поля вызываются на экран нажатием кнопки «Исполнено». При этом на экране появляется окно для ввода информации об исполнении документа, в которое вносится краткая запись решения вопроса по существу, дата и результат исполнения (из справочника результатов исполнения). Введите необходимую информацию и выберите кнопку «Закрыть». При возврате в окно регистрационной карточки на кнопке «Исполнено» появляется зеленая галочка, свидетельствующая о наличии информации в этом поле. Отметка об исполнении для карточки никак не влияет на процесс контроля каждой резолюции этой РК, так как для каждой резолюции вводится своя отметка об исполнении. При отметке флажка «Решение по жалобе принято (работа с жалобой закончена)» и отправки изменений командой «Доставить жалобы», дальнейшее изменение атрибутов для системы досудебного обжалования становится невозможно. Кнопка «Сведения» с панели инструментов и соответствующая команда в меню Файл предназначены для вывода на экран даты создания конкретной копии РК, информации о резолюциях и направлениях РК в виде дерева, списка пользователей, имеющих копии этой РК, а также истории изменения открытой РК с указанием следующей информации: Дата и время изменения; ФИО сотрудника, вносившего изменения, и его имя пользователя в программе; В какую часть РК вносились изменения (резолюции, визы и т.д.); Какая именно операция была сделана (вставка, изменение или удаление). 5 Поиск Для поиска регистрационной карточки по значениям ее полей воспользуйтесь командой «Поиск» в меню главного окна Сервис. При этом откроется окно поиска, имеющее несколько страниц для ввода условий поиска и страницу «Столбцы» для определения состава и порядка столбцов, а также порядка сортировки результата поиска. Поля в окне поиска соответствуют полям РК, причем для полей типа «дата» и цифровых полей нужно указывать диапазон поиска (от … до …). Если не указать первое значение диапазона, то поиск будет вестись, начиная с самого первого в базе данных. Если не указать второе значение диапазона, поиск будет вестись до самого последнего в базе данных. Если указаны значения поиска для нескольких полей, то эти условия будут объединяться по «И», т.е. РК будет найдена только при выполнении всех указанных условий. Выпадающий список «Размещение» определяет, где будет производиться поиск РК и может принимать следующие значения: 1. «Везде (кроме архива и пользователей)» — только в пользовательских папках и делах (кроме «Удаленных»); 2. «В папках» — только в пользовательских папках; 3. «В делах» — только в пользовательских делах; 4. «В удаленных» — только в папке «Удаленные»; 5. «В почте» — только в папке «Почта» среди РК, направленных без «регистрации при получении»; 6. «В регистрационной картотеке» — среди документов, зарегистрированных этим пользователем; 7. «В архиве» — только в архиве; 8. «Везде (включая архив и удаленные)» — в пользовательских папках, делах, удаленных и в архиве; 6 9. «Везде (включая пользователей)» — в пользовательских папках, делах и в архиве, в своих, а также у доступных пользователей (определяются администратором в свойствах пользователя); 10. «В регистрационной картотеке (включая пользователей)» — среди документов, зарегистрированных этим пользователем, а также доступными пользователями (определяются администратором в свойствах пользователя). После определения значений для полей поиска нужно нажать на кнопку «Найти» и, если есть РК, удовлетворяющие этим условиям, они будут выведены в таблицу на странице «Результат поиска». Выпадающий список внизу окна служит для выбора объектов поиска в зависимости от выбранного значения: РК — в таблицу результатов будут выведены РК; Резолюции — в таблицу результатов будут выведены резолюции (как в контрольной картотеке); Мои направления — в таблицу результатов будут выведены направления пользователя (в соответствии с выпадающим списком «Размещение»); Все направления — в таблицу результатов будут выведены направления всех пользователей системы (если пользователю даны администратором соответствующие права). «Все направления» можно использовать, например, для вывода данных о движении документа между сотрудниками организаций с указанием даты отправки. С таблицей результатов поиска можно производить следующие действия: Открыть для просмотра/редактирования — команда «Открыть» в меню Файл. Вывести таблицу в текстовый редактор для печати — команда «Печать» в меню Файл. Запомнить ссылку на РК для последующего связывания РК — команда «Запомнить ссылку на РК» в меню Файл. Удалить выделенные РК (только для результатов поиска в регистрационной картотеке пользователя) — команда «Удалить РК» в меню Файл. При этом будут удалены все копии этих РК у всех пользователей, и их номер можно будет использовать опять. 7