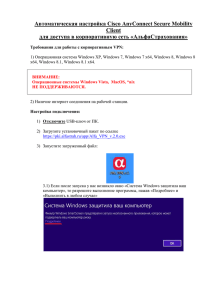Инструкция по добавлению новой учётной записи в Системы электронного документооборота
реклама

Системы электронного документооборота 195272, РОССИЯ, СПб, Малоохтинский пр., 55, тел.: 578-01-96, e-mail: [email protected] Инструкция по добавлению новой учётной записи в программы АРМ Налогоплательщика и ОГНИ Санкт-Петербург 2008 г. Инструкция по добавлению новой учётной записи в программы АРМ Налогоплательщика и ОГНИ 1. Добавление новой учётной записи в АРМ Налогоплательщика Добавление новой учётной записи производиться в том случае, если Вам необходимо использовать программу АРМ Налогоплательщика для: - отправки файлов отчетности для нескольких регионов; - использования программы для нескольких организаций. 1.1. Добавление новой учётной записи в АРМ Налогоплательщика Перед тем как добавлять учётную запись необходимо: - получить регистрационную карточку абонента с настройками (если у Вас её нет, обратитесь в Службу Поддержки Клиентов). - установить личные сертификаты для данной организации через КриптоПро CSP в соответствии с инструкцией по обновлению сертификатов в АРМ Налогоплательщика (если добавляется ещё одна организация). Для добавления ещё одной учётной записи в АРМ Налогоплательщика откройте программу, и перейти в пункт меню "Сервис" – "Учётные записи" – "Новый аккаунт" (рис.1). рис. 1 Создание нового аккаунта Откроется окно, в котором заполните все поля в соответствии с регистрационной карточкой абонента и нажмите кнопку "OK" (рис.2). 2 Инструкция по добавлению новой учётной записи в программы АРМ Налогоплательщика и ОГНИ рис. 2 Окно "Новая учётная запись" В появившемся окне нажмите кнопку "ОК" (рис.3). рис. 3 Информационное окно о создании новой учётной записи Появится следующее окно с возможностью выбора учётной записи. Данное окно будет всегда открываться при запуске программы (рис.4). рис. 4 Окно выбора учётных записей Для выбора необходимой учётной записи выделите её и нажмите кнопку "ОК". Стоит обратить внимание на строчку "Выбрана учетная запись:", в которой отображается название выбранной Вами в данный момент учетной записи. При первом открытием новой учётной записи появиться окно с предупреждением, в котором нажмите кнопку "ОК" (рис.5). 3 Инструкция по добавлению новой учётной записи в программы АРМ Налогоплательщика и ОГНИ рис. 5 Предупреждение о незаполненных полях сертификаты Откроется окно "Настройка", в котором перейдите на вкладку "Абонент" (рис.6). рис. 6 Окно "Настройка", вкладка "Абонент" Вам необходимо выбрать сертификат отправителя. Для этого нажмите кнопку "Выбрать" и в появившемся окне "Список сертификатов" выберите сертификат руководителя, установленный ранее, потом нажмите "ОК". Аналогично со второй подписью (если она у Вас есть) и шифрованием (по умолчанию это подпись директора). 4 Инструкция по добавлению новой учётной записи в программы АРМ Налогоплательщика и ОГНИ Если Вы не нашли необходимые сертификаты, то скорее всего, Вы их просто не установили. Для установки сертификатов воспользуйтесь инструкцией по обновлению сертификатов в АРМ Налогоплательщика. После выбора и установки всех сертификатов нажмите кнопку "ОК". Новая учётная запись создана. 1.2. Переход между учётными записями в АРМ Налогоплательщика Для быстрого перехода между учётными записями можно использовать пунктом меню "Сервис" – "Учётные записи" - "Сменить аккаунт" (рис.7). рис. 7 Переход между учётными записями Или кнопку "Аккаунты" на главной панели программы (рис.8). рис. 8 Переход между учётными записями 5 Инструкция по добавлению новой учётной записи в программы АРМ Налогоплательщика и ОГНИ 2. Добавление новой учётной записи в программу ОГНИ. Добавление новой учётной записи производиться в том случае, если Вам необходимо использовать программу ОГНИ для: - создания файлов отчетности для нескольких налоговых инспекций по одному региону; - создания файлов отчетности для нескольких регионов; - использования программы для нескольких организаций. 2.1. Добавление новой учётной записи в программу ОГНИ. Для запуска программы ОГНИ в главном окне АРМ Налогоплательщика перейдите в пункт меню "Файл" –> "Запустить ОГНИ" (рис.9). рис. 9 Запуск программы ОГНИ. Откроется главное окно программы ОГНИ-Комита (рис10). рис. 10 Главное окно программы ОГНИ. Для добавления новой учётной записи перейдите в главном окне программы в пункт меню "Настройки" –> "Список налогоплательщиков" (рис.11). рис. 11 Переход к списку учётных записей 6 Инструкция по добавлению новой учётной записи в программы АРМ Налогоплательщика и ОГНИ В появившемся окне "Список налогоплательщиков" нажмите кнопку "Добавить" (рис.12). рис. 12 Добавление новой учётной записи После чего появится информационное окно, в котором нажмите кнопку "ОК" (рис.13). рис. 13 Информационное сообщение о создании первой учётной записи В открывшемся окне "Список налогоплательщиков", откройте двойным кликом мышки учётную запись "Первая организация" (рис.14). рис. 14 Окно "Список налогоплательщиков" 7 Инструкция по добавлению новой учётной записи в программы АРМ Налогоплательщика и ОГНИ Введите код "0", поменяйте наименование учётной записи, если необходимо, и нажмите кнопку "Сохранить" (рис.15). рис. 15 Окно "Список налогоплательщиков" Снова нажмите кнопку "Добавить", в появившемся окне введите код и название новой учётной записи и сохраните ввёденные данные, нажав кнопку "Сохранить" (рис.16). рис. 16 Окно "Список налогоплательщиков" В открывшемся окне "Данные о налогоплательщике" нажмите кнопку "Отменить" (рис.17). рис. 17 Окно "Данные о налогоплательщике" Новая учётная запись создана. 8 Инструкция по добавлению новой учётной записи в программы АРМ Налогоплательщика и ОГНИ Внимание: Вам необходимо произвести настройку реквизитов налогоплательщика для созданной учётной записи. 2.2. Переход между учётными записями в программе ОГНИ. Для перехода между учётными записями используйте пункт меню "Сервис" -> "Выбор налогоплательщика" (рис.18). рис. 18 Переход к окну с выбором учётных записей В появившемся окне "Выбор налогоплательщика" выберите необходимую учётную запись (рис.19 и 20). рис. 19 Окно "Выбор налогоплательщиков" рис. 20 Окно "Выбор налогоплательщиков" Нажмите кнопку "Выбрать" для подтверждения выбора учётной записи. 9