«Инструкция по работе с сервисом «SMS-платеж» (для мобильных устройств Android)
advertisement
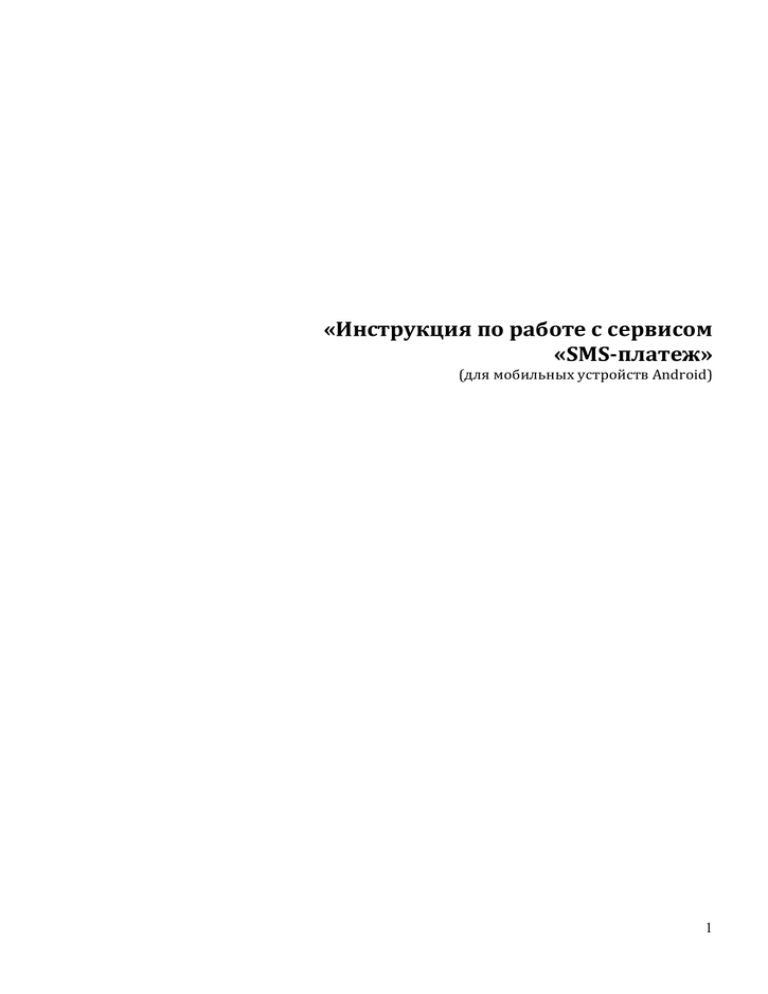
«Инструкция по работе с сервисом «SMS-платеж» (для мобильных устройств Android) 1 Оглавление 1 Введение .............................................................................................................................3 1.1 Термины и сокращения ..............................................................................................3 1.2 Цель документа ...........................................................................................................3 2 Общая информация............................................................................................................3 2.1 Описание Приложения ...............................................................................................3 2.2 Требования к мобильным устройствам ....................................................................4 2.3 Функции Приложения ................................................................................................4 2.4 Этапы работы с Приложением ..................................................................................4 3 Загрузка и запуск Приложения .........................................................................................5 3.1 Загрузка Приложения с мобильного устройства .....................................................5 3.2 Загрузка Приложения через ПК ................................................................................5 3.3 Запуск Приложения ....................................................................................................6 4 Использование Приложения .............................................................................................6 4.1 Работа с паролем .........................................................................................................7 4.2 Обеспечение конфиденциальности ...........................................................................8 4.3 Персонализация ..........................................................................................................8 4.4 Вход в Приложение ..................................................................................................12 4.5 Работа с картами .......................................................................................................13 4.5.1 Добавление карты ..............................................................................................14 4.5.2 Просмотр списка карт ........................................................................................16 4.5.3 Переименование карты ......................................................................................16 4.5.4 Удаление карты ..................................................................................................17 4.5.5 Обновление списка карт ....................................................................................17 4.6 Услуги ........................................................................................................................18 4.6.1 Сервисы ...............................................................................................................19 4.6.2 Оплата услуг .......................................................................................................19 4.6.2.1 Схема проведения платежа .......................................................................21 4.6.2.2 Схема проведения платежа из списка избранных:..................................23 4.6.3 Электронные деньги ..........................................................................................23 4.6.4 Избранное ...........................................................................................................25 4.6.5 Поиск ...................................................................................................................27 4.6.6 Настройки ...........................................................................................................27 4.6.6.1 Настройки меню .........................................................................................28 4.6.6.2 Обновление меню Приложения ................................................................29 4.6.6.3 Изменение пароля ......................................................................................30 4.6.7 Справка ...............................................................................................................31 5 Ошибки и типовые проблемы.........................................................................................31 2 1 Введение 1.1 Термины и сокращения В данном подразделе определяются термины и сокращения, которые используются в документе. Таблица 1 – Термины и сокращения Термин Android Google Play Market Платежная операция Платежное сообщение Пользователь Приложение Система Системное сообщение Сайт ГПБ (ОАО) ТСП Банк Описание Операционная система для мобильных телефонов и смарт-буков, основанная на ядре Linux Онлайн-сервис от Google, позволяющий владельцам мобильных телефонов с операционной системой Android приобретать или устанавливать бесплатно приложения в свое мобильное устройство платежи (операции перевода денежных средств) в пользу торгово-сервисных предприятий и провайдеров, перечень которых опубликован на сайте ОАО «Банк «Екатеринбург» www.emb.ru» Сообщение, присылаемое Системой, содержащее результат платежа пользователь Приложения, пользователь услуги. Владелец электронного средства платежа – расчетной карты Visa ОАО «Банк «Екатеринбург» (за исключением Visa Business) и мобильного телефона, поддерживающего возможность обмена короткими текстовыми сообщениями, зарегистрированных в системе «Телефон-банк» Программное обеспечение, устанавливаемое на мобильных телефонах. Приложение взаимодействует с Системой через Интернет с применением кодирования передаваемых данных. С помощью Приложения осуществляется генерация и отправка SMS-сообщений на основании команд Клиента с целью осуществления операций перевода денежных средств.» система «Телефон-банк», электронное средство платежа для осуществления переводов денежных средств (далее – SMS-платеж) посредством мобильного телефона в адрес торгово-сервисных предприятий / провайдеров. Сообщение, присылаемое Системой, содержащее информацию с результатом выполнения сервисной (не платежной) операции (напр., добавления карты) Официальный сайт ГПБ (ОАО) www.gazprombank.ru Торгово-сервисное предприятие - поставщик товаров или услуг, заключивший с ГПБ (ОАО) соответствующий договор. ОАО «Банк «Екатеринбург». 1.2 Цель документа Данное руководство предназначено для Пользователей Приложения системы «Телекард» для работы на мобильных устройствах с операционной системой Android, и является дополнительным нормативным документом к «Правилам и условия использования электронного средства платежа – системы «Телефон-банк» и «Условиям обслуживания физических лиц в рамках системы «Телефон-банк», размещенных на сайте Банка www.emb.ru» . При использовании приведенных в руководстве иллюстраций следует учесть, что отображение страниц Приложения на дисплее мобильного устройства Пользователя может не совпадать с иллюстрациями, приведенными в руководстве. На отображение влияют технические характеристики устройства: число отображаемых дисплеем цветов, разрешение, размер дисплея и т. д. 2 Общая информация 2.1 Описание Приложения Ввод данных и навигация по меню в мобильных устройствах с ОС Android осуществляется несколькими способами: • при помощи сенсорного экрана (кнопок на форме, виртуальной QWERTYклавиатуры); разные модели телефонов могут иметь технические особенности виртуальной клавиатуры; 3 • посредством физических кнопок навигации (стандартные кнопки: «Home», «Back», «Menu», «Search»). Некоторые модели также оснащены аппаратной клавиатурой – ввод данных в этом случае может выполняться при помощи кнопок мобильного устройства. Пункты меню Приложения снабжены интерфейсной информационной кнопкой , активация которой вызывает всплывающие подсказки. Каждая подсказка содержит расшифровку пунктов меню и подменю, формат ввода параметров и прочую информацию. Пример сообщения всплывающей подсказки: Оплата услуг->Мобильная связь->Оператор мобильной связи->Номер телефона (10 цифр): Телефон указывается без +7 или 8. Пример: 9031234567 Корректная работа Приложения гарантируется при соблюдении требований к мобильным устройствам, а также при соблюдении правил пользования Приложением. ! Не гарантируется корректная работа Приложения на устройствах с нетипичными клавиатурами (уникальными клавиатурами производителей). 2.2 Требования к мобильным устройствам Для корректной работы Приложения под ОС Android мобильные устройства должны соответствовать следующим требованиям: 1. версия операционной системы – 2.2 и выше; 2. не менее свободных 10 Мб ПЗУ; 3. не менее 256 МБ оперативной памяти; 4. иметь одно из следующих разрешений экрана: Малый экран Нормальный экран Большой экран Низкая плотность (120 точек на дюйм), ldpi QVGA (240x320) Средняя плотность (160 точек на дюйм), mdpi Высокая плотность (240 точек на дюйм), hdpi WQVGA400 (240x400) WQVGA432 (240x432) WQVGA432 (240x432) HVGA (320x480) WVGA800* (480x800) WVGA854* (480x854) WVGA800 (480x800) WVGA854 (480x854) 5. иметь настроенный GPRS для отправки и получения сообщений. 2.3 Функции Приложения Приложение выполняет следующие функции: • формирование и отправка HTTP-запросов в соответствии с запрашиваемой Клиентом операцией; • приём сообщений по HTTP-каналу; • кодирование/декодирование сообщений. Обязательные условия для функционирования Приложения: • Номер мобильного телефона клиента должен быть зарегистрирован в Системе. • Приложение должно быть персонализировано. 2.4 Этапы работы с Приложением Работа с Приложением состоит из следующих этапов: • Загрузка и запуск Приложения; • Персонализация; 4 • • • Настройка; Использование; Обновление 3 Загрузка и запуск Приложения Загрузка Приложения в устройство Пользователя может осуществляться несколькими способами: • • загрузка с мобильного устройства; загрузка через ПК. Устройство должно соответствовать требованиям, описанным в разделе Требования к мобильным устройствам. При прерывании установки Пользователем не гарантируется работоспособность Приложения. В данном случае Пользователю необходимо заново проводить процедуру установки. 3.1 Загрузка Приложения с мобильного устройства Загрузка Приложения в мобильное устройство осуществляется из сети Интернет с ресурса Google Play Market. Перед загрузкой необходимо убедиться, что в устройстве настроен доступ к сети Интернет. При загрузке Приложения с Google Play Market установка осуществляется в штатном режиме в соответствии с инструкциями Google Play Market. ! Для загрузки Приложения с ресурса Google Play Market Пользователь должен иметь учетную запись Google Account. Если Пользователь учетной записи не имеет – ему будет предложено создать ее в процессе загрузки выбранного Приложения. Для загрузки Приложения с ресурса Google необходимо выполнить следующие действия: 1. В мобильном устройстве запустить программу Play Маркет; 2. Выполнить авторизацию (ввести имя пользователя и пароль) либо создать учетную запись; 3. В строку поиска ввести название Приложения («Телекард») и нажать кнопку Search 4. Подтвердить действие установки: нажать «Установить»; 5. Согласиться с условиями дальнейшего использования Приложения: на уведомление о том, что Приложение требует доступ к персональной информации Пользователя либо доступ к определенным функциям или настройкам его аппарата следует ответить утвердительно, нажав «OK»; 6. Приложение сохраняется автоматически (место загрузки файла в устройстве определяется в зависимости от модели). 3.2 Загрузка Приложения через ПК Для загрузки Приложения через ПК необходимо выполнить следующие действия: 1. Зайти на страницу приложения в Google Play Market (https://play.google.com/store/apps/details?id=com.intervale.gcs); 2. Скачать дистрибутив Приложения (файл с расширением .apk) на компьютер; 3. Скопировать файл с Приложением на карту памяти мобильного устройства с ОС Android; 4. Запустить файл .apk в устройстве; 5. Установить Приложение: на запрос «Установить?» выбрать «Да»; 5 6. Выполняется установка Приложения на мобильное устройство Пользователя. ! При прерывании установки Пользователем не гарантируется работоспособность Приложения. В данном случае Пользователю необходимо заново провести процедуру установки. 3.3 Запуск Приложения Для запуска Приложения необходимо войти в меню и выбрать иконку Приложения системы «Телекард» В процессе запуска Приложения на экране отображается индикатор загрузки. Процесс загрузки Приложения может занять до 30-60 секунд в зависимости от модели и технических характеристик устройства. При успешном запуске отображается меню для персонализации Приложения (см. «Персонализация»). 4 Использование Приложения Доступ к сервисам Приложения осуществляется через «Открытое» и «Закрытое» меню (см. «Вход в Приложение»). В «открытой» части меню Пользователю доступен просмотр справочной информации о Приложении. В «закрытой» части меню пользователь может осуществлять следующие действия: • добавлять, переименовывать и удалять карты; • совершать Платежные операции; • назначать избранные платежи; • настраивать и обновлять меню Приложения до новой версии, менять пароль. 6 4.1 Работа с паролем Парольная политика при работе с Приложением обеспечивает безопасность передачи и хранения данных. В процессе Персонализации Пользователь задает пароль, который будет использоваться каждый раз при входе в «Закрытое» меню и при отправке запроса на совершение операций. Пароль не сохраняется в мобильном устройстве Пользователя. 1) Назначение пароля. При персонализации Приложения Пользователь устанавливает пароль, который известен только ему и который будет запрашиваться при входе в «закрытую» часть меню Приложения и при выполнении операций. Персонализация выполняется при первом запуске Приложения и в дальнейшем может повторяться в случае, если пользователь забыл пароль или пароль по иной причине оказался недействительным. 2) Условия назначения пароля. Пароль должен содержать от 6 до 12 символов, обязательно использование цифр, прописных и строчных букв; не допускается использование прямой или обратной последовательности символов, повторяющихся символов. В поле «Подтверждение пароля» необходимо ввести пароль еще раз. ! Внимание! Запомните пароль. Пользовательский пароль используется при персонализации Приложения, при входе в «Закрытое» меню Приложения, а также для подтверждения операций. Последовательный ввод пяти неверных паролей приводит к блокировке Пользователя в Системе. 3) Неправильный пароль. При вводе пароля подсчитывается количество последовательных попыток неправильного ввода пароля. Например, если для проведения платежа пароль четыре раза указан неверно и затем при запросе истории операций по карте пароль снова указан неверно, то услуга будет блокирована с уведомлением пользователя. После указания правильного Пароля счетчик попыток сбрасывается. 7 При последовательном вводе пяти неверных паролей при отправке запроса выполняется локальная блокировка Пользователя (вход в «Закрытое» меню и выполнение операций невозможно). Восстановление работы с Приложением возможно только после повторной персонализации (переперсонализации). ! При повторной активации (переперсонализации) удаляется список карт Пользователя, персональные данные Клиента, удаляются настройки регионов и категорий платежей, очищается список «Избранного». 4) Изменение пароля. Изменение пароля без сброса настроек выполняется в пункте меню «Настройки»->«Изменение пароля» (см. «Изменение пароля»). 4.2 Обеспечение конфиденциальности С целью обеспечения безопасности рекомендуется всегда корректно завершать работу с Приложением. Для обеспечения безопасности не сообщайте свой пароль к услуге третьим лицам. Для защиты данных и обеспечения конфиденциальности все персональные и критичные данные, передаваемые через интернет, передаются только в закодированном виде. Запросы на вход в «Закрытое» меню и на операцию отправляются даже в случае неверного пароля, при этом Система возвращает соответствующее сообщение об ошибке. В случае последовательного ввода пяти неверных паролей работа Приложения блокируется. 4.3 Персонализация Для защиты данных, передаваемых от Пользователя в Систему и обратно, Приложение должно обладать специальными ключами, уникальными для каждого Пользователя си8 стемы. Загруженное с сайта Приложение не содержит таких ключей, так как оно является общим для всех Пользователей. Процесс получения ключей, уникальных для каждого Пользователя и устройства, называется «персонализацией Приложения». При персонализации Пользователь устанавливает Пароль, который известен только ему и который в дальнейшем будет запрашиваться Приложением при выполнении операций. Персонализация выполняется в случае первого запуска Приложения или при необходимости проведения повторной персонализации (переперсонализации). При входе в Приложение, если Приложение не было персонализировано ранее, появляется диалоговое окно с сообщением: Для использования приложения «Телекард» Вам необходимо получить Код активации. После чего необходимо провести процесс Персонализации приложения, используя полученный Код активации. Данная операция предназначена для проведения персонализации при первом запуске Приложения или при повторной персонализации (переперсонализации). Повторная персонализация может понадобиться в случае, если: • Пользователь забыл Пароль; • Пароль по иной причине оказался недействительным; • После разблокировки пользователя в Системе. Действия по персонализации производятся в пунктах меню: «Получить код активации», «Персонализация». Процесс персонализации Приложения проходит в два этапа: • получение кода активации; • персонализация. 1. Получение кода активации: • Зайти в пункт меню «Получить код активации»; 9 • • Ввести номер телефона (7XXXYYYYYYY) (11 цифр); Нажать кнопку «Получить код активации». На запрос кода активации в Приложение отправляется уведомление: На ваш телефон выслано SMS, содержащее код активации. Персонализация Приложения с данным кодом активации возможна в течение 15 минут. Если код активации получен, следует перейти ко второму этапу персонализации. 2. Персонализация: • Зайти в пункт меню «Персонализация»; • Ознакомиться и принять условия Лицензионного соглашения; 10 Заполнить поля: 1) Номер телефона (11 цифр; в поле подставляется значение, введенное Клиентом на этапе получения кода активации); 2) Код активации (16 символов: цифры и буквы латинского алфавита в любом регистре); 3) Пароль (6-12 символов) (см. «Работа с паролем»); 4) Подтверждение пароля (6-12 символов); Нажать кнопку «Персонализировать». 11 ! Персонализация Приложения с полученным кодом активации возможна в течение 15 минут! Если истекло время жизни кода активации, в Приложение приходит сообщение: Вы ввели устаревшее значение кода активации. Выполнение повторного запроса кода активации возможно через N минут. В случае успешной активации Приложения Пользователю отображается сообщение: Персонализация Приложения выполнена успешно. ! При повторной активации (переперсонализации) удаляется список карт Пользователя, персональные данные Клиента, удаляются настройки регионов и категорий платежей, очищается список «Избранного». Проблемы и трудности, которые могут возникнуть у Пользователя на этапе персонализации, описаны в разделе «Ошибки и типовые проблемы». 4.4 Вход в Приложение С целью обеспечения удобства использования Приложения – обеспечение беспарольного доступа Пользователя к справочной информации, вход в Приложение может осуществляться: в «Открытое» меню (не требуется ввод пароля). в «Закрытое» меню (требуется ввод пароля). Для входа в «закрытую» часть меню необходимо нажать кнопку «Войти» и ввести пароль, установленный в процессе персонализации. Список услуг «Закрытого» меню: Избранное; 12 Сервисы; Оплата услуг; Банковские операции; Электронные деньги; Переводы по произвольным реквизитам; Настройки. Для «закрытой» части меню установлен таймаут бездействия – пять минут. В случае если Пользователь не использует Приложение больше пяти минут, отображается форма «открытой» части меню. Для повторного входа в «закрытую» часть Пользователю необходимо ввести пароль, после чего восстановится состояние Приложения на момент закрытия. При выходе из «закрытой» части, при помощи аппаратной кнопки, Приложение сворачивается и включается таймаут для выхода из «закрытой» части. Если развернуть Приложение до окончания таймаута – отображается«закрытая» часть меню, после окончания таймаута – «открытая» часть меню. Дальнейший ввод пароля восстанавливает состояние Приложения на момент сворачивания. Выход из «закрытой» части в «открытую» часть меню происходит только по таймауту (пять минут). При последовательном вводе пяти неверных паролей при отправке запроса, выполняется локальная блокировка Пользователя (вход в «Закрытое» меню Приложения и выполнение операций невозможно). Восстановление работы с Приложением возможно только после повторной персонализации. 4.5 Работа с картами Операции с картами осуществляются Пользователем в пункте меню «Настройки»-> «Мои карты». Пользователю доступны следующие действия с картами: «Добавить карту» – добавление карт Пользователя; «Список карт» – просмотр списка добавленных карт; 13 «Переименовать карту» – переименование ранее добавленной карты; «Удалить карту» – удаление карты из списка добавленных карт; «Обновить список карт» – обновление списка добавленных карт. Навигация по меню: «Назад» – возврат на один шаг назад. Сервисные операции с добавленными в Приложение картами описаны в разделе «Сервисы» (см. «Сервисы»). 4.5.1 Добавление карты Назначение пункта меню – добавление карт Пользователя. Для работы с Приложением необходимо зарегистрировать в Системе как минимум одну карту. 14 Для каждой карты используется два параметра: <имя карты> – отображаемое имя (название) карты. Задается произвольно, используется Приложением для обозначения карты. Не рекомендуется указывать номер карты. <код карты> – входящее имя карты в системе «Телекард» (4 последние цифры номера карты для карт, подключенных к системе «Телефон-Банк» до 22.05.2014г, 6 цифр номера карты для карт, подключенных к системе «ТелефонБанк» с 22.05.2014г). Для того чтобы добавить карту необходимо: Выбрать пункт меню «Настройки»->«Мои карты»->«Добавить карту»; В форме «Добавить карту» заполнить следующие поля: o Имя карты (до 16 символов); o Код карты в системе “Телекард”, полученный при регистрации карты в системе «Телекард»; o Нажать кнопку «Добавить»; Проверить на корректность введенные данные; Ввести пароль; Нажать кнопку «Добавить». В случае успешного выполнения операции добавления карты, в Приложение высылается актуальный список карт, и Пользователю отображается сообщение: Карта успешно добавлена. Просмотреть список добавленных карт Пользователя можно в меню «Настройки»-> «Мои карты»->«Список карт». 15 4.5.2 Просмотр списка карт Назначение пункта меню – просмотр списка карт Пользователя, зарегистрированных в системе «Телекард». 4.5.3 Переименование карты Назначение пункта меню – переименование ранее добавленной карты. Параметры, запрашиваемые у Пользователя для переименования карты: Карта, которую Пользователь хочет переименовать (выбор из списка зарегистрированных карт); Новое имя карты; Пароль. Запрос на осуществление операции переименования выполняется при помощи кнопки «Переименовать». 16 4.5.4 Удаление карты Назначение пункта меню – удаление карты из списка добавленных карт. Параметры, запрашиваемые для удаления карты: • Карта, которую Пользователь хочет удалить (выбор из списка зарегистрированных карт); • Пароль. Запрос на осуществление операции удаления выполняется при помощи кнопки «Удалить». 4.5.5 Обновление списка карт Назначение пункта меню – обновление списка зарегистрированных в Системе карт. Для обновления списка карт Пользователю необходимо: • • ввести пароль; нажать кнопку «Обновить». 17 4.6 Услуги При входе в «Закрытое» меню Приложения отображается полный список услуг и сервисов, предоставляемых Приложением «Телекард»1: • Сервисы; • Оплата услуг; • Банковские операции; • Электронные деньги; • Переводы по произвольным реквизитам; • Геолокация; • Мобипасс; • Настройки; • Поиск. 1 Для клиентов Банка доступны услуги Системы по переводам денежных средств в адрес торгово-сервисных предприятий. За корректность работы или отказ в предоставлении иных сервисов, предусмотренных системой «Телекард», Банк ответственность не несет. 18 4.6.1 Сервисы Операции по зарегистрированным картам Пользователя выполняются в пункте меню «Сервисы». 4.6.2 Оплата услуг Пункт меню «Оплата услуг» содержит список регионов и список категорий платежей, а также непосредственно перечень организаций, предоставляющих услуги, оплату за которые можно осуществить с использованием банковской карты. При входе в пункт меню «Оплата услуг» на экране отображаются две закладки: • Выбор категории; • Выбор региона. В зависимости от выбранной закладки отображается список категорий платежей или список регионов. 19 Настройку фильтров регионов и категорий платежей, отображаемых в Приложении, Пользователь может производить самостоятельно. Для настройки отображаемых платежей по регионам и категориям необходимо перейти в пункт меню «Настройки»->«Настройки меню» (см. «Настройки меню»). Список категорий платежей: • Мобильная связь – оплата услуг мобильных операторов; • Телефонная связь – оплата услуг за телефонную связь; • Интернет – оплата услуг Интернет-провайдеров; • Коммерческое ТВ – оплата услуг телевизионных компаний; • Коммунальные услуги – оплата коммунальных услуг; • Транспорт – оплата транспортных услуг; • Охранные системы – оплата охранных услуг; • Прочее – оплата других платежей, не указанных ни в одном из вышеперечисленных пунктов. ! Набор категорий платежей зависит от версии Приложения, а также от привязки Пользователя услугой к конкретному региону, и может иметь вид, отличный от приведенного в данном руководстве. Получить актуальную версию набора операций, предлагаемых системой «Телекард», можно выполнив операцию по обновлению меню (см. «Обновление меню Приложения»). В каждой категории содержится перечень наименований получателей платежа. 20 4.6.2.1 Схема проведения платежа Выбрать категорию платежа из списка; Выбрать регион; Выбрать получателя платежа из списка получателей; Заполнить форму параметров платежа; Нажать кнопку «Оплатить»; Проверить введенные данные на корректность в запрашиваемом подтверждении; 7. Ввести пароль; 8. Нажать кнопку «Оплатить». 1. 2. 3. 4. 5. 6. 21 Параметры, запрашиваемые у пользователя: • Карта (выбор из списка зарегистрированных карт); • Платежные реквизиты – параметры платежа, определяемые выбранным типом платежа • Сумма – от 1 до 6 цифр. ! Перед отправкой запроса на проведение платежа Пользователю следует проверять введенные данные на корректность. В случае успешного выполнения операции Пользователю приходит подтверждение совершения операции (чек в электронном виде). 22 В случае неуспешного выполнения операции Пользователю отображается соответствующее сообщение об ошибке. Регулярно выполняемый платеж или сервис Пользователь может добавить в список избранных (см. «Избранное»). 4.6.2.2 Схема проведения платежа из списка избранных: 1. 2. 3. 4. 5. 6. Зайти в пункт меню «Избранное»; Выбрать услугу или платеж; Проверить сохраненные данные на корректность; Нажать кнопку «Оплатить»; В форме подтверждения ввести пароль; Нажать кнопку «Оплатить». ! В платежах, в которых Пользователь заполняет (вводит) параметры «Номер счета» и «Номер карты», с целью повышения безопасности проведения удаленных платежей и обеспечения сохранности информации, номер счета/карты маскируется (часть номера в середине заменяется «звёздочками»). Поэтому при осуществлении платежа из «Избранного» Пользователю необходимо стереть «звёздочки» и ввести данные. Навигация по меню «Оплата услуг»: • «Добавить в «Избранное» – добавление данного сервиса/платежа в «Избранное»; • «Назад» – возврат на один шаг назад. 4.6.3 Электронные деньги Назначение пункта меню – перевод средств на электронный кошелек. Для перевода денежных средств на электронный кошелек, необходимо выбрать его из списка и ввести запрашиваемые параметры: • Карта (выбор из списка зарегистрированных карт); 23 • Номер счета/ номер мобильного телефона (10 цифр)/ номер кошелька (в зависимости от выбранного типа электронных денег); • Сумма в рублях; • Пароль. Запрос на осуществление перевода средств выполняется при помощи кнопки «Оплатить». ! Состав списка электронных денег зависит от версии Приложения, а также от привязки Пользователя услугой к конкретному региону, и может иметь вид, отличный от приведенного в данном руководстве. Получить актуальную версию набора операций, предлагаемых системой «Телекард», можно выполнив операцию по обновлению меню (см. «Обновление меню Приложения»). Навигация по пункту меню «Электронные деньги»: • «Добавить в «Избранное» – добавление сервиса/услуги в «Избранное»; • «Назад» – возврат на один шаг назад. 24 4.6.4 Избранное Список сервисов и платежей, добавленных Пользователем, отображается в пункте меню «Избранное». Сервис или платеж, добавленный в избранное, хранит ранее введенные данные. Это позволяет Пользователю проводить часто выполняемые операции без повторного ввода параметров. Добавление сервиса или платежа в список избранных может осуществляться следующими способами: Способ 1. Добавление в «Избранное» на стадии оформления платежа (до оплаты): 1. Зайти в соответствующий добавляемому сервису или платежу пункт меню; 2. Ввести параметры; 3. Нажать кнопку «Добавить в «Избранное». Способ 2. Добавление в «Избранное» после оплаты платежа (из формы «Результат платежа» (чек в электронном виде), после оформления платежа): 1. Зайти в соответствующий добавляемому сервису или платежу пункт меню; 2. Ввести параметры; 3. Нажать кнопку «Оплатить». 4. Нажать кнопку «Добавить в «Избранное». Способ 3. Из меню «Избранное»: 1. Зайти в «Избранное»; 2. Выбрать функцию «Добавить платеж»; 3. Зайти в соответствующий добавляемому сервису или платежу пункт меню; 4. Ввести параметры; 5. Нажать кнопку «Добавить в избранное» В результате выполнения любого из трех способов, появляется форма добавления сервиса или платежа в избранное. Для завершения процедуры добавления в список избранно25 го, необходимо ввести название сервиса или платежа, под которым он будет отображаться в списке избранных, и нажать кнопку «Добавить в «Избранное». После нажатия на кнопку «ОK» в подтверждающей форме, добавленный сервис или платеж отображается в списке избранных. Удаление сервиса или платежа из списка избранных: 1. Зайти в пункт меню «Избранное»; 2. Выбрать из списка избранных сервис или платеж (нажать и удерживать несколько секунд), который требуется удалить; 3. В открывшемся меню нажать кнопку «Удалить». Удаление сервиса или платежа выполняется только из списка избранных. Переименование сервиса или платежа в списке избранных: 1. Зайти в пункт меню «Избранное»; 2. Выбрать из списка избранных сервис или платеж (нажать и удерживать несколько секунд), который необходимо переименовать; 3. Ввести новое название сервиса или платежа, под которым он будет отображаться в списке избранных; 4. В открывшемся меню нажать кнопку «Переименовать». Проведение платежа из списка избранных (см. «Оплата услуг»). ! В платежах, в которых Пользователь заполняет (вводит) параметры «Номер счета» и «Номер карты», с целью повышения безопасности проведения удаленных платежей и обеспечения сохранности информации, 26 номер счета/карты маскируется (часть номера в середине заменяется «звёздочками»). Поэтому при осуществлении платежа из «Избранного» Пользователю необходимо стереть «звёздочки» и ввести данные. Навигация по пункту меню: • «Назад» – возврат на один шаг назад. 4.6.5 Поиск Поиск позволяет Пользователю быстро найти необходимый платеж или сервис. Для этого необходимо ввести часть названия платежа в поле «Поиск». Поле поиска вызывается посредством физической кнопки навигации на мобильном устройстве «Search» или кнопки «Menu»-> «Поиск». 4.6.6 Настройки Операции по настройке списка карт, по настройке и обновлению меню, а также изменению пароля выполняются в пункте меню «Настройки»: • Мои карты; • Настройки меню; • Обновление меню Приложения; • Изменение пароля. 27 Навигация по меню «Настройки»: • «Назад» – возврат на один шаг назад. 4.6.6.1 Настройки меню Назначение пункта меню – настройка отображаемых платежей по регионам и категориям («Настройки»->«Настройки меню»). Список доступных фильтров формируется на основании данных из меню приложения. В закладках отображаются страницы: • Выбор категории; • Выбор региона. 28 Сразу после персонализации Приложения в настройках фильтра отображаемых платежей разрешены все категории платежей. При попытке отключения всех регионов Пользователем на экран выводится предупреждающее сообщение: Внимание! Должен быть выбран хотя бы один регион При попытке отключения всех категорий платежей Пользователем на экран выводится предупреждающее сообщение: Внимание! Должна быть выбрана хотя бы одна категория платежей 4.6.6.2 Обновление меню Приложения Обновление структуры и текстов меню, изменение состава услуг, обновление ключа Банка, выполняется в пункте меню «Настройки»->«Обновление меню». При обновлении меню обновляются пункты, принадлежащие текущему региону Приложения. Если при переперсонализации Приложения изменяется регион, соответствующим образом обновляется и меню Приложения. Параметры, запрашиваемые у Пользователя при операции обновления меню: • Пароль. 29 Запрос на осуществление операции обновления меню выполняется с помощью кнопки «Обновить». В случае успешного обновления меню Пользователю отображается сообщение: Меню Приложения успешно обновлено. ! В Приложении реализована функция автоматического обновления меню. При запуске Приложения и входе в «Закрытую» часть, Приложение проверяет наличие новой версии меню и, в случае ее наличия, Пользователю отображается сообщение с предложением обновить меню. Пользователь может отказаться от обновления меню три раза. На четвертый раз невозможно отказаться от обновления меню, Пользователю выводится сообщение о необходимости обновления меню. 4.6.6.3 Изменение пароля Изменение пароля без сброса настроек выполняется в пункте меню «Настройки»->«Изменение пароля». Параметры, запрашиваемые у Пользователя при операции изменения пароля: • Текущий пароль; • Новый пароль; • Подтверждение нового пароля. Запрос на осуществление изменения пароля выполняется с помощью кнопки «Запрос». 30 В случае успешного изменения пароля Пользователю отображается сообщение: Пароль успешно обновлен. 4.6.7 Справка Назначение пункта меню – предоставление справочной информации: о системе «Телекард»; о Приложении; о персонализации Приложения в системе «Телекард»; 5 Ошибки и типовые проблемы В данном разделе описывается перечень ошибок, типовых проблем и вариантов их решения, с которыми может сталкиваться Пользователь в процессе эксплуатации. Получить дополнительную информацию по использованию Приложения можно в пункте меню «Справка». Ниже приведен перечень типовых ошибок, возникающих на этапе персонализации Приложения, и варианты их решения. 31 Таблица 2 Возможные проблемы, возникающие на этапе персонализации (повторной персонализации), и варианты их решения Получение кода активации Проблема После отправки запроса на получение кода активации в Приложение возвращается сообщение вида: Клиент с указанным номером телефона не зарегистрирован в системе. В Приложение возвращается сообщение следующего вида при том, что Пользователь зарегистрирован в системе: Персонализация не выполнена. Обратитесь в службу поддержки. Персонализация Проблема После отправки кода активации и других необходимых параметров в Приложение возвращается сообщение вида: Вы ввели неверный код активации. Осталось N попытки. В Приложение возвращается сообщение следующего вида: Код активации не найден. Повторите запрос кода активации. После повторных попыток отправки кода активации в Приложение возвращается сообщение вида: Превышено максимальное количество ввода неверного значения кода активации. Выполнение повторного запроса кода активации возможно через N минут. Причина Клиент не зарегистрирован в системе . Решение Для использования Приложения необходима регистрация в системе . Сервис услуги временно недо- Повторить операцию по персонализаступен. ции позже.Обратиться в службу подОшибка персонализации. держки держателей банковских карт ГПБ (ОАО).. Причина Введен неверный код активации. Решение Необходимо ввести верный код активации. Введено значение кода активации, ранее использовавшееся для регистрации. Запросить новый код активации. Превышено количество попыток ввода кода активации. Запросить новый код активации. * Приложение является разработкой Газпромбанка (ОАО). Лицензионное соглашение об использовании Приложения размещено на сайте Газпромбанка (ОАО) – www.gazprombank.ru 32