Для начала нужно в разделе меню «Орг
реклама
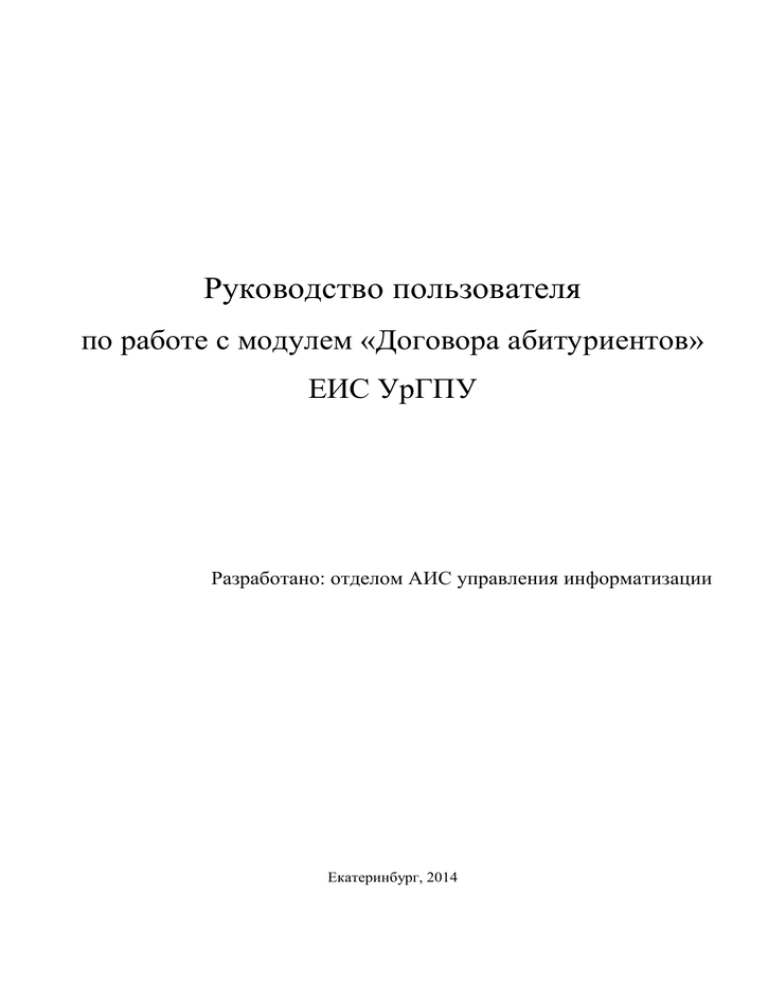
Руководство пользователя по работе с модулем «Договора абитуриентов» ЕИС УрГПУ Разработано: отделом АИС управления информатизации Екатеринбург, 2014 1. После входа в систему под своим логином и паролем, нужно в разделе меню «(2014) Абитуриенты» выбрать пункт «Абитуриенты». 2. После этого выбираем интересующую нас приемную компанию. 3. Находим нужного абитуриента, для этого можно воспользоваться фильтрами находящимися слева. Достаточно вести только ФИО. 4. После поиска заходим в карточку абитуриента, нажав на его ФИО 5. Переходим на вкладку «договоры». 6. Чтобы создать договор, нужно нажать на кнопку «Добавить договор» 7. Откроется новая форма. Заполняем поля: Тип договора - «Договор на обучение ВПО»; Шаблон – «Базовый договор на обучение с абитуриентом». Затем нажимаем кнопку «Выбрать». 8. В появившейся форме заполняем поля: 8.1. выбираем из выпадающего списка конкурс, образовательную программу. 8.2. значение в поле шифр встает само в том случае, если отделом экон.расчетов для данной обрзовательной программы был шифр указан. 8.3. исполнитель – всегда Симонова А.А. (выбираем значение из списка) Примечание: 9. по умолчанию система заказчиком выбирает самого абитуриента!!! Если заключается договор на другого человека тогда : 9.1. вначале проверяем что данное лицо уже есть в списке. Нажимаем на кнопку «Выбрать родственника» В появившееся форме раскрываем список и если там есть интересующее нас лицо - выбираем ближайшего родственника. И нажимаем кнопку «Далее» 9.2. Если в списке нет нужного лица - нажимаем «Отмена» и на предыдущей форме выбираем «Добавить контактное лицо» 9.3. Если будем добавлять физ лицо: Из списка выбираем «Физ. лицо» и нажимаем кнопку «Далее» Вводим Имя и Фамилию и нажимаем кнопку «Найти похожих персон» после выполнения выше указанных пунктов - Прокручиваем весь список до конца и выбираем пункт - «персоны нет среди похожих» 9.4. Если нужно создать договор на юридическое лицо. Из списка выбираем «Представитель юр. лица» и нажимаем кнопку «Далее» Затем из списка организаций находим нужную организацию и нажимаем кнопку «Выбрать организацию» Искать организацию можно как раскрыв список, нажав на кнопку с лупой. Но тут надо помнить, что всегда показываются только первые 50 записей! Либо начинайте вводить название организации в поле и система покажет вам подходящие значения. ТОЛЬКО если нужной организации в списке не нашли, тогда добавляем ее в систему, нажав на кнопку «Добавить новую» Вводим название организации и нажимаем кнопку «Найти похожие организации» . Заполняем данные организации Сокращенное наименование Организационно-правовую форму и Обязательно указываем телефон! После ставим галочку «Заполнить юридический адрес организации» и прописываем юридический адрес организации После ставим галочку «Заполнить банковские реквизиты организации» прописываем банковские реквизиты организации. Вся указанная информация будет отображаться в печатной форме договора! После нажимаем кнопку «Завершить добавление организации». Далее жмем на кнопку «Выбрать организацию». После выбираем представителя юр. лица и нажимаем кнопу «Выбрать» либо добавляем нового человека, нажав на кнопку «Добавить нового представителя» (Шаг для добавления нового представителя) Вводим Имя и Фамилию и нажимаем кнопку «Найти похожих персон» Прокручиваем список в низ и выбираем пункт : 9.4. После заполняем поля в форме. Обязательные поля для заполнения это: тип удостоверения, серия, номер, гражданство, кем выдано, дата выдачи, пол, адрес регистрации и телефон!!! Затем нажимаем кнопку «Завершить». 10. ВНИМАТЕЛЬНО проставляем даты и этапы оплаты. o Дата составления договора и дата регистрации документа обычно совпадают и равны той дате, когда вы заключали договор. o Дата начала договора всегда 1 сентября а конец 31 августа. o В этапах оплаты снимаем галку со всех курсов, кроме первого!!! 11. После нажимаем кнопку «Сохранить». Печать договора и квитанций. 1. Чтобы зайти в договор достаточно нажать на его номер. 2. Чтобы распечатать договор нужно нажать на кнопку «Указать печатную версию» 3. Выбрать пункт «Напечатать по шаблону и сохранить». И нажать кнопку «Сохранить» 4. Затем нажимаем кнопку «Печать». ВНИМАТЕЛЬНО проверяйте все заполненные данные абитуриента и их представителей для оплаты! 5. Для редактирования квитанции нужно нажать на , для печати На форме редактирования обязательств по оплате нужно указать: o За что платит абитуриент (поле «Этап»). Тут можно написать как в примере, или за часть первого семестра, за 1 семестр, за 1 курс.. - свободная формулировка o Указать дату «оплатить до» o Указать сумму оплаты o Проверить остальные заполненные поля o Нажать на кнопку «Сохранить» После того как отдел экономических расчетов проверит данный договор и закроет его от изменений, ваш договор переедет на вкладку «Действующая версия» и печать, просмотр данных будет возможен именно с этой вкладки. Пока договор создан и не проверен, он лежит на вкладке «Новая версия»