7.4. Добавление графических изображений
реклама
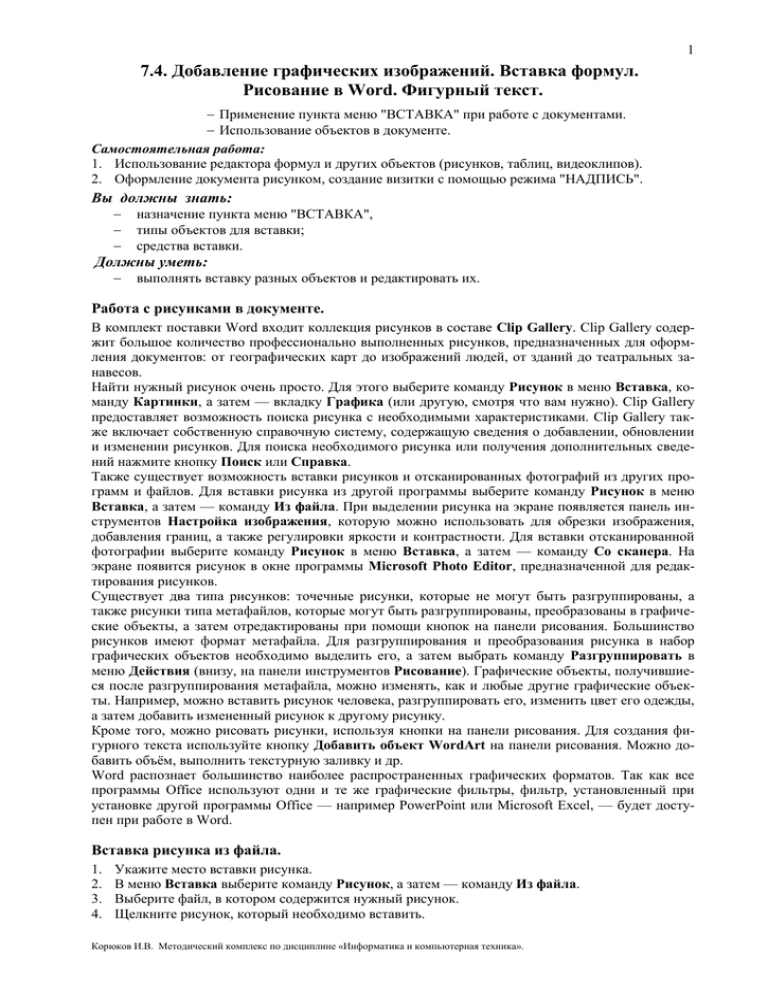
1 7.4. Добавление графических изображений. Вставка формул. Рисование в Word. Фигурный текст. Применение пункта меню "ВСТАВКА" при работе с документами. Использование объектов в документе. Самостоятельная работа: 1. Использование редактора формул и других объектов (рисунков, таблиц, видеоклипов). 2. Оформление документа рисунком, создание визитки с помощью режима "НАДПИСЬ". Вы должны знать: назначение пункта меню "ВСТАВКА", типы объектов для вставки; средства вставки. Должны уметь: выполнять вставку разных объектов и редактировать их. Работа с рисунками в документе. В комплект поставки Word входит коллекция рисунков в составе Clip Gallery. Clip Gallery содержит большое количество профессионально выполненных рисунков, предназначенных для оформления документов: от географических карт до изображений людей, от зданий до театральных занавесов. Найти нужный рисунок очень просто. Для этого выберите команду Рисунок в меню Вставка, команду Картинки, а затем — вкладку Графика (или другую, смотря что вам нужно). Clip Gallery предоставляет возможность поиска рисунка с необходимыми характеристиками. Clip Gallery также включает собственную справочную систему, содержащую сведения о добавлении, обновлении и изменении рисунков. Для поиска необходимого рисунка или получения дополнительных сведений нажмите кнопку Поиск или Справка. Также существует возможность вставки рисунков и отсканированных фотографий из других программ и файлов. Для вставки рисунка из другой программы выберите команду Рисунок в меню Вставка, а затем — команду Из файла. При выделении рисунка на экране появляется панель инструментов Настройка изображения, которую можно использовать для обрезки изображения, добавления границ, а также регулировки яркости и контрастности. Для вставки отсканированной фотографии выберите команду Рисунок в меню Вставка, а затем — команду Со сканера. На экране появится рисунок в окне программы Microsoft Photo Editor, предназначенной для редактирования рисунков. Существует два типа рисунков: точечные рисунки, которые не могут быть разгруппированы, а также рисунки типа метафайлов, которые могут быть разгруппированы, преобразованы в графические объекты, а затем отредактированы при помощи кнопок на панели рисования. Большинство рисунков имеют формат метафайла. Для разгруппирования и преобразования рисунка в набор графических объектов необходимо выделить его, а затем выбрать команду Разгруппировать в меню Действия (внизу, на панели инструментов Рисование). Графические объекты, получившиеся после разгруппирования метафайла, можно изменять, как и любые другие графические объекты. Например, можно вставить рисунок человека, разгруппировать его, изменить цвет его одежды, а затем добавить измененный рисунок к другому рисунку. Кроме того, можно рисовать рисунки, используя кнопки на панели рисования. Для создания фигурного текста используйте кнопку Добавить объект WordArt на панели рисования. Можно добавить объём, выполнить текстурную заливку и др. Word распознает большинство наиболее распространенных графических форматов. Так как все программы Office используют одни и те же графические фильтры, фильтр, установленный при установке другой программы Office — например PowerPoint или Microsoft Excel, — будет доступен при работе в Word. Вставка рисунка из файла. 1. 2. 3. 4. Укажите место вставки рисунка. В меню Вставка выберите команду Рисунок, а затем — команду Из файла. Выберите файл, в котором содержится нужный рисунок. Щелкните рисунок, который необходимо вставить. Корюков И.В. Методический комплекс по дисциплине «Информатика и компьютерная техника». 2 5. Чтобы вставить рисунок как перемещаемый, т. е. вставить в графический слой, что позволяет задать его точное положение на странице и поместить впереди или позади текста и других объектов, установите флажок Поверх текста. 6. Чтобы вставить рисунок как встроенный непосредственно в позицию курсора, снимите флажок Поверх текста. : Совет. Чтобы уменьшить размер файла документа, вставьте в него не сам рисунок, а ссылку на него. Для этого в диалоговом окне Вставить рисунок (меню Вставка, подменю Из файла) выберите нужный рисунок, установите флажок Связать с файлом, а затем снимите флажок Хранить рисунок в документе. При этом теряется возможность редактирования рисунка, однако его по-прежнему можно просмотреть на экране и напечатать. Редактирование рисунка. 1. Выделите рисунок, который необходимо отредактировать. 2. На панели инструментов Рисование выберите необходимые параметры. : Примечание. Для редактирования отсканированного рисунка можно использовать приложение Microsoft Photo Editor. Дополнительные сведения содержатся в справочной системе Photo Editor. Для установки приложения Microsoft Photo Editor необходимо запустить программу установки Microsoft Office. Создание прозрачных зон. Прозрачные зоны используются для создания специальных эффектов при размещении рисунка на странице. Например, таким образом можно вставить рисунок человека, сделав невидимым его фоновый цвет. 1. Выделите рисунок, в котором необходимо создать прозрачные зоны. 2. На панели инструментов Настройка изображения нажмите кнопку Установить прозрачный цвет. 3. Выберите нужный цвет. : Примечания Команда Установить прозрачный цвет доступна для точечных рисунков, которые еще не содержат прозрачных зон, а также для некоторых, хотя и не для всех, картинок. Прозрачным можно сделать только один цвет. В печатном документе прозрачные зоны имеют тот же цвет, что и бумага, на которой напечатан рисунок, а в электронном документе — например, на Web-странице или в презентации PowerPoint — тот же цвет, что и подложка. Как правило, эффект прозрачности слабо проявляется на цветных фотографиях, так как относительное содержание любого цвета на них не велико. То, что кажется одним цветом, например, голубое небо, на самом деле оказывается набором разнообразных оттенков. Размещение текста и рисунков на странице. Для перемещения графических объектов, включая поля, автофигуры, картинки, фигурный текст, рисунки и импортированную графику во многих случаях достаточно просто перетащить их туда, куда необходимо. Однако существует возможность перемещения объекта в точно заданную позицию, а также "привязки" или прикрепления объекта к абзацу таким образом, чтобы при перемещении абзаца объект перемещался автоматически. Текст располагается вокруг графического объекта любого размера и формы. При этом существует возможность задания определенных сторон поля или графики, вдоль которых требуется расположить текст, а также расстояние между полем или графикой и окружающим текстом. Текст и графика разделяется на уровни. Например, существует возможность создания подложки, появляющейся на распечатанных страницах документа. Графические объекты выравниваются между собой или относительно страницы, например, по верхнему или левому краю страницы. Графические объекты упорядочиваются (или распределяются) таким образом, чтобы они были равноудалены друг от друга или вертикально, или горизонтально, или относительно всей страницы. Возможно перемещение графического объекта, составных выделенных фрагментов, или группы. Для перемещения графического объекта или их группы маленькими шагами необходимо его слегка "сдвигать". Корюков И.В. Методический комплекс по дисциплине «Информатика и компьютерная техника». 3 Обтекание текста вокруг графического объекта. 1. В режиме разметки выделите поле или графический объект. 2. Выберите команду Автофигура, Поле, Рисунок или Объект в меню Формат, а затем — вкладку Обтекание. 3. В группе Обтекание выберите необходимый параметр. (Для получения сведений о любом параметре нажмите кнопку с вопросительным знаком, а затем щелкните этот параметр). 4. В группе Текст выберите стороны поля или графики, вокруг которых необходимо расположить текст. 5. В полях группы Расстояние от текста определите расстояние между полем или графикой и расположенным вокруг текстом. : Примечание. Существует несколько вариантов действий в случае получения неожиданных результатов окружения. Для получения дополнительных сведений нажмите кнопку F1. Создание подложки. Для печати подложки ее нужно вставить в верхний или нижний колонтитул. Подложка печатается в том месте страницы, где она расположена, а не только вверху или внизу страницы. 1. В меню Вид выберите команду Колонтитулы. 2. На панели инструментов Колонтитулы нажмите кнопку Основной текст, чтобы скрыть текст и графику основного документа. 3. Вставьте графический объект: автофигуру, картинку, фигурный текст или импортированный рисунок, который следует напечатать на каждой странице. Для вставки текста, который должен быть напечатан на каждой странице, например, слова «Черновик», выберите команду Надпись в меню Вставка и введите нужный текст. Для изменения размеров надписи перетащите маркеры изменения размера. Чтобы преобразовать графический объект в подложку, выделите его, а затем выберите команду Рисунок или Объект в меню Формат. На вкладке Рисунок в разделе Настройка изображения выберите Подложка из списка Цвет. При желании здесь же можно выполнить настройку яркости и контрастности рисунка. Чтобы отменить обтекание рисунка текстом, выберите вкладку Обтекание, а затем параметр Нет в группе Обтекание. 4. Для изменения формата текста надписи выделите ее, выберите команду Шрифт в меню Формат и задайте нужные параметры. Поворот текста осуществляется путем выбора соответствующего параметра в диалоговом окне Направление текста (меню Формат). Так как надписи являются графическими объектами, для изменения их границ, фона и других параметров используйте панель инструментов Рисование. 5. На панели инструментов Колонтитулы нажмите кнопку Закрыть. : Примечания Чтобы увидеть, как подложка будет выглядеть в напечатанном документе, перейдите в режим разметки или предварительного просмотра. Если подложка делает неразборчивым текст документа, следует сделать более светлым объект, из которого она была создана. Добавление названий к объектам и вставка текста в фигуры. Существует несколько способов добавления текста к рисункам и фигурам. Можно добавить к объекту название, например, «Фигура 1»; при вставке в документ новых объектов того же типа к ним будут автоматически добавляться подобные последовательно нумеруемые названия. Для создания названий удобнее всего использовать команду Название (меню Вставка). Для добавления подписей к рисункам используйте надписи. Чтобы добавить к подписи линию выноски, используйте выноску - автофигуру. Существует возможность вставки текста в автофигуру (кроме прямых линий и полилиний). Для этого выделите фигуру щелчком левой клавиши мыши, вызовите контекстное меню правой клавишей и выберите команду Добавить текст. Корюков И.В. Методический комплекс по дисциплине «Информатика и компьютерная техника». 4 Автоматическое добавление названий к объектам при вставке. 1. Выберите команду Название в меню Вставка. 2. Нажмите кнопку Автоназвание. 3. Из списка Добавлять название при вставке объекта выберите элементы, название к которым должно добавляться автоматически при их вставке в документ. 4. Выберите нужные параметры. Для получения сведений о любом параметре нажмите кнопку с вопросительным знаком, а затем щелкните этот параметр. : Примечание. Название будет добавляться автоматически, когда в документ будет вставляться элемент типа, выбранного из списка Добавлять название при вставке объекта. Добавление выноски или подписи. Для добавления подписи к объекту используйте следующую процедуру: 1. На панели инструментов Рисование нажмите кнопку Надпись. 2. Для вставки надписи стандартного размера щелкните по документу. 3. Для изменения размеров надписи используйте перетаскивание. Для сохранения пропорций надписи при перетаскивании удерживайте нажатой клавишу SHIFT. 4. Перетащите надпись на нужное место. : Примечания Чтобы добавить к подписи линию выноски, нажмите кнопку Автофигуры на панели рисования, а затем выберите выноску нужного типа из списка Выноски. Укажите, где следует вставить выноску (выполните щелчок левой клавишей мыши в нужном месте документа), а затем введите её текст. Размеры выноски изменяются путем перетаскивания её маркеров изменения размера. Положение выноски изменяется путем перетаскивания. Для преобразования надписи в любую автофигуру выделите надпись, нажмите кнопку Действия на панели рисования, выберите категорию из списка Изменить автофигуру, а затем выберите нужную фигуру. Вставка текста в автофигуру. 1. Выделите автофигуру или надпись. 2. Для добавления текста щелкните правой кнопкой мыши любую фигуру (кроме прямых линий и полилиний), выберите команду Добавить текст в контекстном меню, а затем введите необходимый текст. 3. Для изменения или дополнения существующего текста щелкните правой кнопкой мыши любую фигуру (кроме прямых линий и полилиний), выберите команду Изменить текст в контекстном меню, а затем внесите необходимые изменения. Фигурный текст. Для создания фигурного текста предназначена кнопка Добавить объект WordArt на панели инструментов Рисование. Существует возможность добавить к тексту тень, наклонять, вращать и растягивать его, а также вписать текст в одну из стандартных форм. Поскольку фигурный текст является графическим объектом, для его изменения, например, добавления заливки рисунком, можно использовать кнопки панели рисования. Кнопка Добавить объект WordArt заменила отдельную программу WordArt, которая поставлялась с предыдущими версиями программ Microsoft: Office, Works, Publisher 95 и т. п. Обратите внимание на то, что фигурный текст является графическим объектом, а не текстом. Фигурный текст не отображается на экране в режиме структуры. Также невозможно выполнить проверку орфографии фигурного текста. Добавление фигурного текста. 1. На панели инструментов Рисование нажмите кнопку Добавить объект WordArt. 2. Выберите нужный текстовый эффект, а затем нажмите кнопку OK. 3. Введите текст, который необходимо отформатировать, в диалоговое окно Изменение текста WordArt, выберите необходимые параметры, а затем нажмите кнопку OK. Корюков И.В. Методический комплекс по дисциплине «Информатика и компьютерная техника». 5 4. Для изменения фигурного текста используйте кнопки на панелях инструментов WordArt и Рисование. Изменение фигурного текста. 1. Дважды щелкните фигурный текст, который следует изменить. 2. Измените текст, внесите прочие изменения, а затем нажмите кнопку OK. Вставка формулы: 1. Выполните команду Вставка – Объект - Microsoft Equation 3.0 2. Выберите шаблон из панели инструментов: В нижнем ряду панели инструментов редактора формул расположены кнопки, предназначенные для вставки шаблонов или структур, включающих символы типа дробей, радикалов, сумм, интегралов, произведений, матриц или различных скобок или соответствующие пары символов типа круглых и квадратных скобок. Многие шаблоны содержат специальные поля, предназначенные для ввода текста и вставки символов. В редакторе формул содержится около 120 шаблонов, сгруппированных в палитры. Шаблоны можно вкладывать один в другой для построения многоступенчатых формул. 3. Выберите символ. В верхнем ряду панели инструментов редактора формул расположены кнопки для вставки в формулу более 150 математических символов, большая часть которых недоступна в стандартном шрифте Symbol. Для вставки символа в формулу нажмите кнопку в верхнем ряду панели инструментов, а затем выберите определенный символ из палитры, появляющейся под кнопкой. 4. Введите нужный текст. Размер и внешний вид курсора указывает на то, где появится новый набранный текст или вставленный символ. Горизонтальная черта курсора мигает вдоль нижнего края поля, а вертикальная — от нижнего до верхнего краев поля. Для расположения курсора установите указатель в нужное место и нажмите кнопку мыши. При вводе текста в формулу используйте стиль «Текст». К символам, оформленным этим стилем, не применяется специальное форматирование, которое автоматически применяется ко всем остальным элементам формулам. Как правило, стиль «Текст» целесообразно использовать для ввода в формулы поясняющего текста, можно использовать клавишу ПРОБЕЛ для создания интервалов между словами: 1. Установите курсор туда, откуда следует начать ввод текста. 2. Выберите команду Текст в меню Стиль. 3. Введите текст. 4. Для возврата к стилю «Математический» выберите команду Математический в меню Стиль. Используйте клавишу ENTER только в тех случаях, когда следует создать новое поле точно под текущим, например, при создании нескольких строк. 5. После создания формулы установите указатель вне окна формулы и нажмите кнопку мыши для возвращения в документ. Более подробно об этой теме вы сможете прочитать в книге Ю.Шафрина «Информационные технологии» на страницах 421-426, 433-437 и в книге «Информатика. Базовый курс. Учебник для вузов» под редакцией С.В.Симоновича на страницах 276-278, 287-295. Вопросы и задания для самоконтроля: 1. Чем отличается способ вставки объекта (рисунка) непосредственно в точку вставки и «поверх текста». 2. Как связать рисунок с документом Word? 3. Как добавить в документ рисунок, не сохраняя его в документе? 4. Как изменить размер рисунка в документе Word? 5. Как изменить положение рисунка в документе Word? 6. Как добиться того, чтобы текст «обтекал» рисунок? 7. Как отредактировать рисунок средствами программы Word? Корюков И.В. Методический комплекс по дисциплине «Информатика и компьютерная техника». 6 8. 9. 10. 11. Как удалить рисунок из документа Word? Опишите назначение команды Вставка – Символ… Что такое буквица? Как её создать и форматировать? Как в текстовый документ вставить математическую формулу? Корюков И.В. Методический комплекс по дисциплине «Информатика и компьютерная техника». 7 Практическая работа № 10. Тема : Создание и редактирование текста с рису нком. Использование фигурного текста и вста вки объектов (математических формул). Цель: Научиться создавать блок-схемы, математические формулы, использовать рисунки из коллекции ClipArt. Время: Задание: 80 мин. Оформите фигурным текстом заголовок заданного текста, нарисуйте схему, вставьте название схемы, наберите заданный текст в соответствии с образцом, создайте новый документ и вставьте в него формулу и рисунок. Измените рисунок. Литература: 1. Симонович С.В. Информатика. Базовый курс, стр. 279-295 2. Шафрин Ю.А. Основы компьютерной технологии, стр. 421-424 3. Ефимова О.В., Морозов В.В. Практикум по компьютерной технологии, стр. 183-252 Содержание отчёта: − Ответы на вопросы, поставленные в пунктах описания последовательности выполнения работы. − Выводы по работе (что изучили, чему научились) Последовательность выполнения работы: 1. С разрешения преподавателя включите компьютер, войдите в систему под своим именем и запустите текстовый процессор Microsoft Word. 2. Введите текст с рисунком по заданному образцу. Заголовок оформите фигурным текстом, при помощи вставки объекта, созданного в WordArt. Для этого: 1) Выровняйте пустой абзац по центру. 2) Запустите WordArt: нажмите кнопку «Рисование» панели инструментов «Стандартная», на панели «Рисование» (внизу, над строкой состояния) нажмите кнопку «Добавить объект WordArt». Выберите понравившийся вам стиль надписи и нажмите кнопку «ОК». Появится окно ввода текста. Выберите размер и вид шрифта, начертание. В окне ввода текста WordArt наберите текст заголовка вместо фразы «Текст надписи». 3) После ввода текста заголовка нажмите кнопку «ОК». Вы увидите фигурный текст и панель инструментов WordArt, с помощью которой можно изменить текст, формат, стиль (форму) объекта WordArt. 4) Измените, если желаете, вставленный объект. С помощью панели инструментов «Рисование» к объекту можно добавить тень или объём. С помощью инструментов «Надпись» и «Линия» изобразите схему. Можно воспользоваться программой MS Organization Chat 2.0 (команда [Вставка][Объект][MS Organization Chat 2.0]. Не забудьте установить флажок «Поверх текста». Нажмите кнопку «Выбор объектов» панели инструментов «Рисование», выделите протягиванием мыши все нарисованные элементы схемы, нажмите кнопку «Действия» и выполните команду «Группировать». Теперь схема представлена в виде одного графического объекта и её можно перемещать целиком по листу, изменять размер (потянув мышью за квадратики на рамке выделения). Выполните щелчок правой клавишей мыши на рисованном объекте и выполните команду «Формат объекта». Установите обтекание «сверху и снизу». Командой [Вставка][Название] вставьте название (подпись) схемы: «Рисунок 1». Наберите оставшийся текст, применяя требуемое форматирование. 3. Создайте колонтитулы (нижние), в которых укажите свою фамилию и номер практической работы, например: «Сидоров А.А. Практическая работа № 8». Отделите колонтитул от основного текста линией. Выполните команду [Вид][Колонтитулы], перейдите вниз к нижнему колонтитулу, щёлкните мышью в выделенную пунктиром область и наберите требуемый текст. Корюков И.В. Методический комплекс по дисциплине «Информатика и компьютерная техника». 8 Выполните команду [Формат][Границы и заливка] и в появившемся окне на вкладке «Границы» щёлкните по кнопкам «Верхняя граница» (линия сверху) и «ОК». 4. Сохраните созданный документ в своём каталоге на сервере, в папке «Пр8» и распечатайте его. 5. Создайте новый документ на основе шаблона «Обычный». 6. Вставьте в документ рисунок из коллекции Clipart ([Вставка][Рисунок][Картинки]). 7. Измените рисунок, выделив его и скопировав в окно графического редактора (Paint). Щёлкните мышью по рисунку, нажмите правую клавишу и выполните команду [Копировать]. Запустите программу Paint. Выполните команду [Правка][Вставить]. 8. Поместите отредактированный рисунок под оригиналом. 9. Наберите формулы для вычисления корней квадратного уравнения: Для вставки формулы применяется команда: [Вставка-Объект-Microsoft Equation 3.0]. Редактор формул является специальной версией редактора формул MathType, разработанного компанией Design Science Inc., настроенной для использования с приложениями компании Microsoft. С помощью редактора формул можно создавать сложные формулы, выби- рая символы с панели инструментов и вводя переменные и числа. При создании формул размер шрифтов, интервалы и форматы автоматически регулируются для сохранения соответствия математических типов. 10. Сохраните созданный документ под именем «Пр8<фамилия>», скопируйте его в свой каталог на Сервере. 11. Распечатайте созданный документ. 12. Сообщите преподавателю об окончании работы, завершите работу Word, Windows и выключите компьютер. Корюков И.В. Методический комплекс по дисциплине «Информатика и компьютерная техника».


