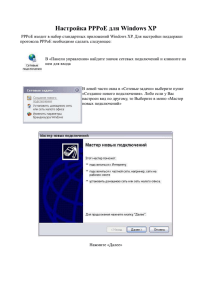Инструкция по работе с программным обеспечением
реклама
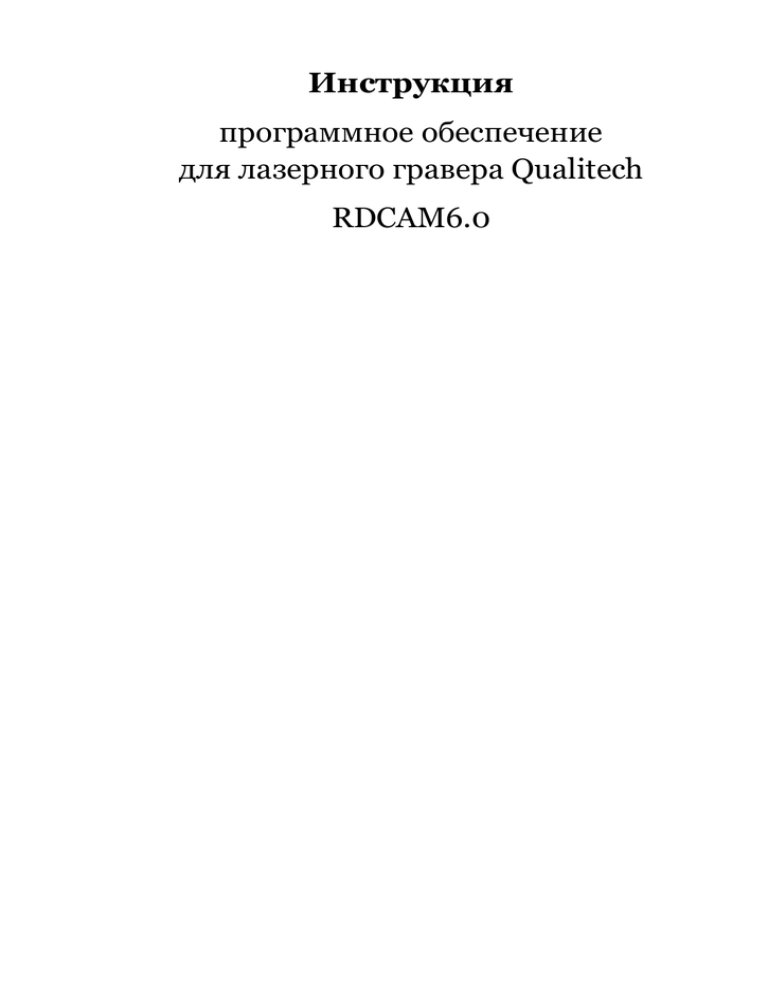
Инструкция программное обеспечение для лазерного гравера Qualitech RDCAM6.0 Глава 1 Обзор 1.1. Введение с систему лазерного гравера Система управления лазерным гравером включает в себя материнскую плату, LCD дисплей и программное обеспечение. Данная инструкция описывает процесс использования программного обеспечения для выполнения лазерным гравером поставленных перед ним задач. 1.2. Форматы файлов, поддерживаемые ПО Векторный формат: dxf, ai, plt, dst, dsb… и.т.д. Растровый формат: bmp, jpg, gif, png, mng… и.т.д. 1.3. Системные требования WindowsXP операционная система и выше, XP рекоммендуется Выше CPU586, выше PIII или PV рекоммендуетя Память выше 1Гб рекоммендуется Глава 2 ПО простые операции 2.1. Интерфейс После запуска ПО вы увидите следующий интерфейс Панель меню Панель графики Панель редактирования Панель инструментов Панель выравнивания Панель управления Панель слоев 2.2. Настройки языка и информация о производителе Вы можете выбрать язык ПО во время инсталляции, так же вы можете легко изменить язык в процессе работы с ПО. Панель меню>Помощь (Help)>Язык (Language)> Выберите нужный язык Чтобы увидеть информацию о производителе, нажмите Помощь (Help)> о RDCAM Внизу диалогового окна вы можете увидеть версию своего ПО. В зависимости от версии ПО может отличаться как интерфейсом, так и функциями. 2.3. Настройки листа Панель меню>Настройки (Config)>Настройки листа (Page setting) Появиться следующее диалоговое окно: Ширина листа (Page width): обычно соотносится с X координатой станка Высота листа (Page height): обычно соотносится с Y координатой станка Обычно после подключения материнской платы ПО автоматически определит формат рабочего поля станка и задаст его как размер листа. Если материнская плата не подключена или вам необходимо выставить собственые размеры листа, вы можете изменить ширину и высоту листа. Серый (Grid): настройки серого пространства, вкл/выкл серого пространства Клавиатура (Keyboard): вы можете использовать клавиатуру для перемещения между рисунками Настройки цвета (Color config): выбор цвета рабочего поля 2.4. Открытие и сохранение файла ПО использует rld формат файлов для сохранения графической информации, информации о слоях и другой информации. 2.4.1. Открытие файла Файл (File)>Открыть (Open), или кликните на иконку, появится диалоговое окно Выберите файл Выберите файл, нажмите Открыть (Open) 2.4.2. Сохранение файла Файл (File)>Сохранить (Save), или кликните на иконку, появится диалоговое окно: Введите имя файла, нажмите Сохранить (Save). 2.5. Импорт и Экспорт файла Поддерживает формат файлов для импорта: dxf, ai, plt, dst, dsb … Поддерживает формат файлов для экспорта: plt 2.5.1. Импорт файла Файл (File)> Импорт (Import)> появится диалоговое окно> выберите нужный файл> нажмите Открыть (Open) Вы можете выбрать Предпросмотр (Preview), чтобы посмотреть на выбранный вами файл. Для большинства векторных файлов данные автоматически импортируются в соответствующий слой RDCAM в соответствии с данными слоя. Для файлов форматов dst/dsb данные импортируются в текущий слой. Текущий слой 2.5.2. Экспорт файла Файл (File) > Экспорт (Export)> Введите имя файла> Нажмите Сохранить (Save) 2.5.3. Настройка параметров файла PLT Precision: выбор соответствующей импортируемой единицы Сглаживание кривых (Smooth curves): После импорта векторного файла происходит автоматическое сглаживание исходных кривых. Без сглаживания кривых процесс импорта файла будет происходить быстрее. Авто замыкание кривых (Auto close curves): Автоматически проверять и замыкать кривые близкорасположенные Комбинирование линий (Combine lines): Автоматически соединяет кривые, которые близки к объединению. Цвета автомотически переводятся в оттенки серого (Color map automatically switch to grayscale): Если импортируемый битмап является цветным, то он автоматически переводится в оттенки серого Импорт Dxf текстового сообщение (Import Dxf text message): Если вам нужна только графическая информция и не неужна текстовая информация внутри файла, не ставьте галочку Точность Экспорта (Export precision): точность экспортируемого plt файла. Единица скорости (Velocity unit): ПО поддерживает два формата измерения скорости мм/с и м/мин. 2.6.Основы создания графических изображений Линия Рисунок (Draw)> Линия (Line) или выберите , движением мышки нарисуйте линию. С помощью нажатия клавиши Ctrl во время рисовки линии вы можете рисовать горизонтальную и вертикальную линию. Полилиния Рисунок (Draw)> Полилиния (Polyline) или выберите нарисуйте полилинию. Прямоугольник , движением мышки Рисунок (Draw)> Прямоугольник (Polyline) или выбирите , движением мышки нарисуйе прямоугольник нужного размера. Нажмите клавишу Ctrl во время рисовки прямоугольника для рисовки квадрата. Эллипс Рисунок (Draw)>Эллипс (Ellipse) или выберите , движением мышки нарисуйте эллипс нужного размера. Нажмите клавишу Ctrl во время рисовки эллипса для рисовки круга. Точка Рисунок (Draw)>Точка (Point) или выберите нарисовать точку. , движением мышки вы можете Текст Рисунок (Draw)>Текст (Text) или выберите рабочего поля, вставится диалоговое окно. , кликните мышкой в любом месте Выберите шрифт, введите текст, установите высоту, ширину, расстояние между буквами и линиями. Нажмите OK. ПО поддерживает изменяемый текст, который меняется в зависимости от поставленных условий, в каждое определенное время текст автоматически меняется. Захват Рисунок (Draw) > Захват (Capture) или кликните на Если компьюет был соединен с носителем рисунка, то появится диалоговое окно, в котором вы можете выбрать нужное вам изображение. 2.7. Выделение объекта В процессе рисунка объекта и редактирования рисунка необходимо уметь выделять нужный вам объект. После выбора объекта в центре этого объекта появится значок «Х», а по краям объекта появится восемь черных квадратов – точек управления изображением. Рисунок (Draw)> Выделение (Select) или кликните на , переключитесь на статус «Выделение (Select)». В этом статусе вы можете выделить объект. Существует 5 методов выделения объетка: Редактирование (Edit)>Выделить Все (Select all) для выделения всех объектов Кликните мышкой на одиночное изображение для выделения объекта Выберите объект с помощью выделения квадратом. Кликните мышкой и тяните, вы начнете растягивать квадрат, объекты, которые попадают в этот квадрат автоматически выделяются. Добавить объект в выделенную область/удалить объект из выделеенной области Добавить объект: Нажмите «Shift», кликните на объект, он добавится в выделенную область Убрать объект: Нажмите «Shift», кликните на объект, он уберется из выделенной области Выделить объект в определенном слое Нажатием правой клавиши мышки на нужный слой вы выделите все объекты, находящиеся в этом слое. 2.8. Цвет объекта Цвет объекта – это цвет контура объекта. Вы можете кликнуть на любой цвет, находящийся на цветовой панели справа, для того, чтобы изменить цвет объекта. Цвет зажатой клавиши – это цвет текущего слоя. Текущий слой 2.9. Работа с объектами, трансформация Трансформация объектов включает в себя: месторасположение объекта, ориентация объекта, размер объекта. Трансформация не затрагивает форму объекта и его характеристики. Пользователь может испольховать трансформацией объекта. специальную панель для работы с Либо вы можете использовать панель для работы с обектом для трансформации объектов. 2.9.1. Управление объектом Вы можете отображать выделенный объект относительно горизонтальной и вертикальной оси. Кликните на иконку для отображения изображения горизонтально Кликните на иконку для отображения изображения вертикально 2.9.2. Вращение объекта Кликните на клавишу , появится диалоговое окно для выставления угла вращения объекта. Установите угол вращения и нажмите клавишу ОК. Объект совершит вращение в соответствии с углом, который вы укажите. Вы также можете внести угол вращения в настройках свойств объекта В процессе вращения объекта вы можете установить центр вращения объекта и закрепить этот центр. 2.9.3. Размер объекта Вы можете установить размер и центр выдленного объекта. Используйте трансформацию размера объекта в панели инструментов для изменения размеров объекта. Вы можете изменить здесь размер объекта, закрепить соотношение сторон объекта. 2.9.4. Наклон Вы можете наклонить объект с помощью средства наклона. 2.9.5. Массив Кликните на нажмите на , выберите объект, из которого вы хотите сделать массив, затем , появится диалоговое окно. ширина 1 объекта в мм высота 1 объекта в мм Вы можете создать массив относительно объекта в любом направлении. Если изначальное изображение установлено установлено в нижнем правом углу, то массив будет создаваться в верхнем левом углу и соответственно. После того, как вы определили количество строк и столбцов массива или определили пространство, в которое нужно вписывать массив, нажмите кнопку Применить (Apply), появится массив. Существует два вида определения расстояния между объектами в массиве: по центру и по краям. Если вы выбрали определение пространства между объектами в массиве по центру, то X Distance (мм) и Y Distance (мм) – это расстояние между центарами соседних объектов. Если выбрать определение пространства по краям, то X Distance (мм) и Y Distance (мм) – это расстояние между гранями объектов. Расстояние по центру X = Расстояние между гранями объектов X + ширина объекта Расстояние по центру Y = Расстояние между гранями объектов Y + ширина объекта Изменяя метод определения расстояния между краями, X Distance (мм) и Y Distance (мм) будут пересчитываться автоматически. Если вы нажмете на клавишу Bestrewing breadth (Вписывание массива в пространство), ПО автоматически посчитает оптимальное количество объектов, которое можно вписать в соответствии с заданными размерами: шириной и высотой. Указав пространство для вписывания массива, нажмите кнопку Применить (Apply), появится массив. 2.9.6. Ориентация объекта в соответствии с определенной точкой начала координат Данная клавиша переместит ваш объект в центр страницы, центр объекта совпадет с центром страницы. Клавиши переместят объект в верхний левый, правый верхний, нижний правый, нижний левый углы соответственно. 2.10. Выравнивание объектов Выберите объект, выберите панель управления выравнивание объектов , где - выравнивание по левому краю, выравнивание по правому краю, вырвнивание по верху, выравнивание по низу. - выравнивание по центру по вертикали, выравнивание по центру по горизонтали, выравнивание по центру. - равное расстояние по горизонтали, равное расстояние по вертикали. - одинаковая ширина, одинаковая высота, одинаковый размер Объект - эталон, относительного которого происходит выравнивание: При нажатии клавиши «Shift» и выбора объекта один за одним, объект – эталон – это последний выбранный объект. Если вы выбирали объекты выделением, то объект-эталон – это последний выбранный объект. 2.11. Просмотр объекта Перемещение: Редактирование (Edit)>Перемещение (Move) или нажмите , удерживайте нажатой левую клавишу мышки на рабочей поверхности, перемещайте объект мышкой. Удаление (Zoom Out): Редактирование (Edit)>Удаление (Zoom Out) или нажмите , объект удалится, удаление будет происходить с каждым кликанием мышки. Приближение (Zoom In): Редактирование (Edit)>Приближение (Zoom In) или нажмите , объект приблизится, приближение будет происходить с каждым кликанием мышки. Просмотр (View select): Редактирование (Edit)>Просмотр (View select) или нажмите , выделите нужную область для увеличения, удерживая левую клавишу мышки. Просмотр рамки страницы (View Page Frame): Редактирование (Edit)>Просмотр рамки страницы (View Page Frame) или нажмите отобразится на экране , рамка страницы полностью Просмотр рамки объектов (View Data Frame): Редактирование (Edit)> Просмотр рамки объектов (View Data Frame) или нажмите полностью отобразятся на экране. , выделенные объекты 2.12. Группировка и разгруппировка Для группировки и разгруппировки объектов используйте: Редактирование (Edit)> Группировка (Group) или Разгруппировка (UnGroup), или используйте . 2.13. Важные инструменты Далее описаны инструменты, которые часто используются при работе с лазерным гравером и позволяют упорядочить элементы обрабатываемого изображения и ускорить процесс работы лазерного станка. 2.13.1. Ручная сортировка и выставление точек и направлений резки. ПО позволяет вам вручную выставить точки резки и определить направление резки. Редактирование (Edit)> Настройка резки (Set cutting property)> появится диалоговое окно для выставления точек резки и направления резки. Путь Вначале поставьте галочку Покажи путь (Show path), на экране появится текущий порядок пути резки изображения и направления резки. Ручная настройка Выберите , это клавиша позволяет редактировать путь резки. Затем кликните на изображение в области работы с изображением. С помощью клавиши вы можете перенести название элементов изображения в правую колонку для того, чтобы поменять порядок, по которому осуществляется резка элементов изображения. Чтобы поменять направление резки изображения нажмите клавишу Обратно (Reverse) . Для того, чтобы поменять точки резки, выберите элемент изображения, на нем вы увидите все узлы. Выберите точку начала, двойным щелчком мышки вы закрепите точку начала изображения. После того, как вы внесли изменения, нажмите клавишу ОК. Выберите или выберите Редактирование (Edit)> Показать путь (Show Path). Ручная сортировка Выберите исходный участок пути, который вы хотите изменить в общем порядке резки, на экране вы увидите серийный номер исходного участка пути на панели инструментов. Введите серийный номер в строку Process NO, нажмите Enter или кликните на участок изображения, порядок резки изменится. Изменение направления резки Редактирование (Edit)> Установить направление резки (Set cut direction), выберите направление резки и кликните двойным щелчком на участке изображения, на котором хотите изменить направление резки. Установка точки резки Редактирование (Edit)> Установка точки резки (Set cut point), теперь вы можете редактировать точку резки. Выберите кривую, которую вы хотите редактировать, кликните двойным щелчком на узел, на который вы хотите установить точку резки. 2.13.2 Настройка и редактирование Резка по внутреннему контору и резка по внешнему контуру Линий По умолчанию у кривых нет установленных линий резка внутри/извне. Если вы хотите их добавить, то кликните Редактирование (Edit)> Редактирование резки (Edit cut in property) или на иконку , появится диалоговое окно: Для установки линий внутри/извне вначале активируйте функцию линий внутри/извне. Существует 2 типа резки линий внутри/извне: прямой (straight line) и арка (arc). Прямая линий получается тремя способами: Резка внутри под углом: резка внутри линии, начало под определенным углом, обратный угол – положительный. Резка внутри в центре: начальная точка резки линии находится в центре. Резка из центра: направление резки на линии из центра к начальной позиции, длина в соответствии с настройками. Длина арки при резки в соответствии с установленными настройками. Существует 2 типа арок: Резка линий извне устанавливается также, как и резка внутри. 2.13.3. Оптимизация пути Оптимазация пути включает в себя изменение порядка векторных изображений. Управление (Handle)> Оптимизация резки (Cut optimization) или кликните появится следующее диалоговое окно: Кликните Редактирование (Edit)> Показать путь (Show path) или кликните увидите траекторию пути до и после обработки. До обработки После обработки , , вы Путь резки всегда начинается с лазерной головы. 2.13.4 Гладкость кривых Для некоторых неровных кривых вы можете использовать функцию, которая делает кривую более гладкой. Управление (Handle)> Гладкость кривых (Curve smooth) или кликните появится диалоговое окно , Передвиньте бегунок и нажмите клавишу Применить (Apply), в диалоговом окне вы увидите кривую до и после. Вы можете приближать/удалять изображение колесиком мышки. Кликните на кнопку Полная рамка (FullFrame), изображение и кривая увеличется, чтобы вы смогли легче разглядеть ее гладкость. Выберите Прямая гладкость (Direct smooth) для выбора другого метода сглаживания кривой. 2.13.5. Проверка на замкнутость линий Выберите пункт меню Управление (Handle)> Автоматическое замыкание линий (Curve auto close) или кликните на , появится следующее диалоговое окно: Установите величину погрешности для автоматического замыкания кривых (Close error): когда расстояние между началом линии и концом линии меньше, чем установленная вами погрешность, автоматически линии замкнутся. Принуждение к замыканию (Force to close): все выделенные кривые замыкаются. 2.13.6. Удаление наложения нескольких фигур на одном месте Управление (Handle)> Удаление наложения (Delete overlap) или кликните появится диалоговое окно , При стандартных обстоятельствах не ставьте галочку Активировать удаление наложения (Enable Overlap error). Если вы хотите удалить наложение фигур, то активируйте эту функцию, поставив галочку, и определите погрешность наложения. Не ставьте в поле погрешность наложения слишком большую велечину чтобы избежать ненужного удаление фигур. 2.13.7. Совмещение линий Управление (Handle)> Совмещение линий (Combine Curve) или кликните появится диалоговое окно , Программа автоматически совместит линии, если расстояние между ними меньше, чем установленная погрешность совмещения (Combine error). 2.13.8 Управление Битмап Кликните и выберите изображение битмап, затем кликните меню Управление (Handle)> Управление битмапом (Bitmap handle) или нажмите на системной панели на В верхнем правом угле диалогового окна отображается информация о текущем изображении. Обратите внимание, что горизонтальное и вертикальное разрешение изменяется в соответствии с изменением размеров изображения. Предпросмотр (Apply to view): текущие настройки используются только для предпросмотра и не изменяют само изображение. Нажмите клавишу Отмена (Cancel) и изображение вернется в исходное состояние. Эта функция требует болшьше времени и использует текущую память. Применение (Apply to source): текущие настройки применяются к изображению. При нажатии клавиши Отменка (Cancel) изображение не вернется в исходное состояние. Данная функция используется в многоступенчатых операциях, когда необходимо внести данное изменение, например, перевести изображение в оттенки серого (grayscale). Эта функция экономит время работы компьютера. Сохранить как (Save as): сохраняет результаты предыдущей Предпросмотр изображения тоже может быть сохранен. операции. Шкала серого (Gray scale): другие операции с изображением основываются на оттенках серого, после перевода изображения в оттенки серого нажмите Применение. Для изображения в оттенках серого используется меньше памяти компьютера, что важно для больших изображений. Для цветных изображений выберите контраст (contrast) и яркость (brightness). Примеры: Применение контраста: До После Инвертирование До После Увеличение резкости До После Дитеринг: существует три способа дитеринга: Сетка (Net graphic), Перфорация (Dot graphic), Черно-белый (Black and white). Сетка (Net graphic) Необходимо установить размер сетки, лexit использовать для материалов с низким разрешением. Для того, чтобы получить подходящий размер сетки, вы можете установить разрешение и частоту сетки изображения. Чем выше разрешение, тем более утонченная сетка. Чем выше частота сетки, тем меньше размер сетки. Чем ниже частота сетки, тем крупнее сетка. Обычно разрешение изображения 500-1000, а частота сетки 30-40 линий. Перфорация (Dot graphic) Перфорация применяется при использовании материала с высоким разрешением. Черно-белый В большинстве случаев перевод цветного изображения в черно-белый формат не дает нужного результата, но он легче для использования. Отрисовка: Нажмите клавишу Отрисовка (Get outline) для появления контура изображения. 2.13.9 Предпросмотр процесса Нажмите Редактирование (Edit)> Предпросмотр (Preview) или кликните на Программное обеспечение поддерживает возможность предпросмотра процесса обработки изображения, где вы можете узнать основную информацию: время работы станка, дистанцию, путь движения лазерного головы. Вы можете не только просматривать процесс текущего файла, но и любого другого файла, сохраненного в формает rd. Для этого двойным щелчком мышки кликните на поле графика, выберите график, процесс работы с которым вы хотите посмотреть, в появившемся окне, затем откройте ПО поддерживает установку параметров для предпросмотра. Кликните правой кнопкой мышки в любом месте в поле графика, появится меню конфигурации. Выберите Конфиг (Config), появится диалоговое окно. Вы можете посмотреть цвета графиков и определить актуальную энергию вывода, а также узнать, где мощность и скорость выставлены верно. 2.13.10 Проверка данных Для проверки данных нажмите Управление (Handle)> Проверка данных (Data check) или нажмите Проверка интеграции изображения при близком нахождении, проверка наслоения изображений, проверка перекрытия изображений. Пользователь выбирает, контроль чего провести. В правой части диалогового окна появятся проблемные данные и будут обозначены на самом графике. 2.13.11 Генерация параллельных линий Выберите создание параллельных линий Управление (Handle)> Offset poly или кликните на значок Красная линия в фигуре для исходного изображения, зеленая линия внутри для изображения сокращенного в объеме. 2.13.12 LGP дизайн Выберите Редактирование (Edit)> LGP дизайн По умолчанию в tabula rasa используются прямоугольники 200 на 200, пользователь может установить свои размеры прямоугольников или эллипсов Пользователь может также импортировать графический дизайн, используя позиционирование как солнце. Выберите клавишу "introduction to guide tabula rasa contour", выберите позиционирование как солнце (outline as the sun). Это должен быть замкнутый график. Пользователь может установить размеры и отступы. Далее вы можете настроить следующие данные tabula rasa Сетка может быть представлена прямоугольников и решетки. в виде: прямых линий, эллипсов, Основная линия (Base line). На рисунке представленном выше основная линия красного цвета, пользователем может кнопкой мышки перетаскивать основную линию на нужную позицию. Основная линия делит поле на четыре пространства по горизонтали и вертикали. Для решетки пользователь может настроить появление строк и столбцов. Пользователь может выбрать вариант источника цвета для сетки. Примеры: Решетка (Grid way) Источник света левый (left light source) Эллипс (Elliptic way) Источник света правый (right light source) Источник света вверху (top light source) Источник света внизу (botton light source) Линии, прямоугольники, эллипсы – это сетка, по которой осуществляется гравировка станком Scanning mode, the minimum energy, maximum energy general is same, and dedication of the delay is 0. By adjusting the scanning system precision, to adjust the scanning of the density, the more accurately the scanning scan line secret, scanning the lower accuracy the scan lines sparse. The grid processing methods is cutting, and scanning not precision, and can be adjusted according to the actual effect, the maximum and minimum energy energy light switch delay, generally speaking, the least energy slightly lower than the maximum energy. If need to cut the reflex the outline, make can contour cutting. About cutting parameters and common cutting Settings identical, in hereby here. If need to press array in the way processing more panels, can be set to array parameters; Array direction along the machine is always the origin in the opposite direction. Глава 3 Системные настройки Перед работой можно убедиться, насколько точны программные настройки. Для этого выберите в меню (Конфиг.) → (Системные настройки) Глава 3.1 Зеркалить по осям Направление осей задаётся, как правило, положением концевых датчиков, либо нулевой точкой станка. По умолчанию, если использовать Декартову систему координат, нулевой точкой будет левая нижняя. Если нулевой точкой станка является левая верхняя, то зеркалить ось Х не надо, а Y – надо. Если нулевой точкой будет правый верхний угол, то зеркалить надо как ось X, так и ось Y. Элемент, отмеченный на рисунке ниже также позволяет зеркалить изображение. Точка начала (Laser head) Точка начала изображение показывает, какую точку изображения станок будет видеть, как начальную. Лево Цент рверх верх Пра воверх Лев оцен тр Цен тр Пра воцент р Ле вони з Цент рниз Пра вониз Также можно отметить, что Точка начала отмечается на изображении зелёным маркером. Абсолютные координаты Вы можете проверить этот пункт, в этом случае станок перестанет учитывать текущее положение лазерной головы и возьмёт в качестве начальной точке свою нулевую точку. Ограничение скорости на малых окружностях В процессе работы ПО будет автоматически определять, нужно ли ограничивать скорость для текущего диаметра. При правильной настройке можно очень сильно повысить качество вырезаемых малых диаметров. Используйте кнопки (Добавить), (Стереть), (Изменить) для настройки. Смещение обратной гравировки В связи микрорастяжениями ремня при двунаправленной гравировке может появиться размытость деталей по оси Х. Это исправляется настройкой смещения обратной гравировки. Выставляется определённое значение для определённой скорости. Как правило чем выше скорость, тем больше смещение. 1. Добавить смещение Нажмите кнопку (Добавить), появится окно: Установите скорость и смещение, затем нажмите (Ок). Теперь в списке появится новая позиция. 2. Изменить смещение Дважды нажмите Левой кнопкой мыши на нужной позиции Смещения обратной гравировки в списке, появится окно: Внеся нужные изменения, нажмите клавишу (Ок) 3. Стереть смещение Выделите в списке смещений нужную позицию, затем нажмите кнопку (Стереть). 3.2 Системная информация Для получения информации с материнской платы нужно ввести пароль изменения заводских настроек. Общее время: Показывает общее время включения материнской платы Общее время работы: Показывает общее время работы лазерного станка Время предыдущей работы: Показывает время обработки последнего задания Общее время работы трубки: Общее время работы лазерного излучателя Количество обработанных заданий: показывает общее количество выполненных заданий Общий путь по Х: Показывает общий пройденный путь по оси Х Общий путь по Y: Показывает общий пройденный путь по оси Y Версия мат. Платы: Показывает версию текущей материнской платы Обновления: Если материнская плата обладает какими-либо дополнительными свойствами, производители будут предоставлять файлы-обновления (в формате *.bin). Пользователь может загрузить этот файл для обновления материнской платы. После обновления станок нужно перезапустить. 3.3. Пользовательские настройки Прежде чем работать с пользовательскими настройками считайте их с материнской платы. 3.3.1. Настройки реза Перемещение покоя (Idle speed): Перемещение покоя — это перемещение во время работы между участками гравировки/резки. Достаточно высокая скорость перемещения покоя может понизить время выполнения задания, но чрезмерно большая скорость может сказать на точности исполнения и жизни направляющих. Значение не должно превышать максимальной и быть ниже минимальной скорости по оси. Если оно выходит за эти значения — плата будет приведёт значение скорости в эти рамки. Ускорение покоя (Idle acc): Ускорение при перемещениях между участками реза/гравировки. При слишком малом ускорении станок не будет успевать набирать полную скорость, при слишком большом ускорении будут сильно изнашиваться подшипники и направляющие, увеличиться вибрация, инерция при выполнении задания, кроме того может серьёзно понизиться качество выполняемого задания. Ускорение реза (Cutting acc): Ускорение скорости при резки (скорость резки – скорость, установленная в параметре слоя) Скорость поворота (Turning speed): При повороте скорость станка замедляется, в крайней точке поворота станок использует минимальную скорость. Если у изображения много поворотов, то лучше уменьшить скорость поворота. Ускорение поворота (Turning acc): Коррелирует со скоростью поворота. Тип реза (Cutting mode): точное расщепление (split precision), быстрый рез, очень быстрый рез. Пользователь может выбрать подходящий ему тип реза. Если вам важна точность, то выберите точное расщепление, если вам важнее скорость, то быстрый рез. Тип ускорения (Acc mode): этот параметр включает в себя ускорение и замедление (S состояние и T состояние) мотора во время работы. Ускорение и замедление мотора может происходить медленно и гладко в состоянии S и быстро и негладко в состоянии T. По умолчанию установлено состояние S. 3.3.2 Настройки оборота Начальная скорость x, Начальная скорость y (Start speed)– скорость гравировки, связанная с работой шаговых моторов. Не начинает ускорение со значения 0, может начать работу с конкретного значения скорости для сокращения времени работы, но скорость не должна быть очень высокой. Скорость для оси X немного выше скорости для оси Y. Ускорение x и y (Acc): Ускорение по оси X устанавливается намного выше, чем ускорение по оси Y. Скорость перемещения по вертикали при гравировке (Line shift speed): этот параметр используется для управления максимальной скоростью перемещения по вертикали от одной строчки к следующей, находящейся ниже. Если промежуток между строчками слишком большой, вы можете уменьшить значение скорости перемещения. Но этот параметр не может быть ниже скорость jump-off соответствующей оси и не может быть выше максимальной скорости соответствующей оси. При не выполнении этих условий система управления автоматически поменяет параметры в допустимых значениях. Тип гравировки (Scan mode): существует два типа гравировки: общий (general) и специальный (special). При общем способе гравировки нет никаких изменений пятна луча во время гравировки, при специальном способе пятно луча обрабатывается. Если используется специальный способ, то возрастает мощность используемого луча, истощение луча будет осуществляться быстрее. Это способ лучше использовать, если необходимо излучение на высокой мощности на непродолжительный период во время глубокой гравировки. Этот способ сокращает срок работы лазерного излучателя. По умолчанию установлен общий метод. Вспышка (Facula size): этот режим доступен только при использовании типа гравировки специальный. Пользователь может установить значение параметра от 50% до 99%. 3.3.3 Настройка параметров Дом (Начало) Скорость возвращения домой (home speed): скорость, с которой голова возвращается обратно в начало. X, Y, Z, U автоматические параметры (auto home) дома для определения местоположения точки начала во время включения станка. 3.3.4 Go scale mode: Points of light to go off the border, the opening cut borders, corners three modes. Go scale blank: Walking frame can be based on the actual image size up and down again about the direction of some of the white left side of the border in order to ensure complete contains the actual graphics. This setting is on the control panel to go with the border-related functions, while walking on the border with the independent software. 3.3.5 Другие параметры Направленность гравировки (Array mode). Здесь можно установить однонаправленную и двунаправленную гравировку. Двунаправленная гравировка: линия гравируется, когда голова перемещается в одну сторону и обратно. Одноноправленная гравировка: линия гравируется только при перемещении головы в одну сторону, на обратном пути линия не гравируется, голова просто перемещается обратно. Поэтому для выполнения задания при однонаправленной гравировке потребуется больше времени. По умолчанию установлена двунаправленная гравировка. Точка возврата (Return position): пользователь может установить точку возврата лазерной головы после выполнения станком задания. Задержка перед подачей материала (Delay before feed): при использовании механизма подачи материала пользователь может выставить время задержки перед подачей материала. Задержка после подачи материала (Delay after feed): при использовании механизма подачи материала пользователь может выставить время задержки после подачи материала. Глубина фокуса (Focus depth): автофокусировка. Обратный ход X, Y (Backlash): используется для компенсации обратного хода, который вызван работой механической части станка. 3.4. Работа с документами Чтение (Read) Нажмите клавишу Чтение (Read), по прочитает файлы и визуализирует их на дисплее в виде списка. Скачать (Download) Нажмите клавишу Скачать (Download), появится диалоговое окно, выберите для скачивания файл формата *.rd, файл будет скачан и отобразится в списке. Обработка (Process) Выберите файл, с которым вы хотите работать, из списка, нажмите Обработка (Process). ПО начнет обработку файла. Удаление (Delete) Выберите файл, который вы хотите удалить из списка, кликните на Удаление (Delete), файл будет удален. Список файлов обновится. Удалить все (Delete all) Автоматическое удаление всех файлов, обновление списка файлов. Подсчет времени (Cal time) Материнская плата может произвести подсчет времени обработки в виде часов работы. Выберите файл для подсчета, нажмите кнопку Подсчет времени (Cal time). После того, как вы выполнили задание с данным файлом подсчитанное время работы будет заменено на актуальное время обработки данного файла. Глава 4 Процесс обработки Панель управления Поиск устройства 4.1. Поиск устройства Вы можете подключить съемный диск через USB или по сети. Если к компьютеру подключено только одно устройство, выберите порт Auto, по автоматически определит съемное устройство. Если к компьютеру подключены разные устройства, то нажмите Find com (Определить порт), после поиска подключенные устройства будут выведены в списке. Выберите нужное устройство. Также вы можете подсоедениться через сеть, введя IP адрес. Если в сети несколько оборудований, то вы через определения порта выберите соответствующий IP адрес из выпадающего списка. 4.2. Работа со слоем Вначале проверьте, установлено ли в Управление (Handle)> Оптимизация пути (Path optimization) «в соответствии с порядком слоев» (according to layer order), нажмите OK для выхода. Для того, чтобы поменять порядок слоев, используйте клавиши Вверх (Up) и Вниз (Down), либо с помощбю мыши перетяните слой на нужное местоположение. Выберите Оптимизация пути (Path optimization). 4.3. Позиционирование лазерной головы Выставление позиции лазерной головы после окончания выполнения задания: текущая позиция, позиция начало, позиция машинный ноль. Текущая позиция (Current position): лазерная голова возвращается в точку, где находилась до начала выполнения задания. Позиция начало (Original anchor): лазерная голова возвращается в позицию начало, которую можно установить на панели управления станком. Машинный ноль (Machine zero): лазерная голова возвращается в точку нуля станка. 4.4. Показ пути и вырезка рамки Показ пути (Go scale): на рисунке внизу непосредственно изображением, с которым работает станок, является круг. Красный прямоугольник вокруг круга – наименьший прямоугольник вокруг изображения, нажмите Показ пути (Go scale), лазерная голова будет двигаться вдоль красного прямоугольника, показывая рамку. Вырезка рамки (Cut scale): на рисунке внизу непосредственно изображением, с которым работает станок, является круг. Красный прямоугольник вокруг круга – наименьший прямоугольник вокруг изображения, нажмите Вырезка рамки (Cut scale), лазерная голова будет осуществлять резку вдоль красного прямоугольника. 4.5. Старт, Пауза, Стоп, Сохранить, Загрузить Старт (Start): начало обработки текущего изображения станком. Пауза/Продолжить (Pause/Continue): приостановка процесса изображения, продолжение процесса обработки изображения. обработки Стоп (Stop): закончить текущий процесс обработки изображения Сохранить на U диск (SaveToUFile): сохранение текущего файла в формате RD через оффлайн Вывести с U диска (UfileOutput): начать обработку файла, сохраненного на U диск, после сохранения файла, вы можете выбрать нужный файл с диска формата RD. Загрузить (Download): загрузить файл в память станка, пользователь может начать обработку данного файла на панели управления станком. 4.8. Тест Управление осями может контролировать только одну ось единовременно. Вы можете установить настройки для движения оси: длина движения, скорость, включение и выключение лазера, мощность лазера. Если вы выбрали Движение из начала (Move from origin), то оффсет для станка выставляется из машинного нуля. Если вы не выбрали данную функцию, то оффсет начинается с текущей позиции. Ось X, например, при использовании текущей позиции: текущая позиция 100 мм, шаг выставлен 10 мм, будет начинаться с расстояния 110 мм, а при использовании движения с начала, будет начинаться с расстояния 10 мм и при повторе позиция не изменится. Внимание: абсолютная позиция станка в соответствии с работой контроллеров не может быть отрицательной. Если вы выбрали движение с начала и выставили настройки оффсета отрицательными, станок сигнализирует превышение лимита по оси. 4.9. Настройки обработки 4.9.1. Использование устройства для круговой гравировки После подключения устройства для курговой гравировки точность по оси Y выставляется в соответствии с диаметром и шагом вращения. Диаметр (Diameter): диаметр детали Шаг вращения (Step per rotate): количество шагов за одно вращение Скорость (Speed): скорость работы 4.9.2. Настройки подачи Для использования этой функции необходимо подключить механизм подачи материала. Здесь настраиваются: длина подачи, повтор процесса, количество подач. Если со станком нет системы подачи, эта функция не используется. 4.10 Настройки слоя 4.10.1 Работа с массивом Используется при работе с массивами. X количество и Y количество определяют количество строк и столбцов. X интервал и Y интревал определяют расстояние между строками и столбцами Слой: ПО использует слои для отделения одних настроек для слоя от других. Вы можете установить интервал между объектами по X и Y координате и между центрами соседних объектов по X и Y координате . Расположение по ширине (Bestrewing breadth): в соответствии с размерами ширины объекта и определенными пользователем размерами рабочего поля эта функция определяет, какое количество объектов можно вместить по X и Y координате. Кликните на кнопку Расположение по ширине (Bestrewing breadth), появится диалоговое окно: Введите необходимые данные (ширину и высоту рабочего поля в мм). Программа автоматически создаст массив. Дислокация (dislocation): для некоторых фигур применение дислокации позволяет создать наиболее компактное расположение. Копирование (the application to copy): в массиве вы можете скопировать нужные вам изображения. При работе со слоем двойное нажатие кнопки мышки внутри слоя приведет к появлению диалогового окна для работы с параметрами слоя. Цвет слева показывает цвет текущего слоя, выбирая автоматически будете переключаться между слоями. другой цвет, вы Параметры слоя делятся на две части: общие параметы слоя и изменяемые параметры слоя. Общие параметры слоя не зависят от типа процесса: гравировка, резка, перфорация. Изменяемые параметры слоя появляются в зависимости от типа процесса: гравировка, резка, перфорация. 4.10.2 Настройка параметров лазерной гравировки и резки Программное обеспечение разделяет различные слои, которые используются в изображении. Вывод (Output) может быть Да (yes) и Нет (no). Если вы хотите, чтобы данный слой обрабатывался на станке, нажмите Да, если вы не хотите, чтобы станок работал с этим словом, нажмите Нет. Скорость (Speed): скорость работы станка Для настроек резки: чем медленее скорость, тем более прямая траектория луча. Чем более высокая скорсть, тем менее гладкая траектория. Для настроек гравировки: чем медленее скорость при одинаковых настройках мощности, тем глубже гравировка. Если рядом со скоростью стоит галочка напротив По умолчанию (default), то используется скорость, установленная на панели управления. Уберите галочку и введите параметры скорости сами. Если есть поддув (if blowing): данная функция используется когда в комплектации станка едет специальный внешний вентилятор для включения данного вентилятора. Если внешнего вентилятора в комплекте нет, включение и выключение данной функции не имеет значения. Метод обработки (Processing methods): метод обработки соответствующего слоя. При испошльзовании векторного изображения вы можете выбрать следующие методы обработки: гравировка, резка, перфорация. При использовании изображения битмап вы можете использовать только гравировку. Лазер 1 и Лазер 2 используются в станках, где несколько лазерных голов. Если в вашем станке одна лазерная голова, эта функция не используется. Минимальная мощность (minimum power) и Максимальная мощность (maximum power): могут иметь значения от 0 до 100 и определяют мощность работы лазерного излучателя. Чем больше значение, тем выше энергия лазера, чем меньше значение, тем меньше энергия лазера. Для резки вы используете 2 коррелируют две велечины: скорость и мощность. Изменяя эти парматеры, вы подбираете лучшие настройки для обработки каждого конкретного материала. Минимальная мощность и максимальная мощность: 1. Минамальная и максимальная мощность имеют одинаковое значение, синхронное регулирование 2. Максимальная скорость не меняется, минимальная скорость постпенно уменьшается до уровня минимальной энергии, получается скос во время гравировки 3. Если вы не добились нужного результата, то измените максимальную скорость и повторите пункт 2. На изображении ниже максимальная на bottom. минимальная мощность используется на top, а вершина низ После того, как вы подобрали нужные настройки, запомните их. 4.10.3 Настройка параметров гравировки Слева настройка параметров для гравировки векторного изображения, справа настройка параметров гравировки для битмапового изображения. Векторное изображение не поддерживает гравировку в негативе, оптимизацию гравировки и прямую обработку. Гравировка в негативе – инверсия битмапового изображения. Оптимизация гравировки – наиболее оптимальный путь лазерного луча. Прямая гравировка – там, где глубокий цвет, гравировка будет с большей мощностью, там, где неглубокий цвет мощность гравировки будет невысокой. Эффект наклона (Ramp effect) – гравировка скоса фигуры. Направление гравировки (Scan Mode). Может быть двунаправленная по оси X и Y, однонаправленная по оси X и Y. Для получения более качественной и точной гравировки используйте однонаправленный способ. Чаще всего используется однонаправленная гравировка по оси X. Для более быстрой гравировки используйте двунаправленную гравировку, для ее настройки зайдити во вкладку Общие настройки (General settings)> Смещение обратной гравировки (Scanning reverse interval). Здесь вводим скорость и значение смещения в мм для данной скорости путем подбора. Интервал (Interval) – это разрешение для гравировки. Чем выше разрешение, тем более качаственное изображение, тем медленнее оно делается. 4.10.4 Настройки параметров резки 4.10.4 Настройки параметров перфорации