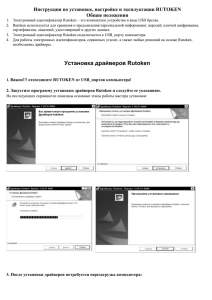Подготовка рабочего места для работы с квалифицированным сертификатом ЭП
реклама
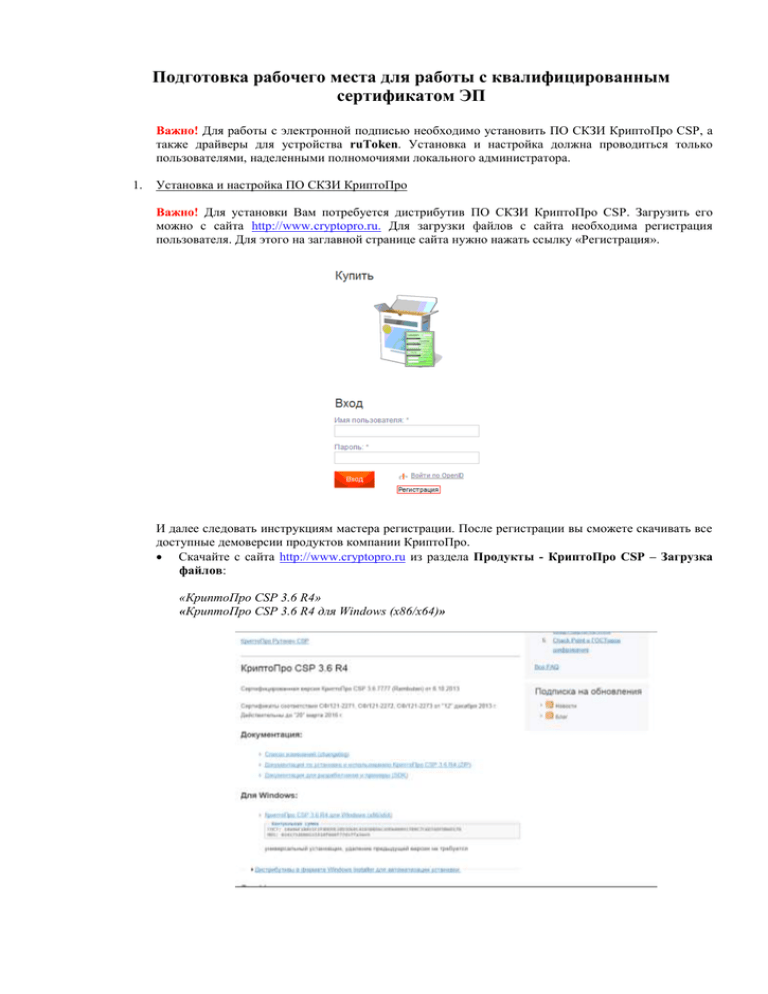
Подготовка рабочего места для работы с квалифицированным сертификатом ЭП Важно! Для работы с электронной подписью необходимо установить ПО СКЗИ КриптоПро CSP, а также драйверы для устройства ruToken. Установка и настройка должна проводиться только пользователями, наделенными полномочиями локального администратора. 1. Установка и настройка ПО СКЗИ КриптоПро Важно! Для установки Вам потребуется дистрибутив ПО СКЗИ КриптоПро CSP. Загрузить его можно с сайта http://www.cryptopro.ru. Для загрузки файлов с сайта необходима регистрация пользователя. Для этого на заглавной странице сайта нужно нажать ссылку «Регистрация». И далее следовать инструкциям мастера регистрации. После регистрации вы сможете скачивать все доступные демоверсии продуктов компании КриптоПро. Скачайте с сайта http://www.cryptopro.ru из раздела Продукты - КриптоПро CSP – Загрузка файлов: «КриптоПро CSP 3.6 R4» «КриптоПро CSP 3.6 R4 для Windows (x86/x64)» Важно! Если на Вашем компьютере установлена операционная система (ОС) Windows Vista, Windows 7, Windows 8 то необходимо устанавливать КриптоПро 3.6. Если у Вас нет лицензии на версию 3.6, но есть на версию 3.0, то мы можем предложить Вам переход с версии на версию по льготной цене. Важно! ruToken нельзя подключать до завершения установки. Установите СКЗИ КриптоПро CSP. Во время установки должно появиться окно с просьбой ввести серийный номер. Введите серийный номер КриптоПро CSP из бланка «Лицензия на использование программного продукта СКЗИ «КриптоПро CSP». Перезагрузите Ваш компьютер, чтобы внесенные изменения вступили в силу. Если запроса на ввод серийного номера при установке не было или данное окно было пропущено, то необходимо будет ввести его вручную. Для этого необходимо выполнить следующее: Запустите программу КриптоПро PKI: Пуск - Программы – КриптоПро - КриптоПро PKI или из папки C:\Program Files\Common Files\Crypto Pro\Shared\pkimgmt.ru.msc. В открывшемся окне выберите выпадающий список Управление лицензиями и раскройте его, нажав на «+» слева от названия. В выпавшем списке появится раздел КриптоПро CSP. Выберите его, щелкнув по нему левой кнопкой мыши, затем щелкните по нему правой кнопкой мыши. В появившемся всплывающем меню выберите пункт Все задачи - Ввести серийный номер. После этого при выборе в списке записи КриптоПро CSP в окне справа срок действия лицензии должен стать «Неограничен». Важно! Без ввода серийного номера программа КрипроПро CSP будет работать только три месяца. 2. Установка драйверов ruToken Важно! ruToken нельзя подключать до завершения установки. Важно! Узнайте разрядность ОС на компьютере: найдите на Рабочем столе значок Компьютер (или Мой компьютер) и щелкните по нему правой кнопкой мыши. В появившемся меню выберите пункт Свойства (или Свойства системы). В появившемся окне будут представлены сведения об операционной системе, в том числе и ее разрядность. В случае если тип операционной системы – Windows XP, то в большинстве случаев разрядность – x32 (x86), если в названии не указано x64 Edition. Скачайте с сайта http://www.rutoken.ru/support/download/drivers-for-windows/ Главная - Поддержка - Центр загрузки - Драйверы для Windows: Драйверы Рутокен для 32-битных систем (x86) или Драйверы Рутокен для 64-битных систем (x64) из раздела в зависимости от разрядности Вашей системы. Скачайте с сайта http://www.rutoken.ru/support/download/rutoken-for-cp/ из раздела Главная – Поддержка - Центр загрузки - Рутокен для КриптоПро: Модуль поддержки КриптоПро CSP для Windows (x86) или Модуль поддержки КриптоПро CSP для Windows (x64) в зависимости от разрядности Вашей системы. 3. Установка личных и корневых сертификатов Важно! Предустановленные пин-коды для идентификатора ruToken: пользователя - 12345678; администратора - 87654321. Подключите ruToken. Откройте КриптоПро CSP: Пуск - Все программы - Крипто-Про - КриптоПро CSP. В окне КриптоПро CSP выберите вкладку Сервис - Просмотреть сертификаты в контейнере. В поле Имя ключевого контейнера с помощью клавиши «Обзор» выберите имя ключевого контейнера на ruToken и нажмите кнопку Далее. В появившемся окне нажать кнопку Свойства. В окне сертификата выбрать вкладку Состав. На вкладке Состав нажать кнопку Копировать в файл После появления Мастера экспорта сертификатов в первом окне нажать кнопку Далее. В последующих окнах выбирать пункты Нет, не экспортировать закрытый ключ и Файлы в DER-кодировке X.509 (.CER). Далее необходимо указать место сохранения файла сертификата, для этого нажмите кнопку Обзор. После успешного сохранения появится окно с надписью Экспорт успешно выполнен. Все окна кроме Свойства КриптоПро CSP необходимо закрыть. В этом окне выберите вкладку Сервис – Установить личный сертификат… Появится окно Мастера установки личного сертификата. В первом появившемся окне необходимо нажать кнопку Далее и переходить к выбору файла сертификата. В следующем окне с помощью кнопки Обзор необходимо выбрать файл, который был сохранен ранее. В следующем окне появится информация по Вашему сертификату. Необходимо нажать кнопку Далее. В следующем окне необходимо с помощью кнопки Обзор выбрать контейнер закрытого ключа, из которого был ранее получен сертификат. После этого нажать кнопку Далее. При установке сертификата в окне Хранилище сертификатов с помощью кнопки Обзор указать хранилище Личные. После этого появится окно завершения установки личного сертификата, нажмите кнопку Готово. Если вдруг появится окно с предупреждением замены ссылки на сертификат, то необходимо нажать кнопку Да. Важно! После установки сделайте резервную копию вашего закрытого ключа с помощью средств КриптоПро (см. п.4 настоящей инструкции). С сайта http://www.r43.center-inform.ru/ из раздела «Удостоверяющий центр» скачать файлы: «Сертификат Головного УЦ», «Сертификат УЦ КрвФ (новый)», «Сертификат УЦ НвсФ», «Список отзыва КрвФ (новый)», «Список отзыва (НвсФ)» и «Список отзыва (СПбФ). Установить файлы «Сертификат Головного УЦ», «Сертификат УЦ КрвФ (новый)», «Список отзыва КрвФ (новый)», «Список отзыва (НвсФ)» и «Список отзыва (СПбФ) с помощью правой клавиши мыши в хранилище сертификатов - Доверенные корневые центры сертификации. Установить файл «Сертификат УЦ НвсФ» с помощью правой клавиши мыши в хранилище сертификатов - Промежуточные центры сертификации. На предупреждение выданное операционной системой ответить Да. 4. Создание резервной копии закрытого ключа В окне Свойства КриптоПро CSP выберите вкладку Сервис – Скопировать контейнер. В поле Имя ключевого контейнера с помощью клавиши «Обзор» выбрать имя ключевого контейнера на ruToken’е и нажать кнопку Далее. Затем укажите имя для контейнера-дубликата. Обратите внимание, что имя должно быть уникально и не должно совпадать с именем копируемого или других контейнеров, подключенных к компьютеру. Укажите носитель, куда вы хотите скопировать дубликат вашего контейнера. Если вы хотите сделать копию на другой ruToken, то нужно будет выбрать Activ Co. RuToken (таких записей может быть несколько). Если вы хотите сделать копию на eToken, то нужно будет выбрать AKS ifdh (таких записей может быть несколько) или Alladin eToken JC (таких записей может быть несколько) в зависимости от того, какой eToken используется. Если на дискету, то «Дисковод А». Если на флеш-карту – «Дисковод N»(где N – любая буква кроме А (дисковод)). Если внутрь компьютера, то в списке будет присутствовать носитель «Реестр». Обратите внимание, что некоторых из перечисленных носителей может не быть. После выбора носителя может появиться сообщение об установке пароля на контейнер. В случае Реестра и Дисковода А(N) это делать не обязательно. В случае же токена (ruToken или eToken), то ставятся стандартные PIN-коды (12345678 и 1234567890 соответственно).