Инструкцию для клиентов по работе с контентом и в
реклама
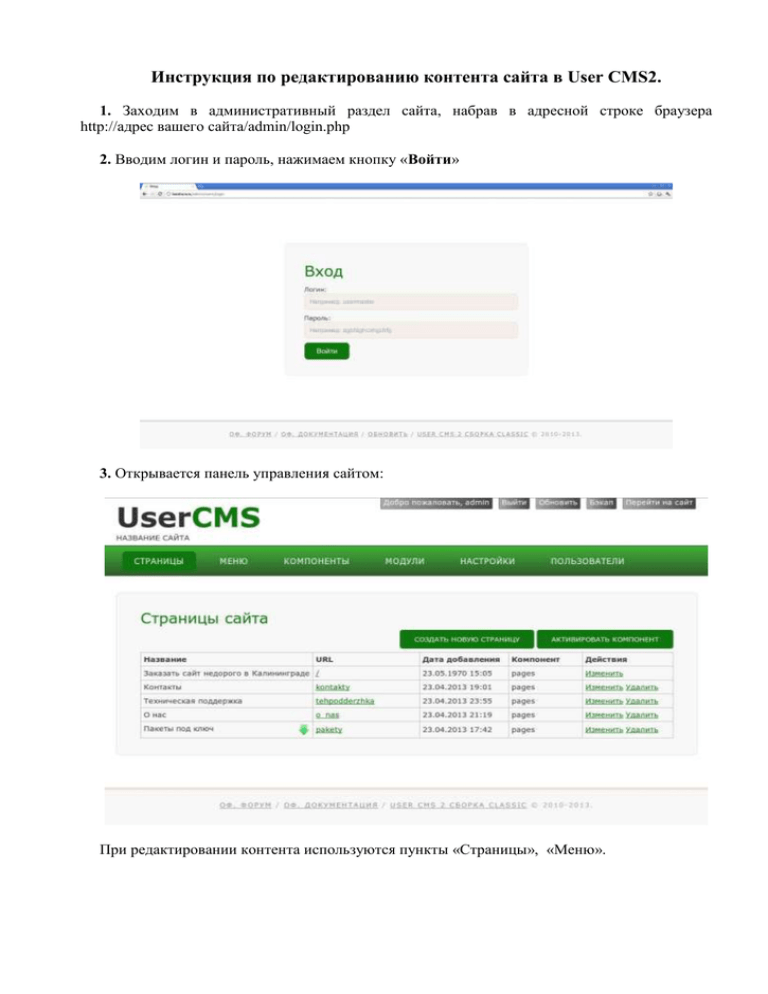
Инструкция по редактированию контента сайта в User CMS2.
1. Заходим в административный раздел сайта, набрав в адресной строке браузера
http://адрес вашего сайта/admin/login.php
2. Вводим логин и пароль, нажимаем кнопку «Войти»
3. Открывается панель управления сайтом:
При редактировании контента используются пункты «Страницы», «Меню».
Смена пароля к административному разделу сайта
Для того, чтобы поменять пароль к административному разделу сайта
необходимо зайти в раздел Пользователи
Напротив нужного пользователя нажимаем Изменить. В поле Имя
пользователя прописываем логин, который будет использоваться для входа в
административную панель сайта (пункт 1 и 2), далее задаем Пароль и
прописываем адрес электронной почты. Сохраняем изменения.
Пункт меню «Страницы»
Пункт верхнего меню «Страницы» отображает список всех страниц, существующих на
сайте в форме таблицы:
Для добавления новой страницы, в верхней части окна нажимаем кнопку Создать новую
страницу.
После нажатия кнопки открывается окно добавления страницы. Во вкладке Основное в
поле Название страницы вводим текст, который будет отображаться в заголовке страницы.
Далее вводим текст страницы, форматируем по необходимости.
Если перейти на вкладку SEO мы видим следующие поля: Заголовок (title) — название
страницы (не выводится най сайте), Ключевые слова (keywods) — основные запросы, по
которым осуществляется продвижение в поисковых системах (не выводится на сайте).
(Например: если информация на создаваемой странице посвящена продаже мобильных
телефонов, ключевыми словами могут быть следующие фразы: купить мобильный телефон в
Калининграде, купить мобильник и т. д.) Описание (description) — краткое описание
страницы (не выводится на сайте). URL - имя страницы, которое будет отображаться в строке
адреса браузера (например, если ввести в данное поле текст test, именем страницы будет
test.html, и ссылкой на страницу будет адрес http://adres-saita.ru/test.html или ../test.html).
Данные во вкладке SEO заполнять необязательно! Их можно оставить пустыми,
система заполнит их автоматически!
Далее нажимаем кнопку Добавить и выйти.
Для того чтобы открыть окно редактирования страницы, необходимо в строке с названием
нужной страницы нажать Изменить .
Многие элементы панели редактирования страницы схожи с элементами панели
форматирования текста MS Word:
Описание элемента панели редактирования страницы можно увидеть при наведении
курсора мыши на элемент.
- Изображение. Этот элемент необходим для того чтобы загрузить изображение с
вашего компьютера на сервер сайта или загрузить изображение, находящееся на других сайтах
в Интернете.
После нажатия кнопки Изображение, открывается окно Изображение.
Чтобы загрузить рисунок нажимаем кнопку Выберите файл, выбираем на компьютере
необходимое изображение. После того, как путь к изображению указан, нажимаем кнопку
Вставить. Если необходимо выставляем значение для пункта Обтекание текстом.
(расположение текста справа или слева изображения).
Если изображение уже загружено, копируем его адрес (который прописывается в адресной
строке браузера) и вставляем его в поле Ссылка на изображение.
После того, как изображение загружено, при нажатии на него левой кнопкой мыши
появляется меню редактирования изображения, где можно проставить нужную ширину
изображения.
- Таблица. Элемент Таблица предназначен для вставки таблиц. После нажатия на
кнопку Таблица появляется выпадающее меню.
Выбираем пункт Вставить таблицу
Здесь указывается количество строк и столбцов таблицы.
Вставить. Таблица добавляется на страницу.
После нажимаем кнопку
- Видео. Данный элемент предназначен для добавления видео на сайт. Для того, чтобы
разместить на странице видео, сначала его нужно разместить на одном из видеохостингов
(рассмотрим пример с использованием видеохостинга youtube.com). После того, как вы
закачали видео на сайт, необходимо нажать на кнопку Поделиться, далее выбираем пункт
HTML-код, выделяем и копируем полученный код. Вставляем его в окно редактирования
видео, нажимаем Вставить
- Вставить/Редактировать ссылку. Данный элемент предназначен для вставки
гиперссылок в тексте. Чтобы вставить гиперссылку необходимо выделить текст, который
будет являться ссылкой, затем нажать кнопку Вставить/Редактировать ссылку.
Нажимаем Вставить ссылку.
Откроется окно Ссылка. Если необходимо оформить переход на другую страницу в
Интернете, то в поле URL вводим адрес страницы.
Если необходимо убрать ссылку, для этого нужно выделить текст, представляющий собой
ссылку и нажать на кнопку Удалить ссылку.
- Файл. Данный элемент предназначен для закачки на сервер сайта файлов с вашего
компьютера. После нажатия на данный элемент появляется следующее окно. Для того, чтобы
закачать файл, нажмите Выберите файл, затем Загрузить.
Примечание. Перед вставкой текста в окно редактирования необходимо очистить его
формат, поскольку форматирование конечного текста сохраняется при копировании.
Для этого достаточно сначала скопировать необходимый текст, вставить его в Блокнот,
снова скопировать и вставить в окно редактирования текста User CMS.
После того как редактирование страницы завершено, для сохранения внесенных изменений
необходимо нажать кнопку Изменить, в противном случае изменения не сохранятся!
Для возврата к списку страниц необходимо нажать пункт «Страницы»
управления сайтом.
меню панели
Для просмотра изменений на сайте необходимо нажать пункт «Перейти на сайт» в верхнем
меню панели управления сайтом:
Пункт «Меню»
В пункте «Меню» можно изменить или добавить разделы вашего сайта (
верхнее и боковое меню)
Для просмотра элементов меню нажмите пункт Элементы.
Для изменения существующего элемента нажмите Изменить, для добавления
нового нажмите Добавить элемент.
В строке Название нужно прописать заголовок пункта главного меню сайта. В
поле Ссылка нужно прописать url пункта меню — это имя страницы, которое
будет отображаться в строке адреса браузера (например, если ввести в данное
поле текст header, именем страницы будет header.html, и ссылкой на страницу
будет адрес http://adres-saita.ru/header.html или ../header.html). Сортировка — место,
которое будет занимать данный пункт в главном меню сайта (например: Если
поставить цифру один, он будет стоять первым, 2 — вторым и т.д.)
Как вывести форму обратной связи
Для того, чтобы вывести модуль обратной связи, необходимо перейти в раздел
Модули.
Нажимаем кнопку Активировать.
Напротив модуля Feedback нажимаем Активировать.
В поле Название прописываем название модуля (под таким именем он будет
отображаться в списке активированных модулей) например Обратная связь. В
поле Позиция прописываем название латинскими символами, например
contacts. Далее переходим в раздел Параметры, в поле указываем адрес
электронной почты (или несколько, если необходимо), на которую будут
приходить обращения от посетителей. Вкладку Разделы не редактируем.
Нажимаем Активировать.
Далее в административной панели возвращаемся к вкладке Страницы.
Приступаем к редактированию страницы, на которой должна располагаться
обратная связь, нажав Изменить напротив нужной страницы.
- нажимаем на данную кнопку для перехода к HTML- коду страницы.
В самом конце текста прописываем следующую строчку {contacts=123}, где
contacts имя, которое вы задавали в строке Позиция латинскими символами при
активации модуля обратной связи. Нажимаем Сохранить или Сохранить и
выйти для перехода в административную панель.
Модуль «Галерея»
Для того, чтобы добавить изображение в галерею необходимо перейти в
раздел Компоненты
Нажимаем на компонент Gallery в столбце Просмотр. Открывается панель
редактирования галереи.
Для того, чтобы добавить новый альбом нажимаем Добавить категорию
Заголовок категории — прописываем название фотоальбома, загружаем
изображения со своего компьютера, которое будет обложкой данного
фотоальбома, так же прописываем Краткое описание и более подробную
информацию в окне Текст, если это необходимо. Все поля в разделе SEO можно
оставить пустыми, они заполнятся автоматически. Нажимаем Добавить
категорию. Для изменения уже существующего альбома нажимаем Изменить,
для удаления — Удалить.
Для того, чтобы закачать изображения в один из альбомов, необходимо нажать
кнопку Изображения. Появится следующее окно.
Выбираем изображение на компьютере. При необходимости заполняем поле
Описание, нажимаем Закачать.
Модуль «Новости»
Для того, чтобы добавить новость на сайт, необходимо перейти в раздел
Компоненты.
Нажимаем на компонент News в столбце Просмотр. Открывается панель
редактирования новостей.
Для того, чтобы добавить новую новость нажимаем Добавить новость.
Заголовок новости — прописываем название новости, так же прописываем
Краткое описание. В поле Текст вставляем текст новости. Также при
необходимости можно прописать дату добавления новости. В пункте Категория
выбираем категорию, к которой будет принадлежать данная новость. Все поля в
разделе SEO можно оставить пустыми, они заполнятся автоматически.
Нажимаем Добавить. Для изменения уже существующей новости нажимаем
Изменить, для удаления — Удалить.
Для того, чтобы добавить новую категорию нажимаем Категории, далее
Добавить категорию.
Заголовок категории — прописываем название категории, так же
прописываем Краткое описание и более подробную информацию в окне Текст,
если это необходимо. Все поля в разделе SEO можно оставить пустыми, они
заполнятся автоматически. Нажимаем Добавить категорию. Для изменения уже
существующей категории нажимаем Изменить, для удаления — Удалить.
Уважаемые пользователи!!! Запоминайте или сохраняйте данные для входа в
административный раздел сайта. При утере данных необходимо обратиться к менеджеру
компании.
UNIBIX - создание и продвижение сайтов
Адрес: г. Калининград, ул. Багратиона д. 111
(бизнес центр "Альянс-3"), 3 этаж, офис 12
Сайт: www.kaliningrad.unibix.ru
Телефон: 77-67-80 (офис);
Мобильный номер: +7 (952) 796-82-16
+7 (952) 052-96-94
Е-mail: [email protected]
[email protected]
