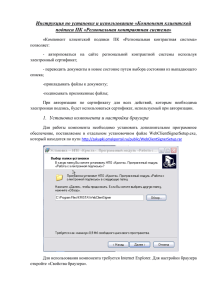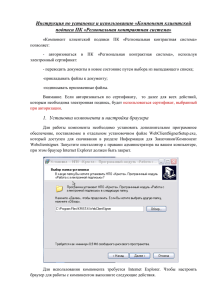Инструкция по установке и использованию - Goszakaz.e
advertisement

Инструкция по установке и использованию «Компонент клиентской подписи АИС «Государственный заказ» «Компонент клиентской подписи АИС «Государственный заказ » позволяет: - авторизоваться в АИС «Государственный заказ », используя электронный сертификат: - переводить документы в новое состояние путем выбора из выпадающего списка; -прикладывать файлы к документу; -подписывать приложенные файлы. Внимание. Если авторизоваться по сертификату, то далее для всех действий, которым необходима электронная подпись, будет использоваться сертификат, выбранный при авторизации. Установка компонента и настройка браузера Для тех пользователей, которые уже работали с АИС «Государственный заказ », необходимо деинсталлировать компонент WebTenderBar, который использовался ранее для работы с ЭЦП. Для этого: закройте все окна браузера IE, из меню ПУСК нажмите: Все программы\Криста\Госзаказ\WebTenderBar\Удалить. Компонент WebTenderBar будет удален с вашего компьютера. Для работы нового компонента необходимо установить дополнительное программное обеспечение, поставляемое в отдельном установочном файле WebClientSignerSetup.exe, который доступен для скачивания в разделе Информация для пользователей\Компонент Webclientsigner. Запустите инсталлятор с правами администратора на вашем компьютере. Для использования компонента требуется Internet Explorer. Чтобы настроить браузер для работы с компонентом выполните следующие действия. а) Добавьте адрес сайта http://www.goszakaz.e-rk.ru в список для просмотра в режиме совместимости. Для старых версий IE нужно нажать кнопку в виде «разорванного листа». Кнопка, при этом, окрасится в зеленый цвет. Для новой версии IE 11 нужно нажать на кнопку «Сервис», выбрать «Параметры просмотра в режиме совместимости», добавить адрес сайта http://www.goszakaz.e-rk.ru к списку. б) Откройте «Свойства браузера». Выберите вкладку «Безопасность». Добавьте адрес сайта http://www.goszakaz.e-rk.ru/ к списку «Надежные узлы». Далее проверьте настройки безопасности доверенных узлов. Нажмите кнопку «Другой». В «параметры безопасности» убедитесь, что параметры «Выполнять сценарии элементов ActiveX», «Загрузка неподписанных элементов ActiveX» включены. Не отключайте эти параметры в дальнейшем. Работа с компонентом 2.1 Авторизация по сертификату Для авторизации по сертификату в верхней панели сайта http://www.goszakaz.e-rk.ru/ выберите «Авторизация по сертификату» (для тех, кто установил свой сертификат в ГИС по п. 9 инструкции «Настройка ПО») . Перед Вами появится диалоговое окно «Выбор сертификата». Выберите один из доступных Вам сертификатов. ВНИМАНИЕ! Авторизация по сертификату не обязательна и Вы можете авторизоваться по логину и паролю. Перевод документов Для перевода документа выберите в строке документа кнопку «Перевод состояния». После нажатия кнопки «Перевод состояния» появится выпадающее меню со списком, доступных для перевода данного документа, состояний. Если для данного документа нет доступных состояний, то вместо списка появится соответствующее уведомление. Выберете необходимое состояние и нажмите на него. После этого уведомление о переводе документа, требующее вашего подтверждения. появится После подтверждения, компонент будет уведомлять Вас о текущем действии перевода документа и возникших ошибках. Можно выполнить перевод в новое состояние сразу нескольких документов. Для этого, удерживая на клавиатуре клавишу Ctrl, выберите необходимые документы. Затем нажмите кнопку для перевода состояний в главном меню и выберите состояние, в которое хотите перевести документ. После этого подтверждения. появится уведомление о переводе документа, требующее вашего После подтверждения, компонент будет уведомлять Вас о текущем действии перевода документов и возникших ошибках. В случае если для перевода документа требуется электронный сертификат, будет выведено диалоговое окно «Выбор сертификата». Выберите один из доступных Вам сертификатов. ВНИМАНИЕ! Если Вы уже авторизованы с использованием сертификата, то данное диалоговое окно не будет выведенно на экран. Для перевода документ будет использован тот же сертификат, что и при авторизации. Приложение файлов Для приложения файлов во «Вложения» выберите файл (файлы) нажав кнопку «обзор» и выберете необходимый(е) файл(ы). После этого нажмите кнопку «Выбор». В случае если Вы авторизованны по логину и паролю будет выведенно диалоговое окно «Выбор сертификата». В случае авторизации по сертификату файл (файлы) будет подписан с помощью используемого сертификата. Действия компонента при приложении файла в «Операции» аналогичны. Подписание файлов В случае если документ имеет не подписанные файлы во «Вложении», Вы можете подписать их. Для этого необходимо во «Вложении» у нужного Вам файла нажать кнопку «Подписать файл». После этого будет выведенно диалоговое окно «Выбор сертификата», если Вы авторизованны по логину и паролю. ВНИМАНИЕ! В случае авторизации по сертификату файл будут подписан с помощью используемого сертификата. При успешном подписании на экран выведется соответствующее сообщение, в противном случае - сообщение об ошибке.