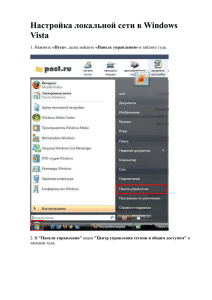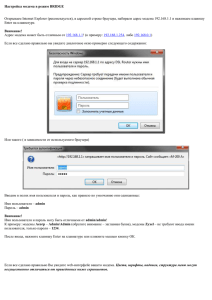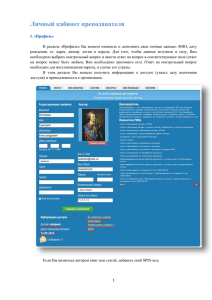Руководство по эксплуатации Praxis VDR
реклама

1.1.1 Руководство пользователя VDR-1008/1004 Для H.264 4/8/16-канального цифрового видеорегистратора Все права защищены ВНИМАНИЕ Пожалуйста, внимательно прочитайте данное руководство пользователя для обеспечения нормальной работы прибора и безопасности оператора. Данное руководство может изменяться без предупреждения. Прибор работает только от питания, тип которого указан на корпусе. Перед использованием необходимо проверить напряжение. Не устанавливайте регистратор возле нагревательных приборов, в том числе радиаторов и печей. Не устанавливайте прибор возле воды. Разрешается чистка только сухой тканью. Не закрывайте вентиляционные отверстия. Обеспечьте вентиляцию вокруг всего прибора. Не выключайте DVR из сети во время записи! Необходимо сначала остановить запись, а затем выключить DVR нажатием на кнопку “выключение” справа на панели меню и вынуть вилку из розетки. Прибор предназначен для использования в помещении. При попадании влаги внутрь прибора, пожалуйста, немедленно отключите питание и вызовите квалифицированного специалиста для проверки прибора, прежде чем включить его заново. Технический осмотр должен проводить только квалифицированный специалист. Ни в коем случае не пытайтесь ремонтировать самостоятельно. Данное руководство пользователя подходит для VDR-1004/1008 4/8-канальных видеорегистраторов. Все примеры и иллюстрации в руководстве пользователя основаны на 8-канальном DVR. Содержание Содержание .............................................................................................................................................................i 1 Введение ...............................................................................................................................................................1 2 Установка ..............................................................................................................................................................4 3 Основные инструкции ......................................................................................................................................16 4 Основная настройка меню ..............................................................................................................................20 5 Поиск, просмотр и резервное копирование записи ...................................................................................63 6 Управление DVR ................................................................................................................................................68 7 Дистанционное наблюдение ...........................................................................................................................70 8 Наблюдение по мобильному телефону .......................................................................................................86 Приложение A Частые вопросы...........................................................................................................................................94 Приложение B Вычисление емкости для записи..............................................................................................................100 Приложение C Совместимые устройства...........................................................................................................................101 Приложение D Особенности 4-канального DVR.................................................................................................................102 Приложение E Особенности 8-канального DVR.................................................................................................................103 Приложение F Особенности 16-канального DVR...............................................................................................................104 i Введение Общие сведения о DVR Данная модель DVR (цифрового видеорегистратора) предназначена для систем CCTV. В нее встроены чипы для высококачественной обработки видеосигнала и система Linux. В регистраторе применяются передовые технологии: стандарт H.264 с низким битрейтом, Dual stream, интерфейс SATA, поддержка мыши, VGA выход, браузер IE с дистанционным управлением, просмотр через мобильный телефон и т.д.. Это обеспечивает уверенную работу и высокую устойчивость. Благодаря данным характеристикам, она широко используется в банках, телекоммуникациях, транспорте, на заводах, складах и т.д. Основные особенности ФОРМАТ СЖАТИЯ Стандарт сжатия H.264 с низким битрейтом и лучшим качеством изображения НАБЛЮДЕНИЕ В РЕЖИМЕ РЕАЛЬНОГО ВРЕМЕНИ Поддержка выхода HD VGA Поддержка защиты канала «маскировки» дисплея реального времени Отображение состояния записи и основной информации Поддержка многофункционального порта USB СРЕДСТВА ЗАПИСИ Поддержка двух SATA HDD для долговременной записи без ограничений по ёмкости РЕЗЕРВНАЯ КОПИЯ Поддержка устройств USB 2.0 для резервного копирования Поддержка встроенного записывающего привода SATA DVD для резервного копирования 1 Поддержка сохранения записи в формате AVI для передачи на удаленный компьютер через Интернет ЗАПИСЬ & ВОСПРОИЗВЕДЕНИЕ Режимы записи: ручной, по расписанию, по движению и по внешнему датчику Поддержка циклической записи при заполнении HDD Можно настроить разрешение, частоту кадров и качество изображения 128MB для каждого видео файла 4 аудиоканала Два режима поиска записи: по времени и по событию Поддержка воспроизведения одновременно на 4/8/16 экранах Возможность удаления и закрытия записей одна за другой Поддержка дистанционного воспроизведения в сетевом клиенте через LAN или Интернет СИГНАЛ ТРЕВОГИ 1-канальный выход сигнала тревоги и 4/8/16-канальный вход сигнала тревоги Поддержка расписания для определения движения и внешнего датчика тревоги Поддержка предварительной и последующей записи Поддержка записи со связанных каналов при обнаружении движения или сигнала тревоги на определенном канале Поддержка настройки PTZ, автодвижения и следования на соответствующем канале УПРАВЛЕНИЕ PTZ Поддержка различных протоколов PTZ Поддержка 128 предварительных настроек PTZ и 8 траекторий поворота Поддержка дистанционного управления PTZ через Интернет БЕЗОПАСНОСТЬ Настройка прав доступа: поиск по журналу регистрации, настройка системы, двухканальный звук, управление файлами, управление диском, дистанционный вход, просмотр в режиме реального времени, ручная запись, воспроизведение, управление PTZ и дистанционный просмотр в режиме реального времени Поддержка 1 администратора и 15 пользователей одновременно Поддержка составления и проверки журнала регистрации событий, количество событий не ограничено 2 СЕТЬ Поддержка протоколов TCP/IP, DHCP, PPPoE, DDNS Поддержка браузера IE для дистанционного просмотра Поддержка настройки количества клиентских соединений Поддержка dual stream. Поток через сеть настраивается независимо для соответствия настройкам сети Поддержка снимка изображения и настройки цвета в дистанционном режиме реального времени Поддержка дистанционного поиска по времени и событию, а также воспроизведения канала и снимка изображения Поддержка дистанционного управления PTZ с предварительными настройками и автотраекторией Поддержка полной дистанционной настройки меню, изменения всех параметров DVR Поддержка наблюдения по мобильному телефону на смартфонах, Symbian, WinCE, iPhone or Gphone, 3G network Поддержка CMS для управления несколькими устройствами через Интернет 3 Установка Внимание: Проверьте устройство и прилагаемые детали сразу после покупки DVR. Пожалуйста, отключите питание при подключении других устройств. Запрещено отключение питания в рабочем режиме. Установка жесткого диска и записывающего привода DVD 3.1.1 Установка жесткого диска Внимание: 1. Данная серия поддерживает два жестких диска SATA. Пожалуйста, используйте рекомендованный производителем жесткий диск для бесперебойной и безопасной работы. 2. Пожалуйста, вычислите емкость HDD согласно настройкам записи. См. “Приложение B Вычисление емкости для записи”. Шаг1: Открутите и откройте верхнюю крышку Шаг2: Подсоедините кабели питания и данных. Поместите HDD вовнутрь, как показано ниже. Рис. 2.1 Подключение HDD Шаг3: Прикрепите HDD, как показано ниже. Важно: Для удобной установки, пожалуйста, сначала подсоедините кабели питания и данных, а затем 4 завинчивайте винты. Рис. 2.2 Прикрепите HDD Описание передней панели № 1 Внимание: Описание передней панели приводится только как образец. Тип Обозначение Описание Индикатор работы Power HDD Net Backup Play REC MENU/+ 2 BACKUP/- При работе, индикатор питания горит синим При записи и чтении HDD, горит синим При получении доступа в сеть, горит синим При резервном копировании файлов и данных горит синим При воспроизведении видео горит синим При записи горит синим 1. Вход в меню в режиме реального времени 2. Увеличивает значение при настройке 1. Уменьшает значение при настройке 2. Вход в режим резервного копирования в режиме реального времени 5 № Тип Сдвоенная кнопка Обозначение RECORD/FOCUS REW/SPEED SEARCH/ZOOM PLAY /IRIS FF/ P.T.Z. STOP/ESC 1-9 3 Цифровая кнопка 4 Кнопка ввода 5 ИК ресивер USB 6 0/10+ Direction button Multi-screen Enter button IR USB port Описание 1. Ручная запись 2. Функция FOCUS работает в режиме PTZ 1. Кнопка перемотки 2. Функция SPEED работает в режиме PTZ 1. Вход в режим поиска 2. Функция ZOOM работает в режиме PTZ 1. Вход в интерфейс воспроизведения 2. Функция IRIS работает в режиме PTZ 1. Быстрая перемотка вперед 2. Вход в режим PTZ в режиме реального времени 1. Выход из режима воспроизведения 2. Выход из текущего интерфейса или статуса Ввод числа 1-9 или выбор камеры Ввод числа 0, 10 и выше в сочетании с другими цифровыми кнопками Изменение направления для выбора объекта Изменение режима дисплея на 1/4/9/16-канальный Подтверждение выбора Для пульта дистанционного управления Для соединения внешних устройств USB, в том числе USB флеш, USB HDD для резервного копирования или модернизации; или подсоединения USB мыши Задняя панель 3.3.1 Интерфейс задней панели Интерфейс задней панели 4-канального прибора показан на Рис. 2.5: 6 Рис. 2.5 Задняя панель 4-канального прибора № 1 Обозначение Video out 2 Spot out 3 4 5 6 7 8 9 Audio out P/Z K/B ALARM IN Video in VGA port LAN 10 USB port Описание Соединение с монитором Соединение с монитором как выход AUX (просмотр каналов). Только видео, без работы меню Аудио выход, соединение с устройством для вывода звука Соединение со speed dome Соединение с клавиатурой Соединение с внешним сенсором 1-4 Видео вход, каналы 1-4 Выход VGA, соединение с монитором Сетевой порт Подсоединение внешних устройств USB, в том числе USB флеш, USB HDD для резервного копирования или модернизации; или подключения USB мыши 7 № 11 12 13 14 Обозначение + 5V and GND Audio in POWER INPUT FAN Описание +5 В и Общий 4-канальный аудио вход 1-4 DC 12 В Для охлаждения прибора (вентилятор) Таб. 2.1 Обозначения кнопок на задней панели Интерфейс задней панели 8-канального прибора показан на Рис. 2.6: № 1 Обозначение Video out 2 Spot out 3 4 5 6 7 Audio out Video in POWER INPUT FAN VGA port Рис. 2.6 Задняя панель 8-канального прибора Описание Соединение с монитором Соединение с монитором как выход AUX (просмотр каналов). Только видео, без работы меню Аудио выход, соединение с устройством для вывода звука Видео вход, каналы 1-8 DC 12 В Для охлаждения прибора Выход VGA, соединение с монитором 8 № 8 Обозначение LAN Описание Сетевой порт Подсоединение внешних устройств USB, в том числе USB 9 USB port флеш, USB HDD для резервного копирования или модернизации; или подключения USB мыши 10 P/Z Соединение со speed dome 11 K/B Соединение с клавиатурой 12 + 5V and GND +5 В и Общий 13 ALARM IN Соединение с внешним сенсором 1-8 14 Audio in 4-канальный аудио вход 1-4 Таб. 2.2 Обозначения кнопок на задней панели Интерфейс задней панели 16-канального прибора показан на Рис. 2.7: Рис. 2.7 Задняя панель 16-канального прибора № 1 2 3 4 Обозначение P/Z K/B ALARM IN HDMI port Описание Соединение со speed dome Соединение с клавиатурой Соединение с внешним сенсором 1-16 Соединение с дисплеем высокого разрешения (опционально) 9 № 5 6 7 8 9 10 11 12 13 Обозначение NET VGA port Video out Video in Audio in POWER SWITCH FAN + 5V and GND ALARM OUT 14 USB port 15 Spot out 16 17 Audio out POWER INPUT Описание Сетевой порт Выход VGA, соединение с монитором Соединение с монитором Видео вход, каналы 1-16 4-канальный аудио вход Включение/выключение питания Для охлаждения прибора (вентилятор) +5 В и Общий 1-канальный выход реле. Соединение с внешним сигналом тревоги Подсоединение внешних устройств USB, в том числе USB флеш, USB HDD для резервного копирования или модернизации; или подключения USB мыши Соединение с монитором как выход AUX (просмотр каналов). Только видео, без работы меню Аудио выход, соединение с устройством для вывода звука DC 12 В Таб. 2.3 Обозначения кнопок на задней панели Пульт дистанционного управления В ПДУ используются две батареи AAA, которые необходимо устанавливать следующим образом: Шаг1: Откройте крышку отсека для батарей на ПДУ. Шаг2: Поместите батареи. Пожалуйста, соблюдайте полярность (+ и -). Шаг3: Закройте крышку отсека для батарей. Внимание: Проверка на неисправность осуществляется следующим образом: 1. Проверьте полярность батарей. 2. Проверьте заряд батарей. 3. Проверьте, не закрыт ли ИК сенсор. Если ПДУ все еще не работает, пожалуйста, возьмите для проверки новый ПДУ или свяжитесь с продавцом. 10 Интерфейс ПДУ показан на Рис. 2.8 Пульт дистанционного управления. № Обозначение 1 Power 2 INFO 3 4 5 6 7 8 REC Цифровые кнопки Multi Screen SEARCH MENU ENTER Кнопки направления +/Воспроизведение AUDIO 9 10 11 12 Рис. 2.8 Пульт дистанционного управления Описание Отключение для остановки работы программ. Производится до отключения от сети. Сведения о DVR, например, версия программного обеспечения, сведения о HDD Для ручной записи Ввод цифр или выбор камеры Для выбора режима multi screen Режим поиска Меню Для подтверждения выбора или настройки Передвижение курсора при настройке или PTZ управления Для увеличения или уменьшения значения при настройке Для показа/перемотки вперед/назад/остановки/single frame Включает звук в режиме реального времени 11 № Обозначение Описание Режим автозадержки Режим резервного копирования Управление камерой PTZ: 15 Кнопки PTZ движение/увеличение/фокус/диафрагма/скорость Процесс работы с ПДУ для управления несколькими DVR ID прибора – 0. При использовании ПДУ для управления одним DVR не нужно переустанавливать ID прибора, можно управлять напрямую; при управлении несколькими DVR при помощи ПДУ, пожалуйста, проделайте следующее: Шаг1: Активируйте ПДУ для управления DVR: включите DVR: направьте ИК сенсор ПДУ на ИК приемник на передней панели, два раза нажмите кнопку 8, затем введите ID прибора (от 0 до 65535; по умолчанию – 0) цифровыми кнопками: 09, после этого нажмите ENTER для подтверждения. Шаг2: Можно проверить ID прибора, для этого необходимо войти в System configuration Basic configuration device ID. Можно установить тот же ID прибора на других DVR. Для удобства не рекомендуется устанавливать слишком длинный ID прибора. Шаг3: Отмена управления DVR: направьте ИК сенсор ПДУ на ИК приемник на передней панели, два раза нажмите кнопку 8, затем введите ID прибора, который необходим для отмены управления, нажмите ENTER для подтверждения. После этого Вы не сможете управлять DVR при помощи данного ПДУ. 13 14 Auto Dwell BACKUP Управление мышью 3.5.1 Подключение мыши Прибор поддерживает USB мышь, которую подключают через порты на задней панели, пожалуйста, см. Рис. 2.8 Пульт дистанционного управления. Внимание: Если мышь не определяется или не работает, проделайте следующее: 1. Убедитесь, что мышь подключена к порту для USB мыши, а не к порту USB данных. 2. Подключите другую мышь. 3.5.2 Использование мыши Структура главного меню показана на Рис. 2.8 Пульт дистанционного управления. 12 В режиме реального времени: Двойной клик левой кнопкой на камеру для полноэкранного режима. Двойной клик для возврата к предыдущему экрану. Клик правой кнопкой для показа панели управления в нижней части экрана, см. Рис. 2.8 Пульт дистанционного управления. Здесь находятся все настройки и способы управления. Клик правой кнопкой для скрытия панели управления. При настройке: Клик правой кнопкой для входа. Клик правой кнопкой для отмены настройки или возврата. При необходимости ввода значения передвиньте курсор на поле и кликните. Появится окно ввода как показано на Рис.2.9. Поддерживается ввод цифр, букв и символов. Можно поменять значение колесом мыши, например, время. Передвиньте курсор к значению и поверните колесо, когда значение начнет мигать. Рис. 2.9 Окно ввода Поддерживается перетаскивание мышью. Например, настройка области определения движения: кликните на необходимую область, удерживайте левую кнопку и тяните мышь для установки области определения движения. Настройка графика: удерживайте левую кнопку и тяните для настройки времени При воспроизведении: Клик левой кнопкой для выбора опции. Клик правой кнопкой для возврата к режиму реального времени. При резервном копировании: Клик левой кнопкой для выбора опции. Клик правой кнопкой для возврата к предыдущему изображению. В режиме PTZ: Клик левой кнопкой для выбора кнопок управления PTZ. Клик правой кнопкой для возврата к режиму реального времени. Внимание: Мышь – устройство по умолчанию для всех операций за исключением особых случаев. 13 Основные инструкции Включение/выключение питания Прежде чем включить питание прибора, пожалуйста, проверьте надежность всех соединений. 4.1.1 Включение питания Шаг1: подсоедините источник питания; нажмите кнопку питания рядом с входом для питания на задней панели. Шаг2: прибор загрузится, а индикатор питания засветится синим. Шаг3: в начале откроется окно WIZZARD(мастер настроек), в котором будут показаны сведения о временном поясе,настройке времени,конфигурации сети, конфигурации записи и управлении диском. Можно настроить здесь или обратиться к отдельным инструкциям из соответствующих глав. Если же Вы не хотите настраивать параметры в Wizard, пожалуйста, кликните на кнопку Exit для выхода. После включения питания прибора, если нет меню или идет показ в режиме реального времени, можно выключить его долгим нажатием на кнопку ESC. Внимание: прибор данной серии отображает меню на мониторах VGA или BNC, если производится показ в режиме реального времени без меню, пожалуйста, сначала проверьте, есть ли меню на другом выходе, или нажмите и удерживайте кнопку ESC, после чего появится окно входа. Длительное нажатие на кнопку ESC переключает BNC и VGA выходы. 4.1.2 Выключение питания Можно отключить питание с ПДУ, клавиатуры или мышью. ПДУ: Шаг1: нажмите кнопку Power, появится окно Shut down, нажмите OK, через некоторое время питание прибора отключится. Шаг2: выдерните вилку из розетки. Клавиатура и мышь: 14 Шаг1: войдите в Menu, затем выберите значок «System Shut Down», появится окно Shut down. Шаг2: нажмите OK, через некоторое время прибор отключится. Шаг3: выдерните вилку из розетки. Вход Можно войти в систему DVR и выйти из нее. Без входа невозможно производить никакие операции, кроме изменения дисплея. Рис. 3.1 Вход Внимание: имя пользователя и пароль по умолчанию: «admin» и «123456» Операции для смены пароля, добавления или удаления пользователя приводятся в пункте 4.7 Права доступа. 15 Просмотр в реальном времени Рис. 3.2 Интерфейс просмотра в режиме реального времени Интерпретация символов интерфейса просмотра в режиме реального времени: Символ Значение Символ Значение Ручная запись или начало Запись по Зеленый Красный записи тревоге Запись при определении Желтый Фигурка Есть движение движения 4.3.1 Режим показа в реальном времени Нажмите кнопку Play нажимая кнопки на экране. для воспроизведения записи. См. Рис. 3.3. Можно выполнять определенные операции, 16 Рис. 3.3 Режим показа в реальном времени 17 Основная настройка меню Нажмите правую кнопку мыши или кнопку ESC на передней панели, в нижней части экрана появится панель управления, см. Рис. 4.1: Нажмите на значок Рис. 4.1 Панель инструментов главного меню возле режима экрана, появится окно выбора канала, как показано ниже: Для примера возьмем 16-канальный DVR: можно поставить галочки на 16 каналов с 1 по 16 для демонстрации изображения в режиме реального времени в произвольном порядке. Затем нажмите кнопку для подтверждения настройки. Нажмите кнопку Menu , появится интерфейс, как показано на Рис. 4.2; нажмите кнопку MENU на передней панели или на ПДУ, и появится главное меню. 18 Рис. 4.2 Главное меню Кликните на значок Setup, и появится меню настроек: 19 Основные настройки Основные настройки включают три меню: Система, Дата&Время и Летнее/Зимнее 5.1.1 Система Шаг1: войдите в System configuration Basic configuration System; см. Рис. 4.3: Рис. 4.3 Основные настройки – Система Шаг2: в данном интерфейсе можно настроить имя прибора, ID прибора, формат видео, максимальное количество пользователей онлайн, видео выход, язык, скринсейвер и т.д. Определения каждого параметра даны ниже: Имя устройства: имя данного прибора. Оно помогает дистанционно распознать прибор. Видео формат: два режима: PAL и NTSC. Можно выбрать формат видео такой же, как у камеры. Проверка пароля: включите опцию, необходимо ввести имя пользователя и пароль для получения прав на настройку системы. Показывать сист. время: показывает время в режиме реального времени. 20 Запуск мастера: поставьте галочку, она отображает окно при загрузке с часовым поясом и настройкой времени. Макс. Количество онлайн пользователей: указывает максимальное количество пользователей при подключении к сети. Видео выход: разрешение: VGA 800*600, VGA 1024*768, VGA 1280*1024 и CVBS. Важно: При переключении VGA и CVBS изменится режим меню, пожалуйста, присоедините подходящий монитор. Language: выбор языка. Важно: После изменения языка и видео выхода, необходимо снова войти в систему. Screensaver: настройка времени включения скринсейвера (через 30 с, 60 с, 180 с, 300 с), если в течение указанного времени не производятся никакие действия, прибор автоматически выходит из системы и возвращается к интерфейсу Вход в систему. 5.1.2 Дата и время Шаг1: войдите в System configuration Basic configuration Time & Date; см. Рис. 4.4: Рис. 4.4 Основные настройки – Дата и время 21 Шаг2: настройте формат даты, формат времени, часовой пояс; отметьте Sync Time With NTP Server и время будет обновляться автоматически; также можно настроить дату вручную. Шаг3: кликните на кнопку По умолчанию для сброса настроек; кликните на кнопку Применить для сохранения настроек; кликните на кнопку Выйти для выхода из текущего интерфейса. 5.1.3 Летнее/зимнее время Шаг1: войдите в System configuration Basic configuration DST; см. Рис. 4.5: Рис. 4.5 Основные настройки – DST Шаг2: в данном интерфейсе включите летнее время, сдвиг во времени, режим, дату начала и конца и т.д. Шаг3: кликните на кнопку По умолчанию для возврата к настройкам по умолчанию; кликните на кнопку Применить для сохранения настроек; кликните на кнопку Выйти для выхода из данного интерфейса. 22 Настройка показа в реальном времени Настройка показа в реальном времени включает четыре меню: Просмотр в реальном времени, Главный монитор, Spot и Маска. 5.2.1 Показ в реальном времени В данном интерфейсе можно настроить имя камеры и цвета: яркость, тон, насыщенность и контраст. Шаг1: войдите в System configuration Live configuration Live; см. Рис. 4.6: Рис. 4.6 Настройка показа в реальном времени Режим реального времени Шаг2: выберите имя камеры; кликните на кнопку Настройка, появится окно, как показано на Рис. 4.7: Рис. 4.7 Режим реального времени – Настройка цвета 23 Шаг3: в данном интерфейсе можно настроить яркость, тон, насыщенность и контраст в режиме реального времени; кликните на кнопку Default(По умолчанию) для восстановления настроек по умолчанию, кликните на кнопку OK для сохранения настроек. Шаг4: можно настроить на всех каналах одинаковые параметры, поставьте галочку All, затем проделайте необходимые настройки. Recording Status(состояние времени): если поставить здесь галочку, во время записи на интерфейсе режима реального времени будет отображаться маленький квадратный значок. Шаг5: кликните на кнопку Default для восстановления настроек по умолчанию; кликните на кнопку Apply(Применить) для сохранения настроек; кликните на кнопку Exit(Выйти) для выхода из данного интерфейса. 5.2.2 Основной монитор Шаг1: войдите в System configuration Live configuration Main monitor; см. Рис. 4.8: Рис. 4.8 Настройка показа в реальном времени – Основной монитор Шаг2: выберите режим: 1×1, 2×2, 2×3, 3×3, 4×4 канала. Шаг3: время задержки: интервал для переключения к следующему изображению. Шаг4: выберите режим показа, затем настройте данную группу изображений. Кликните на кнопку для настройки 24 предыдущей группы каналов, кликните на кнопку для настройки последующей группы каналов. Шаг5: кликните на кнопку Default для восстановления значений по умолчанию; кликните на кнопку Apply для сохранения настроек; кликните на кнопку Exit для выхода из данного интерфейса. 5.2.3 Функция Spot Шаг1: войдите в System configuration Live configuration Spot, согласно Рис. 4.9: Рис. 4.9 Настройка показа в реальном времени – Spot Шаг2: выберите режим: 1×1 и канал. Шаг3: время задержки: интервал для переключения к следующему изображению. Шаг4: выберите режим, затем настройте данную группу изображений. Кликните на кнопку для настройки предыдущей группы изображений, кликните на кнопку для настройки последующей группы каналов. Шаг5: кликните на кнопку Default для восстановления настроек по умолчанию; кликните на кнопку Apply для сохранения настроек; кликните на кнопку Exit для выхода из данного интерфейса. 5.2.4 Маска Можно настроить закрытую область на изображении в режиме реального времени, максимум – три области. 25 Рис. 4.10 Настройка показа в реальном времени – Маска Настройка области маски: кликните на кнопку Setting(настройка), войдите в изображение в режиме реального времени, нажмите левую кнопку мыши и тяните мышь для выделения области маски, см. Рис. ниже. Кликните на кнопку Apply для сохранения настроек. Удаление области маски: выберите определенную область маски, кликните левой кнопкой мыши для удаления области маски, кликните на кнопку Apply для сохранения настроек. Настройка области маски 26 Область маски на изображении в режиме реального времени Настройка записи Настройка записи включает пять меню: Enable, Record Bit rate, Time, Stamp и Recycle record. 5.3.1 Включение Шаг1: войдите в System configuration Record configuration Enable; см. Рис. 4.11. Шаг2: отметьте Record(Запись) и Audio(аудио). Шаг3: можно настроить на всех каналах одинаковые параметры, отметьте All(Все), затем проведите необходимые настройки. Шаг4: кликните на кнопку Default для восстановления настроек по умолчанию; кликните на кнопку Apply для сохранения настроек; кликните на кнопку Exit для выхода из данного интерфейса. 27 Рис. 4.11 Настройка записи – Включение Обозначения и описание: Параметр Значение Запись Включение записи на всех каналах Аудио Включение звука в режиме реального времени 5.3.2 Битрейт записи Шаг1: войдите в System configuration Record configuration Record bit rate; см. Рис. 4.12. Шаг2: настройте скорость, разрешение, качество, кодировку и максимальный поток. Шаг3: можно настроить на всех каналах одинаковые параметры, отметьте All, затем проведите соответствующие настройки. Шаг4: кликните на кнопку Default для восстановления настроек по умолчанию; кликните на кнопку Apply для сохранения 28 настроек; кликните на кнопку Exit для выхода из данного интерфейса. Важно: если значение скорости превышает максимальный ресурс прибора, значение изменится автоматически. Рис. 4.12 Настройка записи – Битрейт записи Обозначение и описание: Параметр Значение Скорость От 1 до 30 (NTSC), от 1 до 25 (PAL) Разрешение Поддержка CIF и D1 Качество Качество записи. Чем выше значение, тем чище будет изображение. Шесть опций: самое низкое, ниже, низкое, среднее, высокое и самое высокое. Encode VBR и CBR Max bit stream Варианты: 64 Kbps, 128 Kbps, 256 Kbps, 512 Kbps, 768 Kbps, 1 Mbps, 2 Mbps 5.3.3 Время Шаг1: войдите в System configuration Record configuration Time; см. Рис. 4.13: 29 Рис. 4.13 Настройка записи – Время Время Пред тревожной записи: время записи до события, например, время записи до определения движения или срабатывания внешнего датчика. После тревожная запись: время записи по окончании тревоги, пять значений: 10 с, 15 с, 20 с, 30 с и 60 с. Время хранения: время хранения записи. По достижении указанной даты записанные файлы удаляются автоматически. Шаг2: можно настроить на всех каналах одинаковые параметры, отметьте All, затем проведите настройку. Шаг3: кликните на кнопку Default для восстановления настроек по умолчанию; кликните на кнопку Apply для сохранения настроек; кликните на кнопку Exit для выхода из данного интерфейса. 5.3.4 Отметки даты и времени Отметки: отметки имени канала и времени на видео. Шаг1: войдите в System configuration Record configuration Stamp; см. Рис. 4.14: 30 Рис. 4.14 Настройка записи – Отметки даты и времени Шаг2: отметьте Сamera name(Имя камеры), Time Stamp(Метка); кликните на кнопку Setting, можно курсором перетащить имя камеры и отметку времени в любое положение, см. рисунки ниже: До перетаскивания После перетаскивания Шаг3: можно настроить на всех каналах одинаковые параметры, отметьте All, затем произведите настройку. Шаг4: кликните на кнопку Default для возврата к настройкам по умолчанию; кликните на кнопку Apply для сохранения настроек; кликните на кнопку Exit для выхода из данного интерфейса. 31 5.3.5 Циклическая запись Шаг1: войдите в System configuration Record configuration Recycle record. Шаг2: отметьте Recycle record(Циклическая запись), таким образом активируется функция повторной записи, ранние записи будут удаляться, и запись продолжится даже при заполнении HDD; при отключении данной функции запись остановится при заполнении HDD. Шаг3: кликните на кнопку Default для возврата к настройкам по умолчанию; кликните на кнопку Apply для сохранения настроек; кликните на кнопку Exit для выхода из данного интерфейса. Настройка расписания Настройка расписания включает три меню: Расписание, Движение и Датчик тревоги. 5.4.1 Расписание Столбцы – это семь дней недели с понедельника по воскресенье, строки – это 24 часа в день. Кликните на решетку для соответствующих настроек. Синим цветом, показаны выбранные ячейки, серым – свободные ячейки. Шаг1: войдите в System configuration Schedule configuration Schedule; см. Рис. 4.15: Рис. 4.15 Настройка Расписания Шаг2: выберите канал, дважды кликните и откроется окно, как показано на Рис. 4.16, можно редактировать расписание на 32 неделю: Рис. 4.16 График – График на неделю 1 Кликните на кнопку Add(Добавить) для добавления в график определенного дня; кликните на кнопку Delete(Удалить) для удаления выбранного графика. Copy(Копировать): можно скопировать определенный график на другой день. Кликните на кнопку OK(Применить) для сохранения настроек, кликните на кнопку Exit для выхода из данного интерфейса. 2 Можно применить настройки графика определенного канала к другим или всем каналам, просто выберите канал и кликните на кнопку Copy. Шаг3: кликните на кнопку Default для возврата к настройкам по умолчанию; кликните на кнопку Apply для сохранения настроек; кликните на кнопку Exit для выхода из данного интерфейса. 5.4.2 Движение Шаг1: войдите в System configuration Schedule configuration Motion; см. Рис. 4.17: Рис. 4.17 Настройка расписания – Движение 33 Шаг2: настройка движения похожа с настройкой расписания; см. пункт 4.4.1 Расписание. Важно: по умолчанию график определения движения выделен целиком, а значит, цвет интерфейса настройки расписания – синий. 5.4.3 Датчик Шаг1: войдите в System configuration Schedule configuration Alarm; см. Рис. 4.18. Шаг2: настройка сигнала сходна с настройкой расписания; см. пункт 4.4.Расписание. Важно: по умолчанию расписание датчика выделено целиком, а значит, цвет интерфейса настройки расписания – синий. Рис. 4.18 Настройка графика – Сенсор Настройка сигнала тревоги Настройка сигнала тревоги включает пять меню: Sensor(Датчик), Motion(Движение), Video loss(Потеря видео), Другая тревога и Тревожный выход. 5.5.1 Датчик Датчик включает три меню: Basic(Основное), Alarm handling(Управление тревогами) и Schedule9Расписание). 1 Основное 34 Шаг1: войдите в System configuration Alarm configuration Sensor Basic; см. Рис. 4.19: Рис. 4.19 Настройка сигнала тревоги – Основное Шаг2: активируйте сигнал тревоги датчика, настройте тип сигнала, согласно типу начального сигнала. Два варианта: NO и NC. Шаг3: можно настроить на всех каналах одинаковые параметры, отметьте All, затем проведите настройку. Шаг4: кликните не кнопку Default для восстановления настроек по умолчанию; кликните на кнопку Apply для сохранения настроек; кликните на кнопку Exit для выхода из данного интерфейса. Управление сигналом Шаг1: войдите в System configuration Alarm configuration Sensor Alarm handling(Время задержки); см. Рис. 4.20: 2 Рис. 4.20 Настройка сигнала тревоги – Управление сигналом 35 Шаг2: выберите время, кликните на кнопку Trigger(Триггер), и откроется новое окно, как показано на Рис. 4.21: Рис. 4.21 Управление сигналом – Начало Шаг3: отметьте Buzzer(Зуммер), таким образом, активируется сирена. Полноэкранный режим по тревоге: при сигнале тревоги открывается изображение во весь экран. Email: отметьте данную функцию, при сигнале тревоги на электронный адрес пользователя высылается уведомление, в котором указывается событие, время, кадры, имя прибора, ID камеры и т.д. Тревожный выход: отметьте канал, сигнал тревоги сработает в выбранном канале. Кликните на кнопку OK для сохранения настроек; кликните на кнопку Exit для выхода из данного интерфейса. Запись: отметьте записывающие каналы, при сигнале тревоги начнется запись. Кликните на кнопку OK для сохранения настроек; кликните на кнопку Exit для выхода из данного интерфейса. P.T.Z: камера будет поворачиваться. Можно выбрать любой канал или несколько связанных каналов. Кликните на кнопку OK для сохранения настроек; кликните на кнопку Exit для выхода из данного интерфейса. Шаг4: можно настроить на всех каналах одинаковые параметры, отметьте All, затем проведите настройки. Шаг5: кликните на кнопку Default для восстановления настроек по умолчанию; кликните на кнопку Apply для сохранения настроек; кликните на кнопку Exit для выхода из данного интерфейса. 3 Расписание Шаг1: войдите в System configuration Alarm configuration Sensor Schedule; см. Рис. 4.22: 36 Рис. 4.22 Датчик – Расписание Шаг2: настройка расписания датчика похожа с настройкой расписания; см. пункт 4.4.1 График. Важно: по умолчанию расписание датчика выделено целиком, а значит, цвет интерфейса настройки графика – синий. 5.5.2 Движение Движение включает два меню: Motion и Schedule. 1 Движение Шаг1: войдите в System configuration Alarm configuration Motion; см. Рис. 4.23: 37 Рис. 4.23 Настройка сигнала тревоги – Движение Шаг2: активируйте сигнал движения, настройте время сигнала, которое означает интервал между двумя обнаруженными движениями. Если в течение интервала обнаружится еще одно движение, оно будет воспринято как продолжение предыдущего; в ином случае два движения будут восприняты как два различных случая. Кликните на кнопку Trigger, откроется окно. Шаг3: настройка движения похожа с настройкой управления сигналом; см. пункт 4.5.1 Сенсор Управление сигналом. Шаг4: кликните на кнопку Area(Область), откроется окно, как показано на Рис. 4.24: Рис. 4.24 Движение – Область Шаг5: в интерфейсе Area можно передвинуть ползунок для настройки уровня чувствительности (1-8), по умолчанию стоит значение 4. Чем выше значение, тем выше чувствительность. Так как на чувствительность влияют цвет и время (день или ночь), можно настроить значение, согласно условиям; кликните на значок определения; кликните на значок , установите всю область как область , настройки области определения будут сброшены; кликните на значок проверить значение чувствительности и области движения(см. следующий Рис.); кликните на значок сохранения настроек; кликните на значок , можно для для выхода из данного интерфейса. 38 Важно: при перетаскивании мыши для настройки области определения движения, необходимо сначала кликнуть на значок для очистки всей области определения, а затем произвести настройку. Шаг6: можно настроить на всех каналах одинаковые параметры, отметьте All, затем произведите настройку. Шаг7: кликните на кнопку Default для восстановления настроек по умолчанию; кликните на кнопку Apply для сохранения настроек; кликните на кнопку Exit для выхода из данного интерфейса. 2 Расписание Шаг1: войдите в System configuration Alarm configuration Schedule; см. Рис. 4.25: Рис. 4.25 Настройка сигнала тревоги – График 39 Шаг2: настройка расписания сигнала тревоги похожа с настройкой расписания; см. пункт 4.4.1 График. 5.5.3 Потеря видеосигнала Шаг1: войдите в System configuration Alarm configuration Video loss; см. Рис. 4.26: Рис. 4.26 Настройка сигнала тревоги – Потеря видеосигнала Шаг2: настройка оповещения потери видеосигнала похожа с настройкой управления сигналом; см. пункт 4.5.1 Датчик Управление сигналом. Шаг3: можно настроить на всех каналах одинаковые параметры, отметьте All, а затем произведите настройки. Шаг4: кликните на кнопку Default для восстановления настроек по умолчанию”; кликните на кнопку Apply для сохранения настроек; кликните на кнопку Exit для выхода из данного интерфейса. 5.5.4 Другие сигналы тревоги Шаг1: войдите в System configuration Other alarm; см. Рис. 4.27: 40 Рис. 4.27 Другие сигналы тревоги Шаг2: Диск заполнен: Если диск переполнен, прибор автоматически посылает уведомление на электронный адрес. IP конфликт: Если возникает конфликт IP адресов в одной и той же сети, прибор автоматически посылает уведомление на электронный адрес. Разъединение: Если возникает обрыв связи, прибор автоматически посылает уведомление на электронный адрес. Шаг3: настройка параметров Buzzer(Зуммер), Email, Тревожный выход сходна с настройкой управления сигналом; см. пункт 4.5.1 Датчик Управление сигналом. Шаг4: выберите жесткий диск в выпадающем списке, если емкость диска ниже указанного значения, откроется текстовое уведомление справа внизу на изображении в режиме реального времени. Шаг5: кликните на кнопку Default для восстановления настроек по умолчанию; кликните на кнопку Apply для сохранения настроек; кликните на кнопку Exit для выхода из данного интерфейса. 5.5.5 Выход сигнала тревоги Выход сигнала тревоги включает три меню: Тревожный выход, Расписание и Зуммер. 1 Выход сигнала тревоги Шаг1: войдите в System configuration Alarm out; см. Рис. 4.28: 41 Рис. 4.28 Настройка системы – Выход сигнала тревоги Шаг2: в данном интерфейсе настройте название реле выхода сигнала тревоги, выберите время, которое означает интервал между двумя сигналами. Шаг3: можно настроить на всех каналах одинаковые параметры, отметьте All, а затем произведите настройку. Шаг4: кликните на кнопку Default для восстановления настроек по умолчанию; кликните на кнопку Apply для сохранения настроек; кликните на кнопку Exit для выхода из данного интерфейса. 2 Расписание Шаг1: войдите в System configuration Schedule. Шаг2: настройка расписания выхода сигнала тревоги сходна с настройкой расписания; см. пункт 4.4.1 Расписание. Важно: по умолчанию расписание выхода сигнала тревоги выделен целиком, а значит, цвет интерфейса настройки расписания – синий. 3 Сирена Шаг1: войдите в System configuration Buzzer. Шаг2: отметьте Buzzer, настройте время задержки сирены. Настройка сети Настройка сети включает четыре меню: Network, Sub-stream, Email and Other settings. 5.6.1 Сеть Шаг1: войдите в System configuration Network configuration Network(Сеть); см. Рис. 4.29: 42 Рис. 4.29 Настройка сети – Сеть Шаг2: HTTP port: по умолчанию установлено значение 80. При изменении значения необходимо добавить номер порта при наборе IP адреса в адресное поле IE, например, если HTTP порт установлен на 82, а IP адрес: http://192.168.0.25, необходимо ввести такой адрес: http://192.168.0.25:82 в браузер IE. Server port: коммуникационный порт. Шаг3: отметьте Получать IP адрес автоматически, прибор распределит IP адрес, маску подсети, шлюз IP и DNS сервер. Шаг4: активируйте PPPoE, так можно напрямую подключить DVR к Интернету через ADSL, а затем введите имя пользователя и пароль; кликните на кнопку TEST для проверки сведений. Обозначения и описание конфигурации сети: Параметр Значение HTTP port Номер порта доступа браузера IE. По умолчанию – 80 Server port Номер порта данных. По умолчанию – 6036 Статический IP 43 IP address Subnet mask Gateway DNS server User name Password IP адрес сервера Маска подсети сервера Шлюз сервера Адрес сервера DNS PPPoE Имя пользователя скоростного подключения dialup Пароль скоростного подключения dial-up 5.6.2 Дополнительный поток Шаг1: войдите в System configuration Network configuration Sub stream; см. Рис. 4.30: Рис. 4.30 Настройка сети – Дополнительный поток Шаг2: выберите Скорость, Разрешение, Качество, Кодировка и Max Bitrate. Шаг3: можно настроить на всех каналах одинаковые параметры, отметьте All, а затем произведите настроку. Шаг4: кликните на кнопку Default для возврата настроек по умолчанию; кликните на кнопку Apply для сохранения настроек; кликните на кнопку Exit для выхода из данного интерфейса. 44 Важно: После выбора Разрешения и кад/сек будут показаны оставшиеся кад/сек. Обозначение и описание: Параметр Значение Кад/сек От 1 до 25 Разрешение Поддерживается CIF и D1 Качество Качество изображения. Чем выше значение, тем чище изображение. Шесть опций: самое низкое, ниже, низкое, среднее, высокое и самое высокое Кодировка VBR и CBR Max bit rate Варианты: 64 Kbps, 128 Kbps, 256 Kbps, 512 Kbps, 768 Kbps, 1Mbps, 2 Mbps 5.6.3 Email Шаг1: войдите в System configuration Network configuration Email; см. Рис. 4.31. SMTP Server/Port: имя и номер порта сервера SMTP. Отметьте Проверка SSL; можно настроить почтовые серверы (например, Gmail) по необходимости. Отправить адрес/пароль: адрес электронной почты и пароль отправителя. Получить адрес: электронный адрес получателя. Здесь можно добавить три электронных адреса. Кликните на кнопку TEST для проверки доступности электронного адреса. Вложение изображения: можно прикрепить максимум три изображения одновременно. Интервал снимка(s): можно выбрать интервал для снимка. 45 Рис. 4.31 Настройка сети – Email 5.6.4 Другие настройки Шаг1: активируйте сервер DDNS: необходимо выбрать сервер из выпадающего списка, например, www.dyndns.com; затем введите имя пользователя, пароль и доменное имя зарегистрированного вебсайта, настройте интервал обновления, кликните на кнопку TEST для проверки сведений. Шаг2: кликните на кнопку Default для восстановления настроек по умолчанию; кликните на кнопку Apply для сохранения настроек; кликните на кнопку Exit для выхода из данного интерфейса. Важно: доменное имя сервера, выбранное пользователем, это доменное имя DVR. Необходимо сначала войти на вебсайт, который предоставлен сервером, для регистрации имени пользователя и пароля, а затем применить доменное имя в сети для сервера. После успешного применения обеспечивается доступ к серверу через IE клиент при введении доменного имени. 46 Рис. 4.32 Настройка сети – Другие настройки 1. Регистрация доменного имени (Для примера возьмите www.dyndns.com) Важно: можно самому определить имя хостинга, имя пользователя и пароль. Введите www.dyndns.com в адресную строку IE, Вы получите доступ к интерфейсу регистрации доменного имени. Кликните Sign up Free, а затем выберите первое изображение, кликните Sign up для регистрации. Например: имя хостинга abc.dyndns.tv. Изображение будет следующим: 47 После заполнения всех полей кликните добавить, откроется окно Dynamic DNS Hosts. Затем создайте регистрацию пользователя. Например, имя пользователя – bcd, пароль – 123456. Кликните на кнопку Создать Регистрацию для создания пользовательского файла 2. Настройка DVR (1) Доменное имя Согласно регистрации доменного имени DDNS, доменное имя для DVR – www.abc.dyndns.tv (2) Имя пользователя и пароль Согласно указанной выше регистрации, имя пользователя – bcd. Согласно указанной выше регистрации, пароль – 123456. 3. Применение Подсоедините DVR к сетевому клиенту. 1 Войдите в Basic configuration Network Other settings, отметьте DDNS, выберите Dyndns в выпадающем списке DDNS Sever и введите имя пользователя и пароль. 2 Войдите в интерфейс настроек роутера, укажите порт сервера и IP адрес. Кликните на кнопку Save для сохранения настроек. 3 Войдите в браузер IE и введите зарегистрированное доменное имя http://www.abc.dyndns.tv, соединитесь с клиентом 48 DVR. Важно: Если значение изменится, необходимо добавить номер порта при наборе IP адреса в адресной строке IE, например, HTTP порт – 82, IP адрес: http://192.168.0.25, в браузер IE необходимо ввести такой адрес: http://192.168.0.25:82. Описание и определение: DDNS server DDNS server Вебсайт, предоставленный поставщиком динамического доменного имени. По выбору: www.dns2p.net, www.meibu.com, www.dyndns.comandwww.no-ip.com Имя Имя пользователя для входа на вебсайт поставщика пользователя доменного имени Пароль Пароль для входа на вебсайт поставщика доменного имени Доменное имя Доменное имя, которое пользователь зарегистрировал на сайте поставщика Интервал обновления Интервал обновления IP адреса DVR Права доступа Шаг1: войдите в System configuration User management configuration; см. Рис. 4.33: Рис. 4.33 Права доступа Шаг2: кликните на кнопку Add, откроется окно, как показано на Рис. 4.34: 49 Рис. 4.34 Добавить – Общее 1 Общее: введите имя пользователя, пароль; выберите тип пользователя: обычный или продвинутый, введите MAC адрес PC; кликните на кнопку OK, данный пользователь будет добавлен в список пользователей; кликните на кнопку Exit для выхода из данного интерфейса. Важно: если значение по умолчанию PC MAC адреса – 0, пользователь не привязан к определенному компьютеру; можно войти в DVR на связанном компьютере после настройки определенного MAC адреса. 2 Права доступа: Шаг1: войдите в Add user Authority(Права); см. Рис. 4.35. Шаг2: в интерфейсе Authority отметьте определенные действия для пользователя. Шаг3: в интерфейсе User management(Управление пользователем) кликните на кнопку Setup(Настройка) для изменения имени пользователя, типа пользователя или PC MAC адреса. Шаг4: выберите пользователя, которого хотите удалить, затем кликните на кнопку Delete для удаления пользователя. Шаг5: кликните на кнопку Change password(Изменить пароль) для изменения пароля; кликните на кнопку Exit для выхода из данного интерфейса. 50 Рис. 4.35 Добавить пользователя – Права доступа Настройка P.T.Z Настройка P.T.Z включает два меню: Последовательный порт и Дополнительно ①Последовательный порт Шаг1: войдите в System configuration P.T.Z configuration Serial port(Последовательный порт); см. Рис. 4.36. Шаг2: отметьте Enable(Включить), настройте значение адреса, скорость передачи и протокол, согласно настройкам скорости. Шаг3: можно настроить на всех каналах одинаковые параметры, отметьте All, затем проведите настройку. Шаг4: кликните на кнопку Default для восстановления настроек по умолчанию; кликните на кнопку Apply для сохранения настроек; кликните на кнопку Exit для выхода из данного интерфейса. 51 Рис. 4.36 Настройка P.T.Z – Последовательный порт Обозначения и определения: параметр Адрес Скорость передачи Протокол Значение Адрес прибора PTZ Символьная скорость прибора PTZ. Варианты: 110, 300, 600, 1200, 2400, 4800, 9600, 19200, 34800, 57600, 115200, 230400, 460800, 21600 Коммуникационный протокол прибора PTZ. Варианты: NULL, PELCOP, PELCOD, LILIN, MINKING, NEON, STAR, VIDO, DSCP, VISCA, SAMSUNG, RM110, HY ②Дополнительно Шаг1: войдите в System configuration P.T.Z configuration Advance; см. Рис. 4.37: 52 Рис. 4.37 Настройка P.T.Z – Дополнительно Шаг2: в интерфейсе Advance, кликните на кнопку Setting(настройка), откроется окно, как показано на Рис. 4.38: Рис. 4.38 Дополнительно – Предварительные настройки a. в интерфейсе Preset set(настройка предустановки), кликните на кнопку Setting(Настройка), откроется окно, как показано на Рис. 4.39: Рис. 4.39 Предварительные настройки – Настройки b. можно управлять вращение камеры вверх, верх влево, вниз, вниз вправо, влево, влево вниз, вправо и вправо вверх, а также остановить вращение; настройте скорость вращения и увеличение, фокус и диафрагму. 53 c. выберите серийный номер предварительной настройки, настройте имя. Кликните на кнопку Save для сохранения настроек. Кликните на значок для скрытия панели инструментов, кликните правой кнопкой, и она снова появится; кликните на значок для выхода из данного интерфейса. d. в интерфейсе Preset кликните на кнопку OK для сохранения настроек; кликните на кнопку Exit для выхода из данного интерфейса. Шаг3: в интерфейсе Advance кликните на кнопку Setting, откроется окно, как показано на Рис. 4.40: a. кликните на кнопку Add для добавления траектории в список (максимально 8 траекторий); выберите траекторию, кликните на кнопку Setup(Настройка), откроется окно, как показано на Рис. 4.41: Рис. 4.40 Настройка траектории Рис. 4.41 Настройка траектории – Изменение траектории b. кликните на значок Add для настройки скорости и времени; выберите предварительную настройку, кликните на значок Delete для удаления предварительной настройки; кликните на значок Modify(Изменить) для изменения предварительной настройки. Кликните на значки для настройки предварительного положения. Кликните на кнопку Preview(Просмотр) для отображения траектории, кликните на кнопку OK для сохранения настроек, кликните на 54 кнопку Exit для выхода из данного интерфейса. c. выберите предварительную настройку в списке, кликните на кнопку Delete для удаления траектории; кликните на кнопку Clear all(Очистить всё) для очистки всех траекторий из списка; кликните на кнопку OK для сохранения настроек; кликните на кнопку Exit для выхода из данного интерфейса. Шаг4: в интерфейсе Advance кликните на кнопку Set(Настройка), откроется окно, как показано на Рис. 4.42: Рис. 4.42 Настройка траектории a. можно управлять вращением вверх, вверх влево, вниз, вниз вправо, влево, влево вниз, вправо и вверх вправо, а также остановить вращение; настройте скорость вращения и увеличение, фокус и диафрагму; кликните на кнопку Start Record(Начать запись) для записи траектории PTZ, кликните на эту кнопку снова для остановки записи; кликните на кнопку Start track(старт маршрута) для воспроизведения записанной траектории, кликните на эту кнопку снова для остановки воспроизведения. b. кликните на значок для скрытия панели инструментов, кликните на правую кнопку, и она снова появится; кликните на значок для выхода из данного интерфейса. Шаг5: в интерфейсе Advance кликните на кнопку Default для восстановления настроек по умолчанию; кликните на кнопку Apply для сохранения настроек; кликните на кнопку Exit для выхода из данного интерфейса. Дополнительно Дополнительные настройки включают три меню: Reset(Сброс), Import/Export(Импорт/Экспорт и Black/White list(Чёрн./Белый список). 5.9.1 Сброс Сбрасывает все настройки, и прибор перезагружается. 55 5.9.2 Импорт/Экспорт Можно экспортировать данные в переносное хранилище для резервного копирования, а затем импортировать определенные файлы из переносного хранилища в DVR. 5.9.3 Черный/белый список Рис. 4.43 Черный/Белый список Здесь авторизованный пользователь может запретить определенным пользователям по IP адресам доступ к DVR или допустить пользователей с определенными IP адресами к DVR. Например, если авторизованный пользователь не хочет, чтобы пользователи с IP адресами от 196.168.000.002 до 196.168.000.004 получили доступ к DVR, авторизованный пользователь может активировать черный список, а затем внести в него данный сегмент IP адресов. После этого кликните на кнопку Apply для сохранения настроек. Если авторизованный пользователь хочет, чтобы пользователи с определенными IP адресами получили доступ, он может активировать белый список и проделать те же действия. 56 Поиск, просмотр и резервное копирование записи Настройка поиска включает три меню: Time search(Поиск по времени), Event search(Поиск по событию) и File management(Управление файлами). Поиск по времени Шаг1: войдите в Search configuration Time search; см. Рис. 5.1: Рис. 5.1 Настройка поиска – Поиск по времени Шаг2: выберите канал, режим экрана, подсвеченная дата на календаре означает наличие записи. Шаг3: выберите дату, нажмите кнопку Search(Поиск), кликните на решетку времени для настройки времени начала воспроизведения или введите время воспроизведения записи вручную. Выбранное время обозначается синей решеткой. Важно: колонки означают часы, строки – каналы. 57 Шаг4: кликните на кнопку Play действия: для воспроизведения записи; кликните на соответствующую кнопку на экране для Кнопки воспроизведения Важно: если разрешение монитора – VGA 800*600, интерфейс поиска по времени появится в виде скрытой кнопки, кликните на эту кнопку и откроется весь интерфейс. Поиск по событию Шаг1: войдите в Search configuration Event search; см. Рис. 5.2: Рис. 5.2 Настройка поиска – Поиск по событию 58 Шаг2: кликните на кнопку Search, сведения о событии откроются в списке событий, можно выбрать дату, канал, отметить Motion9Движение), Sensor(Датчик) или All(Все). Шаг3: кликните два раза на определенную запись для воспроизведения. Важно: если разрешение монитора – VGA 800*600, интерфейс поиска по событию появится в виде скрытой кнопки, кликните на эту кнопку и откроется весь интерфейс. Управление файлами Шаг1: войдите в Search configuration File management; см. Рис. 5-3: Рис. 5.3 Настройка поиска – Управление файлами Шаг2: кликните на кнопку Search, файлы откроются в списке, где можно выбрать дату и канал. 1 Замок: выберите файл, кликните на кнопку Lock для блокировки файла, после этого файл невозможно удалить или скрыть. 2 Открыть: выберите закрытый файл, кликните на кнопку Lock для открытия данного файла. 3 Удалить: выберите открытый файл, кликните на кнопку Delete для удаления данного файла. Шаг3: отметьте кнопку All; можно закрыть/открыть или удалить все файлы. 59 Шаг4: кликните два раза на открытый файл для воспроизведения. Важно: если разрешение монитора – VGA 800*600, интерфейс управления файлами появится в виде скрытой кнопки, кликните на эту кнопку и откроется весь интерфейс. Резервное копирование Прибор поддерживает резервное копирование через встроенный записывающий привод SATA DVD или USB флеш, через USB порт на передней панели. Также можно произвести резервное копирование через браузер IE и Интернет. См. пункт 7.3.2 Дистанционное резервное копирование. Шаг1: войдите в Backup configuration(Конфигурация резервного копирования); см. Рис. 5.4: Рис. 5.4 Настройка резервного копирования Шаг2: настройте время начала и окончания, выберите каналы, кликните на кнопку Search, сведения откроются в списке резервного копирования. Шаг3: выберите файл или отметьте All для выбора всех файлов, кликните на кнопку Backup(Копировать), откроется окно резервного копирования. Шаг4: в интерфейсе Backup(Копирования) можно проверить сведения о копируемых файлах, тип хранилища, тип файла и т.д. Кликните на кнопку Start(Начало) для начала резервного копирования. Важно: если разрешение монитора – VGA 800*600, интерфейс управления файлами появится в виде скрытой кнопки, кликните на эту кнопку и откроется весь интерфейс. 60 Управление DVR Проверка системной информации Проверка системной информации включает пять меню: System(Система), Event(Событие), Log(Журнал), Network(Сеть) и Online user(Онлайн пользователи). 7.1.1 Системная информация В данном интерфейсе можно проверить версию аппаратного обеспечения, версию MCU, версию ядра, ID прибора и т.д. 7.1.2 Информация о событиях В данном интерфейсе можно проверить события по дате. Важно: если есть совпадающие файлы, возле ID канала покажется значок +. 7.1.3 Информация о журнале регистрации В данном интерфейсе можно проверить информацию в журнале регистрации по дате. Можно экспортировать файлы в переносное хранилище в качестве резервного копирования. 7.1.4 Информация о сети В данном интерфейсе можно проверить параметры сети. 7.1.5 Информация о соединении В данном интерфейсе можно проверить текущие соединения пользователей. Обновить: обновляет текущий интерфейс. Разъединить: администратор может отсоединить клиентский терминал, и его PC не получит доступ к прибору 5 минут. 61 Ручной сигнал тревоги В данном интерфейсе можно проверить параметры ручного сигнала тревоги. Управление диском Шаг1: войдите в интерфейс Управление HDD. Важно: пожалуйста, отформатируйте жесткий диск перед первой записью. Без форматирования информация о емкости диска будет некорректной. Шаг2: кликните на кнопку Refresh(Обновить) для обновления информации о диске; настройте состояние диска, затем кликните на кнопку Apply для сохранения настроек. Шаг3: выберите жесткий диск, кликните на кнопку Format для начала форматирования. Важно: все записанные файлы на жестком диске после форматирования будут стерты. Модернизация В настоящее время поддерживается только обновление через USB. Возьмите у продавца ПО, когда появится новая версия, и убедитесь, что она подходит для DVR. Можно проверить сведения в Управлении диском. Обновление ПО: нужно скопировать ПО на переносное USB устройство. Затем подсоединить его к USB порту. Войдите в Menu Upgrade(Обновление), отобразится название ПО, выберите ПО и кликните на кнопку Upgrade(Обновить) для начала обновления. Пожалуйста, подождите перезагрузки системы. Пожалуйста, не выключайте питание во время обновления. Выход Кликните на значок Log off(Выйти из системы) , откроется окно выхода, кликните на кнопку OK, будет произведен выход из системы. Если хотите войти снова, кликните на значок для входа и введите имя пользователя и пароль. 62 Дистанционное наблюдение Доступ к DVR Для дистанционного наблюдения DVR необходимо подключить к LAN или Интернету. Затем активируйте сетевой сервер в приборе. Пожалуйста, см. пункт 4.6 Настройка сети. Прибор поддерживает браузер IE, клиентское ПО (не установлено). Кроме того, он поддерживает систему XP и Vista. 8.1.1 LAN Шаг1: введите IP адрес, подсеть, шлюз. При использовании DHCP, пожалуйста, активируйте DHCP в DVR и в роутере. Войдите в Menu – Information – Network, где можно проверить конфигурацию сети DVR. Шаг2: войдите в Video9Видео) для настройки параметров сетевого видео, в том числе разрешения, потока и т.д. Шаг3: откройте браузер IE на компьютере в той же LAN. Введите IP адрес DVR в адресное поле IE и нажмите Enter(Ввод). Шаг4: IE загрузит ActiveX автоматически. Затем откроется окно, в которое необходимо ввести имя пользователя и пароль. Шаг5: введите имя и пароль правильно и нажмите Enter. Изображение будет такое, как показано ниже. 63 Рис. 7.1 Вид в браузере IE Внимание: если HTTP порт не 80, необходимо добавить номер порта после IP адреса. Например, HTTP порт – 82, необходимо ввести такой IP адрес: 192.168.0.25:82. Имя пользователя и пароль здесь те же, что и в DVR. По умолчанию – admin и 123456. 64 8.1.2 WAN Существует два способа подключения DVR к Интернету. 1. Подсоедините DVR к Интернету через роутер или виртуальный сервер. Шаг1: введите IP адрес, подсеть, шлюз. При использовании DHCP, пожалуйста, активируйте DHCP в DVR и в роутере. Шаг2: войдите в Video для настройки видеопараметров сети, в том числе разрешения, потока и т.д. Шаг3: введите IP адрес и номер порта в настройке Virtual Server роутера или виртуального сервера. Внимание: Блок ввода может отличаться у различных роутеров и серверов, пожалуйста, проверьте свой роутер вручную. Если пользователь хочет использовать динамическое доменное имя, необходимо запросить доменное имя у сервера DDNS при поддержке DVR или роутера. Затем добавьте его в DVR или роутер. В настоящее время прибор поддерживает только www.dns2p.com, www.meibu.com, www.dyndns.com и www.no-ip.com. Сведения о роутере ищите в руководстве пользователя для роутера. Шаг5: откройте браузер IE, введите IP адрес или динамическое доменное имя и нажмите Enter. Если HTTP порт не 80, добавьте номер порта после IP адреса или доменного имени. Шаг6: IE загрузит ActiveX автоматически. Затем откроется окно для ввода имени пользователя и пароля. Шаг7: введите имя и пароль правильно, и нажмите Enter для просмотра. Внимание: Если Вы не можете загрузить и установить ActiveX, пожалуйста, см. Error! Reference source not found. Частые вопросы, вопрос 7. 2. Подсоедините DVR напрямую к Интернету. Шаг1: введите IP адрес, подсеть, шлюз, полученные у провайдера. При использовании ADSL, пожалуйста, введите имя пользователя и пароль и нажмите OK. DVR соединится с сервером и покажет Сonnection succeeds(Подключение выполнено). Шаг2: далее повторите шаги 4-7, указанные для подключения выше. 65 Интерфейс дистанционного просмотра в режиме реального времени ① ④ ⑦ ⑩ Рис. 7.2 Интерфейс дистанционного просмотра в режиме реального времени Символы и объяснения: Индикатор канала ② Режим экрана ③ Громкость Снимок ⑤ Запись вручную ⑥ Запись в IE Переговоры ⑧ Воспроизведение ⑨ Цвет ⑪ Статус Управление PTZ Важно: кликните на кнопку для записи вручную, и файл будет сохранен на PC пользователя. 66 Режим экрана: Кликните на значок возле режима экрана, откроется окно для выбора каналов, как показано ниже: Рис. 7.3 Выбор канала Для примера показан 8-канальный DVR: можно отметить каналы с 1 до 16 в произвольном порядке для отображения в режиме реального времени, максимум 8 каналов. Затем кликните на кнопку OK для подтверждения настройки. Снимок Кликните на значок Snap , система автоматически сделает снимок и сохранит его на компьютер. Необходимо настроить путь для сохранения в интерфейсе Remote Preview Configuration Local configuration. Регулировка цвета: Передвиньте ползунок для регулировки яркости, контраста, тона и насыщенности. Кликните на кнопку Default для восстановления настроек по умолчанию Description Buttons Передвиньте ползунок для регулировки яркости канала Передвиньте ползунок для регулировки контраста канала Передвиньте ползунок для регулировки насыщенности канала Передвиньте ползунок для регулировки тона канала Кликните на эту кнопку для восстановления значения яркости, контраста, насыщенности и тона по умолчанию Сохранение настроек Управление PTZ Пожалуйста, сначала подсоедините поворотную камеру к прибору через RS485, убедитесь, что протокол камеры 67 поддерживается прибором и настройте параметры вручную. Можно поворачивать камеру вверх, вниз, вправо, влево или остановить движение в Control Center, настроить скорость поворота, диафрагму и увеличение, фокус и т.д. Обозначения кнопок: Кнопка Описание означает поворот вверх. означает поворот влево. означает поворот вправо. означает поворот вниз. означает поворот влево вниз. означает поворот вправо вниз. означает поворот влево. означает поворот вправо. означает остановку вращения. Передвиньте ползунок для регулировки скорости вращения. Кнопка диафрагмы. Кликните на кнопку диафрагмы для осветления. Кликните на кнопку диафрагмы для затемнения. Кнопка увеличения. Кликните на кнопку возле возле кнопки для увеличения изображения с данной камеры. Кликните на кнопку уменьшения изображения с данной камеры. Кнопка фокуса. Кликните на кнопку расстояния. Кликните на кнопку расстояния. К предварительным настройкам кнопки для для увеличения фокусного для уменьшения фокусного Выберите автотраекторию Траектория Автосканирование Кликните правой кнопкой мыши на интерфейсе режима реального времени, появится меню, как показано ниже. 68 Рис. 7.4 Меню по клику правой кнопкой Поток: DVR поддерживает основной и дополнительный поток. У основного потока выше «скорость», максимально 25 FPS (PAL)/30 FPS (NTSC) для каждого канала, но необходима более высокая ширина канала сети; у второго потока «скорость» ниже, максимально 6 FPS (PAL)/7 FPS (NTSC) для каждого канала, необходима меньше ширина канала. Можно выбрать поток согласно ширине канала. All to master/sub stream: настройте все каналы на основной поток или дополнительный поток. Включить аудио: активирует или отключает звук. Во весь экран: изображение откроется во весь экран, панель инструментов будет скрыта; два раза кликните левой кнопкой мыши или кликните правой кнопкой мыши для возврата. Увеличение: электронное расширение экрана на одном канале. Кликните левой кнопкой мыши на канал, который необходимо увеличить; кликните правой кнопкой мыши, выберите кнопку Zoom in(Увеличение) и затем кликните левой кнопкой мыши для увеличения изображения. Нажмите левую кнопку мыши для перетаскивания курсора, можно рассмотреть изображение. Два раза кликните левой кнопкой мыши для выхода. Кликните правой кнопкой мыши для возврата в основной интерфейс. Дистанционный просмотр и резервное копирование 8.3.1 Дистанционный просмотр Кликните на кнопку для входа в интерфейс воспроизведения записи, см. Рис. 7.5. Выберите дату записи и канал; два раза кликните на имя файла в списке, можно воспроизвести файл и просмотреть изображение. 69 Рис. 7.5 Интерфейс воспроизведения записанного файла DVR поддерживает дистанционный поиск по времени, поиск по событию и управление файлами. Поиск по времени: Шаг1: войдите в Search Time search; см. Рис. 7.6: 70 Рис. 7.6 Интерфейс поиска по времени Шаг2: кликните на кнопку Search. Сведения о записи появятся в списке; подсвеченные даты в области ② означают наличие записи, кликните на дату; выберите каналы в области ③. Шаг3: можно настроить время воспроизведения и режим экрана в области ①. Шаг4: выберите определенную запись из списка, кликните на кнопку Play для воспроизведения. Шаг5: кликните на соответствующие кнопки в интерфейсе; можно перемотать, поставить на паузу, изменить режим канала и т.д., см. Рис. 7.7: 71 Рис. 7.7 Воспроизведение в поиске по времени Поиск по событию: Шаг1: войдите в Search Event search; см. Рис. 7.8: 72 Рис. 7.8 Интерфейс поиска по событию Шаг2: кликните на подсвеченные даты и выберите каналы записи и затем отметьте тип события: движение и датчик, кликните на кнопку Search. Шаг3: события отобразятся в списке, два раза кликните на определенную запись для воспроизведения. Управление файлами Шаг1: войдите в Search File management; см. Рис. 7.9: 73 Рис. 7.9 Интерфейс управления файлами Lock(Блокировать): выберите определенный файл из списка, кликните на кнопку Lock для блокировки файла, который теперь невозможно удалить или перезаписать. Unlock(Разблокировать): выберите заблокированный файл, кликните на кнопку Unlock для открытия файла. Delete(Удалить): выберите открытый файл, кликните на кнопку Delete для удаления из списка. 74 8.3.2 Дистанционное резервное копирование Кликните на кнопку Backup для входа в интерфейс, см. Рис. 7.10: Рис. 7.10 Интерфейс дистанционного резервного копирования Шаг1: выберите каналы, настройте время начала и конца, затем кликните на кнопку Search, сведения о файле отобразятся в списке. Шаг2: выберите резервное копирование, кликните на кнопку Browse для настройки пути, а затем кликните на кнопку Backup(Кпировать) для начала резервного копирования. Копированные файлы будут сохранены на PC пользователя. 75 Дистанционная настройка системы Можно дистанционно настроить параметры прибора. Функции дистанционной настройки включают: основные настройки, настройки режима реального времени, настройки записи, настройки расписания, настройки сигнала тревоги, конфигурацию сети, настройки PTZ и пользователя. Необходимо сначала выбрать пункт в списке меню слева, а затем настроить параметры. Если один пользователь настраивает параметры определенного пункта, другие не могут настраивать их же. Кликните на кнопку Config(Конфигурация) для входа в интерфейс, как показано на Рис. 7.11: Рис. 7.11 Настройка дистанционного меню Списки и опции меню каждого пункта схожи с DVR. Пожалуйста, см. пункт 3 Основные инструкции. Кликните на кнопку Apply для сохранения настроек; кликните на кнопку Default для восстановления настроек по умолчанию. 76 Дистанционное управление Дистанционный поиск информации Система автоматически запишет состояние и действия во время работы. Можно посмотреть сведения, например, имя пользователя, IP адрес и т.д. Войдите в INFO → Log, здесь можно настроить время для просмотра журнала регистрации, как показано ниже: Рис. 7.12 Дистанционный поиск информации 77 Наблюдение по мобильному телефону DVR поддерживает наблюдение по мобильному телефону iPhone, Gphone, BlackBerry или смартфон с ОС Windows mobile и Symbian. В то же время он поддерживает 3G network. Рекомендуем Dopod D600 (WM5) и Dopod S1 (WM6), которые прекрасно работают с DVR. Для наблюдения по мобильному телефону необходимо сначала активировать сеть на DVR, см. пункт 4.6 Настройка сети. Также необходимо просмотреть инструкции к мобильному клиенту и двум ОС. Телефоны с Windows mobile Шаг1: сначала активируйте доступ в сеть на мобильном телефоне, а затем запустите Internet Explorer. Введите адрес сервера, и соединение установится, как показано ниже: Шаг2: кликните на название программы. Откроется окно: 78 Шаг3: кликните Yes для начала загрузки и установки. Шаг4: PCam откроется автоматически после установки. Шаг5: введите адрес сервера, ID и пароль в поля Server, User и Password соответственно, а затем кликните Go для входа 79 на сервер. При получении доступа возникнет изображение. Шаг6: камера 1 – это канал по умолчанию после входа. Измените канал в выпадающем меню Channel: Внимание: Имя пользователя и пароль те же, что и в DVR. По умолчанию – admin и 123456. Телефоны с Symbian Пожалуйста, используйте смартфоны с версией Symbian, которую поддерживает прибор. Шаг1: сначала активируйте доступ в сеть а мобильном телефоне. Затем откройте браузер. 80 Шаг2: ведите IP адрес сервера DVR в новую закладку. Кликните на данную закладку для соединения с DVR. Шаг3: откроется окно приветствия. Кликните на название ПО для загрузки. Шаг4: после загрузки откроются окна безопасности и спросят об установке. Кликните YES. Шаг5: по завершении в системном меню появится значок Scam. Шаг6: запустите программу Scam. Откроется рабочий интерфейс. Live view: для режима реального времени. Image view: для проверки изображений, сделанных в режиме реального времени. System setting: настройки входа и сигнала тревоги. Help: указатели функций и помощь. 81 Шаг7: кликните System setting – Login Setting для входа в интерфейс. Шаг8: введите адрес сервера, ID и пароль соответственно. Затем сохраните. Внимание: Пункт Access может отличаться в различных странах в зависимости от провайдера. Шаг9: выберите Live View, произойдет соединение с сервером и появится изображение. 82 Внимание: имя пользователя и пароль такие же, как и в DVR. По умолчанию – admin и 123456. Шаг10: в Live View, можно делать снимки, изменять каналы и управлять PTZ. Установка программ для iPhone 1. iPhone Шаг1: откройте App Store на iPhone. 83 Шаг2: активируйте Search для поиска SuperCam. Шаг3: кликните SuperCam, войдите в интерфейс Introduce, а затем кликните FREE, появится INSTALL. 84 Шаг4: введите пароль iTunes Store и нажмите OK, программа установится автоматически. Важно: Если пользователь работает первый раз, пожалуйста, введите ID пользователя; если аккаунта Store нет, необходимо его создать. 2. Установка через PC 85 Шаг1: установите iTunes store на PC, а затем войдите. Шаг2: подсоедините iPhone к PC. Шаг3: активируйте Search для поиска SuperCam. Шаг4: кликните на кнопку Free application. 86 Шаг5: введите ID и пароль Apple, затем кликните Acquire. Шаг6: отметьте Synchronously apply program и SuperCam, а затем кликните на кнопку Apply. Инструкции для работы SuperCam 2.12 (iPhone) 1. Войдите в интерфейс Введите IP адрес сервера (или доменное имя), имя пользователя и пароль. Кликните Remember server для сохранения настроек; кликните на кнопку и быстро введите сохраненные адрес 87 сервера, имя пользователя и пароль. 2. Главный интерфейс 【Playback】 【Log】 Воспроизведение записанного файла Запись в журнале регистрации 【Image】 【Server Просмотр изображения Список приборов List】 【Live】 【Information 】 3. 【Logoff】 Интерфейс режима реального времени Режим реального времени Просмотр сведений о приборе 【Settings】 Настройки ПО 【Help】 Центр помощи по ПО Выход и возвращение в интерфейс для входа 88 Область 1 Текущий канал Область 2 Статус канала Переключение каналов PTZ, кликните для переключения к интерфейсу, который показан на Рис. 2 Снимок Запись Закрыть видео текущего канала Звук в режиме реального времени Переключение к изображению Поворот PTZ вверх Переключение изображениям Поворот PTZ вниз одному к Поворот PTZ влево Поворот PTZ вправо Остановка вращения PTZ Увеличение/фокус/диафрагма четырем Уменьшение/фокус/диафрагма Preset Выбрать предварительные настройки Group Настроить траекторию Speed Скорость поворота PTZ H-Reserve Горизонтальный резерв V-Reserve Вертикальный резерв 89 4. Интерфейс просмотра изображения 5. Интерфейс воспроизведения записи Кликните на записанный файл для воспроизведения. 6. Интерфейс списка серверов 90 7. Интерфейс настроек Основные параметры для настройки видео на мобильном телефоне: Record file clip size: размер отдельного видео. Если размер видео больше указанного, начинается новый видео файл. 91 Reserved disk space: зарезервированная емкость SD Card. Если емкость диска меньше указанной, видео остановится. Настройки дисплея: Display mode: можно выбрать один дисплей или четыре. Remember display order: можно выбрать, запоминать порядок следования дисплеев или нет. Alarm config: выбрать звуковой сигнал. Если возникает потеря видеосигнала/срабатывает датчик/определяется движение, звучит звуковой сигнал. Выбрать вибросигнал. Если возникает потеря видеосигнала/срабатывает датчик/определяется движение, срабатывает вибросигнал. 8. Интерфейс показа сведений Установка и работа для Android Установка ПО 92 Шаг1: запустите Google Market Шаг3: нажмите Install Шаг2: найдите SuperCam Шаг4: кликните на кнопу OK 93 Шаг5: можно просмотреть загрузку и установку в уведомлениях; после загрузки ПО устанавливается автоматически. Вход Введите IP адрес сервера (или доменное имя), ID пользователя и пароль. Кликните Remember server для сохранения настроек; кликните на кнопку сервера, имени пользователя и пароля. для быстрого ввода сохраненного адреса 94 Главное меню 【Playback】 Воспроизведение записанного файла 【Image】 Просмотр изображения 【Live】 【Log】 Запись в журнал регистрации Просмотр сведений о приборе 【Server List】 Список прибора Центр помощи по ПО 【Settings】 【Information】 【Help】 【Logoff】 Просмотр в режиме реального времени Настройка ПО Выход и возврат к интерфейсу для входа Просмотр в режиме реального времени 95 (Рис. 1) Область 1 Текущий канал (Рис. 2) Область 2 Переключение каналов Group Статус канала PTZ, кликните для переключения к интерфейсу, который показан на Рис. 2 Снимок Запись Переговоры Звук в времени Полный экран Возврат Поворот PTZ вверх Поворот PTZ вниз Поворот PTZ влево Поворот PTZ вправо Остановка вращения PTZ Увеличение/фокус/диафрагма Уменьшение/фокус/ диафрагма Настройка траектории Preset Выбор настроек режиме реального предварительных 96 Просмотр изображения Воспроизведение записи (Рис. 3) (Рис. 4) Кликните на записанный файл (Рис. 3) для воспроизведения (Рис. 4) Воспр/пауза Стоп Полный экран Возвращение к файлам (Рис. 3) 97 Список серверов Интерфейс настроек 98 Alarm Setting Storage Setting Path Reserved disk space Video clip size Remove all recorder files before Отметьте Sound Alarm. Если возникает потеря видеосигнала/срабатывает датчик/определяется движение, сработает звуковой сигнал. Отметьте Vibrate Alarm. Если возникает потеря видеосигнала/срабатывает датчик/определяется движение, сработает вибросигнал. Можно настроить параметры мобильного видео. Функция возможна только для SD card. Путь сохранения для мобильного видео, каталог по умолчанию – /SDCard/. Кликните на кнопку для изменения пути. зарезервированная емкость SDCard. Если емкость диска меньше указанной, видео остановится. Размер отдельного видео. Если размер видео больше указанного, начинается новый файл. Можно удалить все текущие видео файлы. 99 Установка и работа для BlackBerry 9.5.1 Инструкции по установке для BlackBerry 1. Откройте браузер телефона с BlackBerry и введите адрес сервера. 2. Кликните на SuperCam для соединения. 3. Кликните на кнопку Download в открывшемся интерфейсе и отобразится загрузка. 4. По окончании загрузки ПО установится автоматически. 100 Важно: Если ПО не устанавливается, пожалуйста, проверьте следующее: 1. Работает ли сеть мобильного телефона. 2. Работает ли соединение с сервером DVR. 3. Настройте браузер. 1) Войдите в Menu – Option – Browser Configuration; настройте согласно изображению ниже: 2) Войдите в Menu – Option – Cache Operations, очистите кеш браузера. 101 Важно: Если SuperCam используется на телефоне с функцией Touch Screen, возникнет проблема с совместимостью. Решение: войдите в Options Menu – Advance options – Applications – SuperCam и кликните на кнопку Disable Compatibility. Проблема будет решена. 9.5.2 Работа с BlackBerry Вход Введите IP адрес сервера (или доменное имя), ID пользователя и пароль. 102 Кликните Remember server для сохранения настройки; кликните на кнопку сервера, имени пользователя и пароля. Главный интерфейс Playback Воспроизведение записи Image Log Запись в журнал регистрации Просмотр сведений о приборе Server List Information для быстрого ввода сохраненных адреса Help Просмотр изображения Список прибора Центр помощи ПО Live Settings Logoff по Просмотр в режим реального времени Настройки ПО Выход и возврат к интерфейсу для входа Просмотр в режиме реального времени 103 104 Область 1 Текущий канал Область 2 Переключение канала Preset Статус канала PTZ, кликните для переключения к интерфейсу, который показан на Рис. 2 Снимок Полный экран Фоновый сигнал Остановка вращения PTZ Поворот PTZ вверх Поворот PTZ вниз Поворот PTZ влево Поворот PTZ вправо Увеличение/фокус/диафрагма Выбор предварительной настройки Уменьшение/фокус/диафрагма Group Настройка траектории Список серверов 105 Настройка ПО Просмотр сведений 106 Частые вопросы 1. Почему DVR не запускается после подключения к сети питания? a. Поврежден адаптер. Пожалуйста, смените его. b. Недостаточно питание адаптера. Пожалуйста, удалите HDD для проверки. c. Проблема с аппаратурой. 2. Нет меню или только дисплей режима реального времени. a. Проверьте, показывают ли меню другие приборы или нажмите и удерживайте кнопку ESC до появления окна для входа. 3. Индикатор DVR светится, но прибор не работает. Почему? a. Недостаточное питание адаптера. Пожалуйста, удалите HDD или смените адаптер для проверки. b. Формат системы видео DVR отличается от формата монитора. c. Проблема соединения. Пожалуйста, проверьте кабель и порты монитора и DVR. 4. Почему нет изображения на части или всех каналах DVR? a. Проблема соединения. Пожалуйста, проверьте кабель и порты монитора и DVR. b. Проблема камеры. Пожалуйста, проверьте камеры. c. Формат системы видео DVR отличается от формата камер. Пожалуйста, измените формат системы DVR. 5. Не определяется HDD. a. Не хватает питания адаптера. Пожалуйста, смените адаптер. b. Проблема соединения. Пожалуйста, проверьте кабели питания и данных. c. Поврежден HDD. Возьмите новый. 107 6. Нет записи. a. Не отформатирован HDD. Пожалуйста, сначала проведите форматирование вручную. b. не активирована функция записи или некорректная настройка. Пожалуйста, см. пункт 5 Поиск, просмотр и резервное копирование записи. c. HDD переполнен, и отключена функция цикличной записи. Пожалуйста, см. пункт 4.3 Настройка записи. Возьмите новый HDD или активируйте цикличную запись. d. Поврежден HDD. Возьмите новый. 7. Не работает мышь. a. Подождите 1-2 минуты после подсоединения мыши. b. Не определяется. Подключите/отключите несколько раз. c. Мышь не совместима. Пожалуйста, возьмите другую. 8. Не загружается ActiveX. a. Браузер IE блокирует ActiveX. Пожалуйста, проведите настройку. ①Откройте браузер IE. Кликните Tools – Internet Options. ②Выберите Security – Custom Level. См. Рис. 7.1. ③Активируйте все опции под ActiveX controls and plug-ins, см. Рис. 7.2. 108 ④Затем кликните на ОК для окончания установки. b. Другие программы или антивирус блокируют ActiveX. Пожалуйста, деинсталлируйте или закройте их. Рис.7.1 Рис.7.2 9: Что делать, если при запуске DVR всегда возникает надпись «пожалуйста, ждите…»? Первая возможная причина: кабели питания и данных жесткого диска плохо подсоединены. Решение: пожалуйста, проверьте соединение кабелей жесткого диска; если все равно не работает, пожалуйста, отсоедините их и подсоедините снова. Вторая возможная причина: происходит проверка системы, которую нельзя пропустить. Решение: смените жесткий диск или отформатируйте его. 109 10: Как ввести пароль и цифры? Пароль и цифры вводятся кликом по соответствующему полю, а затем появляется маленькая клавиатура. Пожалуйста, выберите цифры или буквы (первоначально пароль – 123456), или используйте кнопки с цифрами на передней панели или на ПДУ. 11: Как обновить функции или ПО? После получения обновленного ПО от производителя, пожалуйста, скопируйте их на диск, а затем выберите Upgrade в меню. При обновлении ядра, пожалуйста, используйте следующий метод: сначала вставьте диск в DVR, а затем система обновит ядро автоматически. По окончании, пожалуйста, перезагрузите DVR. Внимание: Не отключайте питание во время обновления! Иначе DVR может не работать . 12: Почему жесткий диск, который использовался на DVR, определяется как новый диск на таком же точно DVR? Зачем заново его форматировать? Если DVR использует один жесткий диск, диск, переставленный с одного DVR на другой такого же типа, будет нормально работать без форматирования. Но если на DVR добавить новый жесткий диск, он определится как новый, и потребуется форматировать его, независимо от того, использовался ли он ранее на DVR такого, же типа. В таком случае его можно использовать после форматирования; если два и более жестких диска использовались на различных DVR, при использовании на другом DVR того же типа они определятся как новые, и все их необходимо форматировать. Пожалуйста, не переставляйте жесткие диски с разных DVR во избежание потери данных. 13: Каковы требования к PC для соединения? PC Параметры CPU Intel Celeron 2.4 G Motherboard Intel 845 HDD 80 G 110 RAM VGA OS DirectX 512 M NVIDIA GeForce MX440/FX5200 ATIRADEON 7500/X300 Windows 2000 (SP4 и выше) / Windows XP (SP2 и выше) / VISTA 9.0 14: Каковы требования к PC для 16-канального прибора с открытыми каналами основного потока? PC Параметры CPU Intel Core(TM)2 Duo CPU E4600 Motherboard G31/P31 chip HDD 80 G RAM 1 GB VGA GMA3100/NVIDIA GeForce 8400/ ATI RADEON HD3450 OS Windows 2000 (SP4 и выше) / Windows XP (SP2 и выше) / VISTA DirectX 9.0 15: Что делать, если кодек Control блокирован для установки на VISTA или Win7? Если возникает проблема, есть два решения: a. Войдите в Control Panel User Account и Family Safety User Account Control (см. Рис. ниже); кликните Turn User Account on or off. Отмените Use User Account Control (UAC) для защиты компьютера. 111 b. Правой кнопкой кликните на браузер IE, выберите Run as administrator для запуска браузера. 112 Вычисление емкости для записи Можно вычислить размер жесткого диска согласно времени сохранения в настройках DVR. В DVR используется фиксированный объём видео. Ниже показаны различные настройки: Общая Использованное Качество Качество Формат видео Разрешение скорость пространство видео (kbps) (FPS) (MB/h) Самое 1M 465 высокое Выше 768k 297 Среднее 512k 230 NTSC CIF 30 Низкое 384k 173 Ниже 256k 115 Самое низкое 128k 56 Самое 1M 466 высокое Выше 768k 295 Среднее 512k 235 PAL CIF 25 Низкое 384k 175 Ниже 256k 112 Самое низкое 128k 56.4 Формула вычисления: емкость записи = использованное пространство в час (MB/h) (скорость заполнения жесткого диска) × время записи (ч) × количество каналов Например, используются камеры PAL, разрешение – CIF, качество видео – Самое низкое, скорость – 25 fps для 16 каналов. Необходимо вести запись в течение месяца непрерывно. Ниже вычисления: Емкость записи = 56,4 (mb/h) X 24 (hours/day) X 30 (days) X 16 (channels) = 649728 (MB) ≈ 650 (GB) 113 Таким образом, необходимо установить два SATA HDD по 320 GB, можно вести запись почти месяц. 114 Совместимые устройства 1. Совместимые USB приводы по результатам тестов: Марка Емкость SSK 512 MB, 1 G, 2 GB Netac 4 GB Kingston 2 GB Aigo 2 GB Smatter vider 1 GB SanDisk 4 GB Таб. C.1 Совместимые USB приводы 2. Совместимые записывающие приводы SATA CD/DVD по результатам тестов: Марка Модель TECLAST GH22NP20/TL-22XD BENQ DW220S-0K4 LITEON DH—20A6S01C LITEON DH-20A4P02C SAMSUNG TS-H653B Таб. C.1 Совместимые записывающие приводы CD/DVD 115 Формат сжатия Видео выход Видео вход Разрешение VGA Разрешение записи Скорость просмотра Скорость записи Аудиовход Аудиовыход Вход сигнала тревоги Выход сигнала тревоги: Режим записи Simplex/Duplex/Triplex Сетевой интерфейс Управление PTZ Коммуникационный интерфейс Сведения о диске ПДУ Питание Температура Влажность Средняя мощность (исключая HDD) Особенности 4-канального DVR Стандарт H.264 1.0V p-p/75Ω BNC×2 , VGAX1 1.0V p-p/75Ω BNC×4 1280*1024/1024*768/800*600 352*288/704*576 (PAL), 352*240/704*480(NTSC) 100FPS (PAL), 120FPS (NTSC) 100/25FPS (PAL), 12030FPS (NTSC) RCA X4 RCA X1 НЕТ или NC 4CH 1CH Ручной/датчик/таймер/по движению Pentaplex RJ45 (LAN, INTERNET) ДА RS485, USB2.0 x 2(один для резервного копирования, другой для USB мыши) SATA x 1+DVD-RW x 1 или SATA x 2 ДА 12 В 4 A 0℃-50℃ 10%-90% ≤30 Вт 116 Формат сжатия Видео выход Видео вход Разрешение VGA Разрешение записи Скорость просмотра Скорость записи Аудиовход Аудиовыход Вход сигнала тревоги Выход сигнала тревоги: Режим записи Simplex/Duplex/Triplex Сетевой интерфейс Управление PTZ Коммуникационный интерфейс Сведения о диске ПДУ Питание Температура Влажность Средняя мощность (исключая HDD) Особенности 8-канального DVR Стандарт H.264 1.0V p-p/75Ω BNC×2 , VGAX1 1.0V p-p/75Ω BNC×8 1280*1024/1024*768/800*600 352*288/704*576 (PAL), 352*240/704*480(NTSC) 200FPS (PAL), 240FPS (NTSC) 200/50FPS (PAL), 240/60FPS (NTSC) RCA X4 RCA X1 НЕТ или NC 8CH 1CH Ручной/сенсор/таймер/определение движения Pentaplex RJ45 (LAN, INTERNET) ДА RS485, USB2.0 x 2(один для резервного копирования, второй для USB мыши) SATA x 1+DVD-RW x 1 или SATA x 2 ДА 12 В 4 A 0℃-50℃ 10%-90% ≤30 Вт 117 Формат сжатия Видео выход Видео вход Разрешение VGA Разрешение записи Скорость просмотра Скорость записи Аудиовход Аудиовыход Вход сигнала тревоги Выход сигнала тревоги: Режим записи Simplex/Duplex/Triplex Сетевой интерфейс Управление PTZ Коммуникационный интерфейс Сведения о диске ПДУ Питание Температура Влажность Средняя мощность (исключая HDD) Особенности 16-канального DVR Стандарт H.264 Составной: 1.0V p-p/75Ω BNC×2, VGAX1 Составной: 1.0V p-p/75Ω BNC×16 1280*1024/1024*768/800*600 352*288/704*576 (PAL), 352*240/704*480(NTSC) 400FPS (PAL), 480FPS (NTSC) 400/100FPS (PAL), 480/120FPS (NTSC) RCA X4 RCA X1 НЕТ или NC 16CH 1CH Ручной/сенсор/таймер/определение движения Pentaplex RJ45 (LAN, INTERNET) ДА RS485, USB2.0 x 2(один для резервного копирования, другой для USB мыши) SATA x 1+DVD-RW x 1 или SATA x 2 ДА 12 В 4 A 0℃-50℃ 10%-90% ≤30 Вт 118