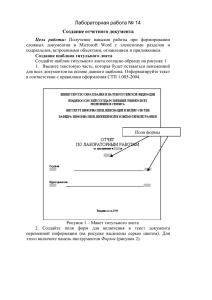Руководство по работе с программой «Отчеты»
реклама
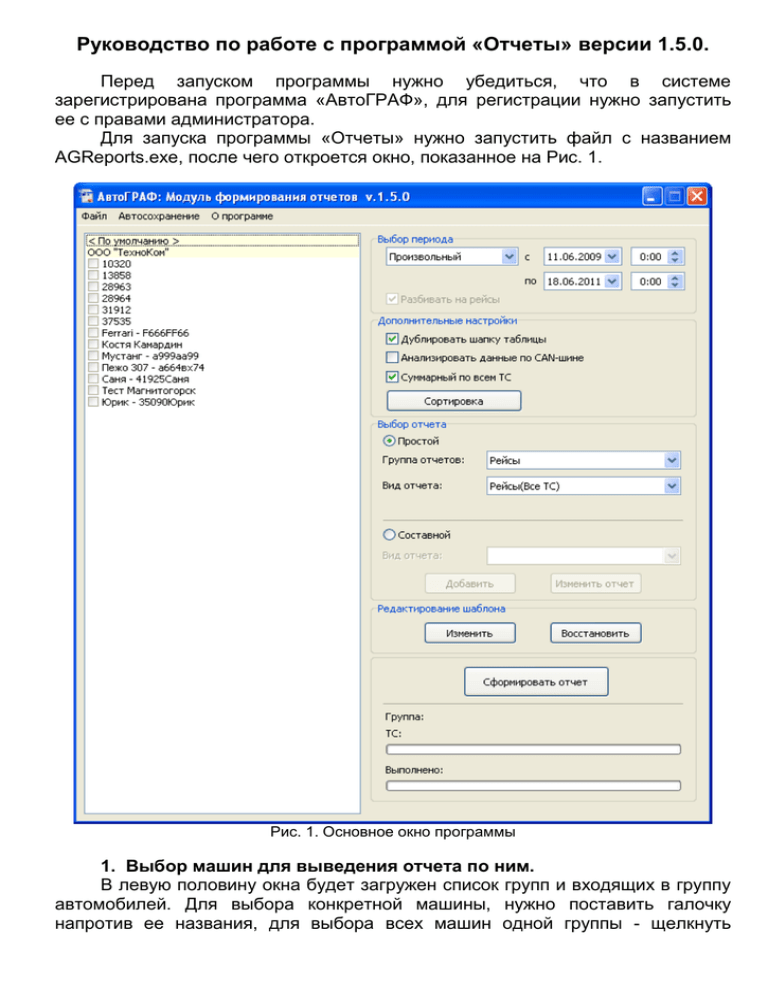
Руководство по работе с программой «Отчеты» версии 1.5.0. Перед запуском программы нужно убедиться, что в системе зарегистрирована программа «АвтоГРАФ», для регистрации нужно запустить ее с правами администратора. Для запуска программы «Отчеты» нужно запустить файл с названием AGReports.exe, после чего откроется окно, показанное на Рис. 1. Рис. 1. Основное окно программы 1. Выбор машин для выведения отчета по ним. В левую половину окна будет загружен список групп и входящих в группу автомобилей. Для выбора конкретной машины, нужно поставить галочку напротив ее названия, для выбора всех машин одной группы - щелкнуть мышкой по названию самой группы, при повторном щелчке, со всех машин группы выделение будет снято. 2. Выбор периода для отчета. После выбора списка машин нужно задать период, за который отчет будет выведен. Для этого на панели «Выбор периода» нужно выставить начальную и конечную дату или выбрать из выпадающего списка один из предустановленных интервалов. Если включен параметр «Разбивать на рейсы», данные отчета будут разбиты на рейсы. При выключенном параметре «Дублировать шапку таблицы» элементы ReportTitle1, Header1, Footer1 в шаблоне будут выведены только один раз, этот параметр нужно выключить, если требуется сформировать одну таблицу по нескольким транспортным средствам. Для расчета и отображения в отчете данных по CAN-шине нужно включить настройку «Анализировать данные по CAN-шине». Для вывода информации по всем машинам в один датасет нужно включить настройку «Суммарный по всем ТС» 3. Настройки сортировки. Для необходимости задать сортировку данных нужно нажать на кнопку «Сортировка», после чего внести в столбец «Поле сортировки» названия полей, по которым нужно отсортировать данные, в том порядке, в котором нужна сортировка. Также можно выбрать вид сортировки – по возрастанию или по убыванию. Рис. 2. Настройка сортировки 4. Выбор отчета. В программе предусмотрено 2 вида отчетов: простые и составные: - простые отчеты – отчеты, которые по каждой выбранной машине за заданный период времени выводят только одну таблицу с данными. - составные отчеты – отчеты, которые по каждой выбранной машине за заданный период времени выводят подряд несколько таблиц с данными. Для переключения между типами отчетов служат 2 переключателя: «Простой» и «Составной» на панели «Выбор отчета». Выбор простых отчетов: Для вывода простых отчетов нужно выбрать группу из списка «Группа отчетов», если в этой группе больше одного отчета, будет отображен выпадающий список «Вид отчета», в котором нужно выбрать интересующий вас отчет. Для некоторых видов отчета доступна галочка «Включая непройденные», которая выводит в отчет весь список контрольных точек и непройденные выделяет красным цветом. Выбор составных отчетов: Для вывода составных отчетов нужно выбрать отчет из списка «Вид отчета». 5. Формирование отчета. После заполнения данных из первых трех пунктов, нужно нажать на кнопочку «Сформировать». Если все данные были верно заполнены, то начнется формирование отчетов, иначе будет выведено сообщение об отсутствии необходимых условий для формирования отчета. По мере формирования отчета будут заполняться 2 индикатора хода выполнения программы в нижней части окна. На первом отображается формирование отчета для текущей машины, на втором – общий ход формирования. После окончания процесса формирования, будет выведено окно с отчетом (Рис. 3). Рис. 3. Готовый отчет Полученный отчет можно экспортировать в: Microsoft Office (Excel, Word) Open Office HTML Файлы картинок (jpeg, gif, tiff, bmp) PDF Текстовый файл Послать по почте Для этого нужно щелкнуть правой кнопкой мышки по отчету и в пункте «Экспорт» выбрать желаемое приложение для экспорта. Также этот отчет можно сохранить в файл с расширением .fp3 и в дальнейшем может быть открыт с помощью специальной программы просмотра, которую можно скачать по ссылке: http://www.fast-report.com/pbc_download/FRViewer.exe 6. Изменение шаблона отчета. Для изменения шаблона отчета, нужно выбрать отчет (простой или составной) и нажать на кнопку «Изменить» на панели «Редактирование шаблона», после чего будет открыт редактор отчетов с подгруженным в нем шаблоном отчета. В отчете, можно вывести информацию по текущему ТС, текущему рейсу и периоду. Доступные поля, при выключенной настройке «Суммарный по всем ТС»: Current_Version – Текущая версия ПО Operator – Оператор Group_Name – Название Group_Address – Адрес Group_Contacts – Контактная информация Group_FileName – Файл группы Group_CarsNum – Число ТС Car_Device – Серийный номер устройства Car_Model – Марка/модель Car_Number – Номер ТС Car_Route – Маршрут Car_Drivers – Водители Car_Alias – Отображаемое название Car_TelNum – Номер телефона SIM-карты Car_CheckPointsFile – Файл со списком КТ Car_LastTime - Время последних данных Car_LastATime – -»- последних координат Trip_Case – Причина начала рейса Trip_RouteName – Название маршрута Trip_StartRealTime – Время начала фактическое Trip_StartRegTime – - » - начала регистрации координат Trip_EndRealTime – Время окончания фактическое Trip_EndRegTime – - » - окончания регистрации координат Trip_Distance – Пробег общий Trip_RealCont – Число остановок Trip_RegCont – Продолжительность фактическая (в пределах рейса) Trip_MoveCont – - » - движения Trip_ParkCont – - » - остановок Trip_MaxSpeed – Скорость максимальная Trip_AverSpeed – - » - средняя Trip_Tank1StartLevel – Начальный уровень топлива в баке 1 Trip_Tank1EndLevel – Конечный -»Trip_Tank2StartLevel – Начальный уровень топлива в баке 2 Trip_Tank2EndLevel – Конечный -»Trip_Motor1Hours – Время работы двигателя 1 Trip_Motor1MoveHours – - » - во время движения Trip_Motor1ParkHours – - » - во время остановки Trip_Motor1Fuel – Расход топлива двигателем 1 Trip_Motor2Hours – Время работы двигателя 2 Trip_Motor2MoveHours – - » - во время движения Trip_Motor2ParkHours – - » - во время остановки Trip_Motor2Fuel – Расход топлива двигателем 2 Всегда доступные поля: StartTime – Начальное время периода, за которое формируется отчет EndTime – Конечное время периода, за которое формируется отчет LastDevNum – Номер последнего выбранного прибора в списке TripID – текущий номер рейса TripsCount – кол-во рейсов по данному ТС Для этого в отчете нужно создать объект «текст» и ввести в нем в квадратных скобках нужный параметр, который в процессе формирования отчета будет заменен его значением, например для вывода серийного номера устройства, нужно ввести текст [Car_Device]. Доступные поля для вывода в таблицу описаны в файле «Описание полей DBF для списков.doc». Доступные поля для графиков описаны в файле «Описание полей DBF для данных.doc». Доступные поля для отчетов по CAN-шине описаны в файле «Описание полей DBF для CAN-шины.doc». Графики: Для каждого типа графиков есть определенный набор выводимой информации: - график скорости позволяют вывести зависимость скорости (поле [SPEED]) от времени ([DATETIME]) или пробега ([DISTANCE]); - графики уровня топлива – зависимость уровня топлива баков 1,2 (поля [LEVEL1], [LEVEL2]) от времени ([DATETIME]) или пробега ([DISTANCE]; - графики показаний счетчиков – зависимость расхода топлива баков 1,2 ([FUEL1], [FUEL2]), температур 1-4 ([T1] – [T4]) или частот 1-4 ([F1] – [F4]), в зависимости от того, что подключено к аналоговым датчикам, от времени ([DATETIME]) или пробега ([DISTANCE]; - графики 1-wire температуры – зависимость температуры 1-8 ([W_T1] – [W_T8]) от времени ([DATETIME]) или пробега ([DISTANCE]; Важно: При изменении или создании шаблона составного отчета нужно соблюдать несколько правил: 1. Кол-во таблиц в шаблоне должно совпадать с кол-вом отчетов добавленных в состав отчета. 2. В отчет должны быть добавлены столько датасетов с номерами по порядку (Меню «Отчет -> Данные»), сколько таблиц в шаблоне и каждой таблице должен быть назначен свой датасет (сво-во таблицы «Dataset»), с номером равным порядковому номеру таблицы. Документацию по созданию и изменению шаблонов отчета можно найти по ссылке: http://www.fast-report.com/ru/documentation/ 7. Восстановление шаблона отчета. Для восстановления шаблона отчета, нужно выбрать отчет (простой или составной) и нажать на кнопку «Восстановить» на панели «Редактирование шаблона», после чего отчет шаблон выбранного отчета будет восстановлен из архивной папки с копиями шаблонов. 8. Добавление \ изменение составного отчета. Для добавления нового отчета нужно нажать на кнопку «Добавить», после чего откроется окно, показанное на Рис. 3. Рис. 4. Добавление составного отчета. В данном окне нужно ввести название для нового отчета. После этого из списков «Выбор подотчетов» нужно добавить те подотчеты, которые нужны для составного отчета. Также нужно выбрать файл шаблона для данного отчета (файл с расширением .fr3), правила создания шаблона описаны в пункте 5 данного руководства, файл выбранного шаблона будет скопирован в папку “Templates” в каталоге с программой. После этого нажать на кнопку «Сохранить» и, при правильном заполнении всех полей, отчет будет создан. Для изменения составного отчета, нужно нажать на кнопку «Изменить отчет», после чего данные по этому отчету будут отображены в новом окне (Рис. 4), после корректировки необходимых данных и нажатию на кнопку «Сохранить», отчет будет изменен (Перед выводом отчета нужно убедиться, что шаблон отчета соответствует пункту 5 данного руководства).