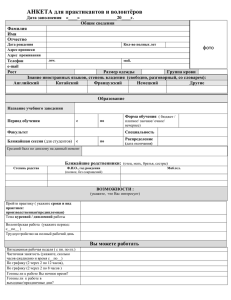Инструкция по созданию зарплатных ведомостей в системе
advertisement
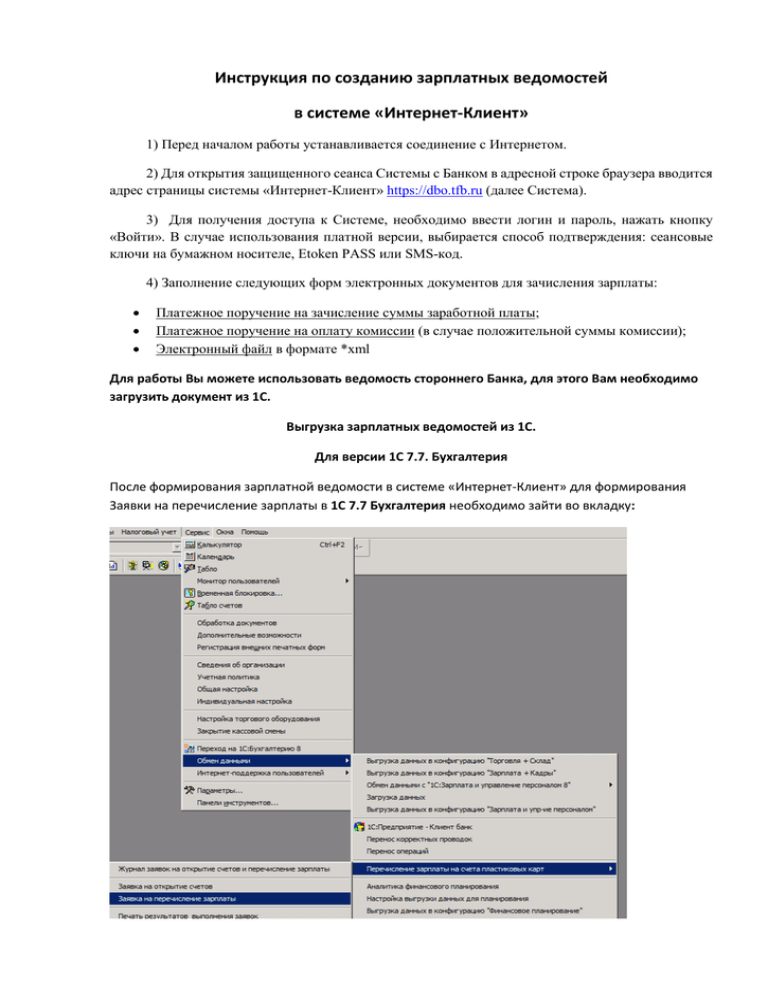
Инструкция по созданию зарплатных ведомостей в системе «Интернет-Клиент» 1) Перед началом работы устанавливается соединение с Интернетом. 2) Для открытия защищенного сеанса Системы с Банком в адресной строке браузера вводится адрес страницы системы «Интернет-Клиент» https://dbo.tfb.ru (далее Система). 3) Для получения доступа к Системе, необходимо ввести логин и пароль, нажать кнопку «Войти». В случае использования платной версии, выбирается способ подтверждения: сеансовые ключи на бумажном носителе, Еtoken PASS или SMS-код. 4) Заполнение следующих форм электронных документов для зачисления зарплаты: Платежное поручение на зачисление суммы заработной платы; Платежное поручение на оплату комиссии (в случае положительной суммы комиссии); Электронный файл в формате *xml Для работы Вы можете использовать ведомость стороннего Банка, для этого Вам необходимо загрузить документ из 1С. Выгрузка зарплатных ведомостей из 1С. Для версии 1С 7.7. Бухгалтерия После формирования зарплатной ведомости в системе «Интернет-Клиент» для формирования Заявки на перечисление зарплаты в 1С 7.7 Бухгалтерия необходимо зайти во вкладку: Для версии 1С 7.7 Зарплата и Кадры После формирования зарплатной ведомости в системе «Интернет-Клиент» для формирования Заявки на перечисление зарплаты в 1С 7.7 Зарплата и Кадры необходимо зайти во вкладку: Для сформирования файла, необходимо выполнить следующее действие: Сервис-Обмен данными-Обмен данными со Сбербанком РФ-Заявка на перечисление зарплатыПодбор-Выбрать нужную ведомость-Закрыть-Заполнить необходимые поля в формеСформировать файл. После выполнения всех действий будет сформирован файл с расширением xml, который будет находится в каталоге экспорта, который Вы сами указываете. Выгрузка зарплатных ведомостей из 1С. Для версии 1С 8.2 Бухгалтерия После формирования зарплатной ведомости в системе «Интернет-Клиент» для формирования Платежных поручений необходимо выполнить следующие действия: 1. Меню Зарплата - Выплата зарплаты - Выплата зарплаты через банк – Импорт/экспорт операций по лицевым счетам сотрудников, закладка Экспорт зачисления зарплаты. 2. 3. 4. 5. 6. В поле Каталог экспорта укажите путь, куда будут выгружены файлы для банка. В поле Дата формирования укажите дату формирования файла. В полях Отделение и Филиал укажите реквизиты отделения и филиала. В поле Номер с начала года укажите порядковый номер файла выгрузки с начала года. В поле Банк-получатель укажите банк, в котором для работников открыты лицевые счета для зачисления на них заработной платы. 7. В поле Счет укажите "зарплатный" счет организации, на который должна быть зачислена сумма. 8. В поле Номер договора укажите номер договора с банком. 9. Техническую информацию укажите в полях Кодировка и Формат файла. 10. Установите интервал дат платежных поручений на зачисление зарплаты по кнопке и флажком отметьте документы Платежное поручение, данные по которым необходимо выгрузить в файлы для банка. 11. Для выгрузки файлов нажмите кнопку Выгрузить. В результате выгрузки в каталоге экспорта будет сформирован файл формата *.xml, имя файла определяется автоматически. 12. По кнопке Печать из формы обработки можно получить печатную форму списка на перечисление зарплаты для передачи в банк. Для версии 1С 8.2 Зарплата и управление: 1. Меню Расчет зарплаты по организациям - Касса и банк – Импорт/экспорт операций по лицевым счетам сотрудников, закладка Экспорт зачисления зарплаты. 2. В поле Каталог экспорта укажите путь, куда будут выгружены файлы для банка 3. В поле Дата формирования укажите дату формирования файла. 4. В поле Номер с начала года укажите порядковый номер файла выгрузки с начала года. 5. В полях Отделение и Филиал укажите реквизиты отделения и филиала. 6. В поле Номер договора укажите номер договора с банком. 7. Техническую информацию укажите в полях Кодировка и Формат файла. 8. В табличной части Платежные документы на зачисление зарплаты установите интервал дат платежных документов на зачисление зарплаты по кнопке и флажком отметьте документы Платежное поручение исходящее, данные по которым необходимо выгрузить в файлы для банка. 9. Для выгрузки файлов нажмите кнопку Выгрузить. В результате выгрузки в каталоге экспорта будет сформирован файл формата *.xml, имя файла определяется автоматически. Чтобы импортировать зарплатную ведомость из 1С, перейдите в раздел Сервис - Импорт документов из БС (Рис. 1). Рис. 1 Откроется форма Импорт документов из бухгалтерских систем. Удостоверьтесь, что задан формат 1С. В поле Тип документа выберите Зарплатная ведомость. в поле Файл укажите путь к файлу, затем нажмите Импортировать (Рис. 1а). Рис. 1а Импортированные Вами зарплатные ведомости отображаются в разделе Зарплатный проект – Зарплатные ведомости – Импортированные (Рис. 2). Рис. 2 Для работы с зарплатными ведомостями перейдите в меню Зарплатные ведомости раздела Зарплатный проект (Рис. 1). Рис. 1 Для создания зарплатной ведомости выберите Создать (Рис.2). Рис. 2 Откроется форма Новая зарплатная ведомость (Рис. 3), которую необходимо заполнить. Исп ответственный исполнитель со стороны организации для контакта (Рис. 3а). Укажите Ф.И.О. и номер телефона исполнителя. Рис. 3 Рис. 3а Далее, необходимо сформировать список сотрудников, которым Вы перечисляете средства. Для добавления сотрудника в ведомость нажмите Добавить строку (Рис.4). Рис. 4 Откроется форма Информация о начислении, которую необходимо заполнить данными о сотруднике. Вы можете ввести Ф.И.О. сотрудника вручную или выбрать из справочника. Чтобы открыть справочник сотрудников нажмите на иконку стрелки (Рис. 5). Рис. 5 Выберите сотрудника из списка, дважды кликнув на соответствующую ему строку. Откроется окно Информация о начислении. Поля ИНН и Счет будут заполнены автоматически. В поле Сумма введите сумму, которая будет перечислена сотруднику (Рис. 6). Заполнив необходимые поля, сохраните карточку сотрудника, нажав на кнопку Сохранить. Рис. 6 Добавленные сотрудники отображаются в виде списка (Рис. 7). Для редактирования данных выберите сотрудника путем двойного клика на соответствующую ему строку и нажмите кнопку Редактировать строку (Рис.7а). Рис. 7 Рис. 7а Если Вы хотите удалить сотрудника из списка, выделите соответствующую строку и нажмите на кнопку Удалить строку (Рис. 8). Рис. 8 Далее, укажите номер счета, с которого будет перечислена сумма заработной платы (Рис. 9), а также счет заработной платы (Рис. 9а). Рис. 9 Рис. 9а Затем, укажите отчетный период (Рис. 10, Рис.10а). Рис. 10 Рис. 10а По окончании заполнения проверьте правильность введенной информации. Затем, перейдите в раздел Комиссия (Рис.11). Рис. 11 В данном разделе отображена информация о комиссии. Размер комиссии Вы можете увидеть в соответствующем поле Размер комиссии (Рис.12). В поле Сумма комиссии перечисляется со счета укажите номер счета, с которого будет перечислена сумма комиссии (Рис.12а). Далее, выберите Счет комиссии (Рис. 12б). Рис. 12 Рис. 12а Рис. 12б Заполнив раздел Комиссия, убедитесь в правильности введенных данных. Затем, сформируйте платежное поручение по комиссии, нажав на кнопку Сформировать ПП (Рис.13). После формирования платежного поручения Вы сможете просмотреть/напечатать его, нажав на соответствующую кнопку Просмотреть ПП. Рис. 13 Далее, перейдите обратно в раздел Основное (Рис.14) и сформируйте платежное поручение, нажав на кнопку Сформировать ПП (Рис.14а). Рис. 14 Рис. 14а Далее отправьте ведомость в Банк, нажав на кнопку Отправить документ в Банк (Рис. 14б). Рис. 14б Все созданные платежные поручения Вы можете просмотреть в разделе Документы – Платежные поручения – Новые (Рис.15). Все новые поручения будут отображены в виде списка (Рис.15а). Рис. 15 Рис. 15а На данном этапе необходимо отправить платежные поручения в Банк. Для этого выделите одно из поручений , затем нажмите на кнопку Отправить документ в Банк в верхней части окна (Рис.16). Аналогично отправьте на обработку остальные платежные поручения. Рис. 16 Платежные поручения, отправленные в Банк, Вы можете просмотреть в разделе В обработке (Рис. 17). Рис. 17 Блок–схема для Клиентов, имеющих р/с в ТФБ и работающих в полной версии системе "Интернет-Клиент " Начало Клиент с РКО Бухгалтерская система в которой работает клиент (1С и т.д.) Импорт Система ИнтернетКлиент Банка на стороне клиента Этап проверки Проверки выполнены успешно XOR Система ИнтернетКлиент Банка на стороне ТФБ Процесс выгрузки 1. Список сотрудников 2. З/п ведомость Реестр с ошибками 1. ПП зарплата 2. ПП комиссия 3. З/п ведомость Проверки выполнены не успешно (ошибка) 1. ПП зарплата 2. ПП комиссия АБС Проверки выполнены успешно 3. З/п ведомость XOR Выгрузка из cистемы Интернет-Клиент Банка на стороне ТФБ в АБС Проверки выполнены не успешно (форс мажор, отключения питания, обрыв связи и т.д.) Переход на ручную обработку Распределение з/пл по счетам клиентов в АБС Конец Сотрудник ОУОФЛ