Лабораторная работа «Создание базы данных средствами MS Access»
реклама
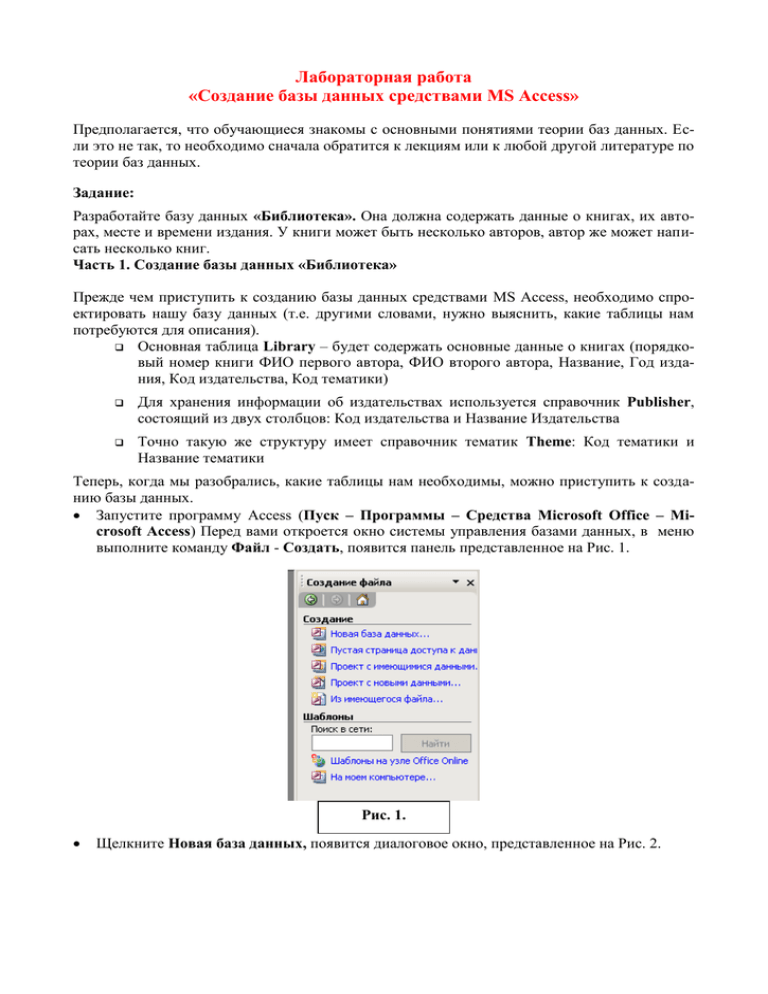
Лабораторная работа «Создание базы данных средствами MS Access» Предполагается, что обучающиеся знакомы с основными понятиями теории баз данных. Если это не так, то необходимо сначала обратится к лекциям или к любой другой литературе по теории баз данных. Задание: Разработайте базу данных «Библиотека». Она должна содержать данные о книгах, их авторах, месте и времени издания. У книги может быть несколько авторов, автор же может написать несколько книг. Часть 1. Создание базы данных «Библиотека» Прежде чем приступить к созданию базы данных средствами MS Access, необходимо спроектировать нашу базу данных (т.е. другими словами, нужно выяснить, какие таблицы нам потребуются для описания). Основная таблица Library – будет содержать основные данные о книгах (порядковый номер книги ФИО первого автора, ФИО второго автора, Название, Год издания, Код издательства, Код тематики) Для хранения информации об издательствах используется справочник Publisher, состоящий из двух столбцов: Код издательства и Название Издательства Точно такую же структуру имеет справочник тематик Theme: Код тематики и Название тематики Теперь, когда мы разобрались, какие таблицы нам необходимы, можно приступить к созданию базы данных. Запустите программу Access (Пуск – Программы – Средства Microsoft Office – Microsoft Access) Перед вами откроется окно системы управления базами данных, в меню выполните команду Файл - Создать, появится панель представленное на Рис. 1. Рис. 1. Щелкните Новая база данных, появится диалоговое окно, представленное на Рис. 2. © асс. кафедры ИиВМ Яковлева И. П. Необходимо сменить папку на вашу личную, которая находится на диске W:. Предлагаемое стандартное название файла, в котором будет хранится ваша база данных, замените на более осмысленное, например, Library Рис. 2. После установки всех необходимых параметров, щелкните по кнопке Создать. 2 © асс. кафедры ИиВМ Яковлева И. П. Часть 2. Создание таблиц Если в предыдущей части вы все сделали правильно, то перед вами должно появится окно, представленное на Рис. 3. Щелчком мыши выберите пункт «Создание таблицы в режиме конструктора» Выберите объект «Таблицы» Рис. 3. После проделанных действий перед вами появится окно конструктора, состоящее из трех столбцов: Имя поля, Тип данных, Описание (первые два являются обязательными для заполнения) Рис. 4. Заполните поля в Конструкторе данными (См. Рис. 5). 3 © асс. кафедры ИиВМ Яковлева И. П. В описании можно поместить описание поля Общие свойства поля оставляем по умолчанию (какие задает сама программа). Рис. 5. Тип поля выбирается из выпадающего списка (кнопка ), в соответствии с тем, какие данные вы собираетесь хранить в данном поля; если это номер книги – логично выбрать тип числовым; если фамилия автора – то, несомненно это текстовый (если, конечно, вы не будете записывать фамилию автора цифрами, или длина фамилии автора превышает 255 символов!) После того, как вы описали все поля таблицы Library, необходимо установить ключевое поле (более подробно о ключевых полях см. в лекциях). Чтобы сделать поле ключевым, необходимо выделить это поле и нажать на кнопку на панели инструментов, после чего слева от ключевого поля возникнет значок . Из рисунка 5 видно, какое поле в таблице будет сделано ключевым (вспомните принцип, по которому выбирают ключевые поля в таблицах!). Сохраните таблицу, щелкнув по кнопке пиктографического меню. В появившемся окне наберите имя таблицы Library и нажмите ОК. После этого окно конструктора можно просто закрыть, нажав на крестик. Вот вы и создали первую таблицу для своей базы данных. Но, как говорилось выше, кроме основной таблицы вам необходим еще справочник тематик и справочник издательств. Для каждого из них вам необходимо создать отдельную таблицу. Макеты данных таблиц будут иметь (примерно) следующий вид: 4 © асс. кафедры ИиВМ Яковлева И. П. Когда вы закончите работу, то в окне базы данных (на закладке «Таблицы») у вас должен появиться список из трех таблиц (см. Рис. 6.) Созданные таблицы вашей базы данных Рис. 6. Часть 3. Установление связей между таблицами. Замечание: Желательно устанавливать связи между таблицами еще до того, как вы начнете их заполнять. Однако в нашем случае мы учимся – поэтому это будет допустимо. Щелкните по кнопке — Схема данных В появившемся окне Добавление таблицы (Рис. 8.) выделите таблицу Library и щелкните по кнопке Добавить. Аналогично поступите с оставшимися двумя таблицами. 5 © асс. кафедры ИиВМ Яковлева И. П. Рис. 8. После проделанных действий в окне Схема данных появится условный вид этих таблиц. Щелкните по кнопке Закрыть окна Добавление таблицы. После чего перед вами должно остаться только окно Схема данных, которое будет выглядеть, примерно как на Рис. 9. Рис. 9. Увеличьте окно таблицы Library так, чтобы были видны все поля (если необходимо, можно перетаскивать, увеличивать/уменьшать размеры окон таблиц, применяя стандартные способы работы с окнами в Windows). Поставьте мышку на имя поля Код издательства в таблице Publisher и, не отпуская кнопку мыши, перетащите ее на поле Код издательства в таблице Library. Отпустите мышку. Появится диалоговое окно Связи, представленное на Рис. 10 6 © асс. кафедры ИиВМ Яковлева И. П. Рис. 10. Включите значок Обеспечение целостности данных. Это невозможно будет сделать, если типы обоих полей заданы не одинаково. Включите значок Каскадное обновление связанных полей. Это приведет к тому, что при изменении номера кода издательства в таблице Publisher автоматически изменится соответствующее значение в таблице Library. Включите значок Каскадное удаление связанных полей. Это приведет к тому, что при удалении записи с номером издательства в таблице Publisher будут удалены все записи из таблицы Library, в которых стояли соответствующие номера издательств. Щелкните по кнопке Создать. Появится связь «один-ко-многим». Схема данных представлена на Рис. 11. Рис. 11. Аналогичным способом необходимо связать таблицы Theme и Library. После этого вы получите полную схему данных, представленную на рис. 12. 7 © асс. кафедры ИиВМ Яковлева И. П. Рис. 12. Закройте схему данных (кнопка с крестиком в верхнем правом углу) ответив утвердительно на вопрос о сохранении схемы данных. Часть 4. Заполнение таблиц Чтобы заполнить таблицу, дважды щелкните на ярлычке нужной таблицы (например, Theme). После чего перед вами откроется окно заполнения таблицы (см. Рис 7.) Рис. 7. Заполните каждую таблицу. Сначала таблицы Theme и Publisher, потом Library. При этом стоит обратить внимание на то, чтобы данные в таблицах были согласованы. При заполнении можно использовать данные, находящиеся в файле Library.xls (можно придумать и свои) Замечание: Если вы читаете данный текст с экрана, то файл Library.xls можно открыть, щелкнув мышкой по кнопке Теперь внимательно просмотрите таблицы и исправьте свои ошибки (если они имеются) Часть 5. Создание формы для ввода данных. Прежде всего, выберите закладку Формы (Рис. 13) 8 © асс. кафедры ИиВМ Яковлева И. П. Щелчком мыши выберите пункт «Создание формы с помощью мастера» Выберите объект «Формы» Рис. 13. Появится окно создания форм, представленное на Рис. 14. Выбираем нужную таблицу Выбираем нужные поля Рис. 14. Из таблицы Library выберем все поля Итак, если вы все сделали правильно, то окно Создание форм примет следующий вид: 9 © асс. кафедры ИиВМ Яковлева И. П. Выбранные поля Рис. 15. Щелкните по кнопке Далее. Оставьте внешний вид формы В один столбец (выбран по умолчанию) Щелкните по кнопке Далее. Выберите требуемый стиль (например, Международный). Щелкните по кнопке Далее. Задайте имя формы «Общая форма». Щелкните по кнопке Готово. В результате вы получите форму следующего вида (Рис. 16). Рис. 16. 10 © асс. кафедры ИиВМ Яковлева И. П. Замечание. Значение кнопок работы с записями: Переход к первой записи Переход к предыдущей записи Переход к следующей записи Переход к последней записи Добавление новой записи Перемещаясь по записям вы заметите, что очень сложно будет по номеру тематики (издательства) определить ее название. Было бы неплохо, если бы на форме вместо малоинформативных номеров отображались названия. Кроме того, при добавлении новой записи было бы удобнее вручную (А иногда и с ошибками. Желающие могут попробовать) названия тематик, а выбрать из списка имеющихся тематик. Для того, чтобы выбирать названия тематик и издательств нам необходимо заменить имеющееся поле (в котором сейчас отражаются коды) выпадающим списком. Все это можно сделать в режиме конструктора. Если ваша форма открыта переключитесь в режим конструктора нажав на любую из кнопок: или . Если форма закрыта, выделите нужную форму (пока она одна, но в будущем их может быть больше) и нажмите . После переключения в режим конструктора ваша форма изменит свой вид, а сбоку (справа или слева) появится небольшая панель как показано на Рис. 17. Подписи полей Поля данных Панель Форма Рис. 17. Удалите поле данных Код издательства вместе с подписью. 11 © асс. кафедры ИиВМ Яковлева И. П. Нажатием левой клавиши мыши выберите на панели кнопку . Затем щелкните мышкой в том месте формы, где предполагаете расположить соответствующий элемент. Запустится мастер. Оставьте выбранную по умолчанию радиокнопку и нажмите Далее. После чего вам необходимо выбрать таблицу, данные которой будет отражать поле со списком. В нашем случае это Publisher (т.к. именно она содержит названия издательств), а затем нажать Далее. В следующем окне нужно выбрать поля, содержащие значения, которые необходимо включить в поле со списком. В нашем случае мы хотим в поле со списком увидеть названия издательств, поэтому выбираем это поле и нажимаем Далее. На следующем шаге рекомендуется скрыть ключевой столбец, соглашаемся и нажимаем Далее. На следующем шаге возникает окно, представленное на Рис. 18. Выбираем поле «Код издательства», т.к. именно это поле связывает данные таблиц Library и Publisher Рис. 18. Снова нажимаем Далее. Последнее, что нам необходимо сделать – задать подпись к нашему полю. Исходя из того, что будет храниться в поле, можно ввести подпись «Издательство», после чего нажать Готово. Теперь можно переключиться в режим просмотра (кнопка ) и насладиться сделанной работой. Аналогичным образом создается выпадающий список для названия тематик. Кроме того, вы можете несколько украсить свою форму, сделав ее индивидуальной (например, поменять размер и цвет шрифта и т.д.). В итоге, если вы все сделали правильно, ваша форма приобретет примерно следующий вид (с учетом оформления): 12 © асс. кафедры ИиВМ Яковлева И. П. Рис. 19. Часть 6. Вод данных с помощью форм. С помощью только что созданной формы введите в базу данных следующие записи о книгах. 1. Гофман В., Фоменко А. Программирование в Delphi 6, БХВ – Петербург, 2003 г. 2. Фаронов В.В. Руководство программиста, Нолидж, 2003 г. 3. Бонк Н. А., Котий Г. А. Учебник английского языка, ДеКонт – ГИС, 1997 г. С первыми двумя книгами нет проблем, а вот с третьей возникают проблемы, т.к. для Учебника английского языка необходима новая тематика. Кроме того, издательство тоже новое. Выход может быть следующим: вы сначала открываете таблицу тематик, заводите новую тематику, например Английский язык; аналогичным образом вводите новое издательство в таблицу издательств. И только после этого открываете форму и вводите новую запись (если вы правильно внесли данные по новой тематике и издательству, то они должны появиться в выпадающих списках). Самое главное, что при этом теряется вся прелесть использования формы. Было бы неплохо, если можно было бы, не выходя из формы, вводить новые издательства и тематики. В следующей части будет рассказано, как это можно сделать. Часть 7. Создание кнопок. Прежде чем переходить к непосредственному созданию кнопок, задумаемся над тем, что должно происходить при нажатии на будущие кнопки. А должна открыться другая форма, в которую собственно мы и будем вводить новое издательство (или новую тематику). Вопрос заключается в том, существуют ли такие формы? Нет. Следовательно, вам необходимо их создать. Используя знания, приобретенные в предыдущей части, вам необходимо создать две формы – для ввода нового издательства (на основе таблицы издательств) и новой тематики (на основе таблицы тематик). 13 © асс. кафедры ИиВМ Яковлева И. П. В результате проделанных действий (если конечно все сделано правильно!), должны получиться формы следующего вида (естественно, с учетом индивидуального оформления) Вот теперь можно приступать к созданию на форме «Общая форма» кнопок, открывающих формы Publisher и Theme. Откройте форму «Общая форма» в режиме конструктора (кто забыл – кнопка ) Выберите на панели элементов значок – Кнопка. Щелкните мышкой по тому месту в области данных, где должна быть кнопка (это может быть любое место, которое вам нравится, но рекомендую – разместить кнопки недалеко от полей, содержащих издательства и тематики). Появится диалоговое окно Создание кнопок. Выберите категорию Работа с формой, а действие – Открытие формы, как представлено на Рис. 20. Действие Категория Рис. 20. Щелкните по кнопке Далее. Выберите в списке ту форму, которую необходимо открыть при нажатии кнопки (например, Publisher) и нажмите Далее 14 © асс. кафедры ИиВМ Яковлева И. П. Выбираем нужную форму Нажимаем далее В следующем окне щелкните по кнопке Далее В следующем окне поставьте переключатель в положение Текст. Наберите в поле текст слово Новое издательство, как показано на Рис. 21. Введенный текст срезу отражается на образце Рис. 21. Щелкните по кнопке Далее. Задайте имя кнопки Publisher и щелкните по кнопке Готово. Самостоятельно создайте кнопку для формы Theme. Перейдите в режим просмотра формы (Рис. 22). 15 © асс. кафедры ИиВМ Яковлева И. П. Щелчок по кнопке открывает форму Созданные кнопки Рис. 22. С помощью только что созданной формы введите в базу данных следующие записи о книгах. 1. Бёрке У. Пространство - время, геометрия, космология, Мир 1985 г. 2. Дирак П. А. Лекции по квантовой теории поля, Меркурий – Прес 2000 г. 3. Шах-Назарова В. С., Журавченко К. В. Английский для вас, Вече 1994 г. 4. Бьюзен Т. Супер – память Попурри 2000 г. 5. Корен С. Тайны сна, Вече 1997 г. 6. Немов Р. С. Психология, Владос 2000 г. Часть 7. Запрос на выборку. Предположим, что вам хочется получить список всех книг по определенной тематике или список книг, написанных определенным автором. Подобную работу вполне можно предоставить вашей базе данных, для чего следует использовать запросы. Представим такую ситуацию: вам очень часто приходится просматривать список книг по программированию (возможно, что вам будет ближе другая тема – используйте ее!). Чтобы не просматривать каждый раз все содержимое базы данных, создадим запрос, который будет выводить список книг по программированию. Такой запрос называется запросом на выборку. Прежде всего перейдите на закладку Запросы и нажмите «Создание запроса в режиме конструктора» (Рис. 23) 16 © асс. кафедры ИиВМ Яковлева И. П. Щелчком мыши выберите пункт «Создание запроса в режиме конструктора» Выберите объект «Запросы» Рис. 23. Нажатием на кнопку Добавить выберите нужные таблицы (т.к. мы хотим получить список книг по нужной тематике, то нам нужна, во-первых, таблица Library – из которой будем извлекать авторов и названия книг, во-вторых, таблица Theme – где хранятся названия тем) Замечание: если вы все сделали правильно, то схематический вид выбранных таблиц появится в верхней части окна «Запрос1: запрос на выборку» Нажмите Закрыть. После чего окно «Добавление таблицы» закроется, и перед вами останется окно, показанное на Рис. 24. Выбранные вами таблицы Связь один-ко-многим Рис. 24. 17 © асс. кафедры ИиВМ Яковлева И. П. Теперь необходимо выбрать те поля, которые будут участвовать в запросе. Сначала перечислим эти поля: 1. Нам необходимы данные о книге: Первый и Второй авторы, Название (данные о годе издания я исключаю, мне они не требуются, но если в вашем случае они будут необходимы, то можно их перенести в список полей) 2. Также нам необходимо знать, к какой тематике принадлежит книга, следовательно, и это поле нам потребуется. После того, как мы определили необходимые поля, выбираем их. Для выбора сделайте просто двойной щелчок на нужном поле в таблице (или используйте любой другой известный вам способ). Выбрав четыре перечисленных в пунктах 1 и 2 поля, получится ситуация, приведенная на Рис. 25. Выбранные поля отображаются здесь Рис. 25. Хотя наш запрос еще не совсем готов, сохраним его (кнопка выборку» и переключимся в режим просмотра (кнопка ) под именем «запрос на ). Перед вами откроется таблица, но в данной таблице (в отличие, например, от таблицы Library) содержатся только выбранные поля, причем именно в том порядке, в котором вы их выбрали. Кроме того, в таблице присутствуют поля из двух разных таблиц. Теперь продолжим эксперименты с нашим запросом, для чего переключимся в режим конструктора (не напоминаю, уже должны знать как!). Нам необходимо изменить запрос так, чтобы он выводил книги не по всем темам, а только по программированию. 18 © асс. кафедры ИиВМ Яковлева И. П. В строке «Условие отбора» для всех полей у нас ничего не указано, а именно эта строка позволяет нам провести отбор записей (выводить на экран только те записи, которые удовлетворяют условию отбора). Для первых трех полей условие отбора указывать не нужно, т.к. мы не уточняем не автора книжек, не названия. Остается указать условие отбора для поля Название тематики. В нашем случае оно будет выглядеть так: ’Программирование’. Это означает следующее: программа выберет только те записи, у которых поле Название тематики принимает значение, заключенное в апострофы, т.е. Программирование. Запишите указанное условие в редакторе запроса, а затем переключитесь в режим просмотра. Теперь перед вами появится список не всех книг, а только по Программированию. Внешний вид полученного запроса можно улучшить, если не выводить на экран последний столбец, содержащий название тематики, т.к. мы его итак знаем. Для этого нужно переключившись в режим конструктора снять галочку у поля «Название тематики» напротив надписи Вывод на экран и снова вернуться в режим просмотра. Часть 8. Создание параметрического запроса. Многие из вас уже обратили внимание, что созданный нами запрос является очень ограниченным, т.к. мы можем отобрать книжки только по одной, заранее определенной тематике. Если же нам необходимо найти книги по другой теме – он не работает, но мы можем поступить следующим образом: 1. создать новый запрос по требуемой теме (в итоге это приведет к созданию целой серии одинаковых запросов, каждый по своей теме, а если тем больше 10 …) 2. изменить существующий запрос (запрос остается по-прежнему только один, но его приходится постоянно менять в конструкторе … но мы не ищем легких путей!) 3. создать параметрический запрос, который позволяет пользователю после запуска запроса выбрать тематику, чем мы дальше и займемся Откройте ваш запрос в режиме конструктора В условии отбора поля «Название тематик» укажите следующую строчку [Введите название темы] (вместе с квадратными скобками) и запустите режим просмотра. Перед вами сразу появиться небольшое диалоговое окно (Рис. 26), предлагающее ввести значение параметра (в данном случае тематику). Введите интересующую тематику сюда Рис. 26 19 © асс. кафедры ИиВМ Яковлева И. П. Итак, ваш запрос готов!!! Часть 9. Создание отчета Отчет – это форматированное представление данных, которое выводится на экран, в печать или файл. Отчеты позволяют извлечь из базы нужные сведения и представить их в виде, удобном для восприятия, а также предоставляют широкие возможности для обобщения и анализа данных. Создадим отчет с помощью мастера. 1 шаг. Из таблиц выбираем нужные поля: 20 © асс. кафедры ИиВМ Яковлева И. П. 21 © асс. кафедры ИиВМ Яковлева И. П. 2 шаг. Выбираем вид представления. Пусть книги будут упорядочены по тематике. 3 шаг. Уровни группировки. В данном случае нет смысла дальнейшей группировки. Ничего не меняем. 22 © асс. кафедры ИиВМ Яковлева И. П. 4 шаг. Сортировка. Установим критерий сортировки. 5 шаг. Вид макета. Выбираем тот, который больше подходит. 23 © асс. кафедры ИиВМ Яковлева И. П. 6 шаг. Стиль. Подбираем, ориентируясь на образец. 7 шаг. Задайте имя отчета. 24 © асс. кафедры ИиВМ Яковлева И. П. Готово. Смотрим результат. Такой отчет может служить для просмотра и печати. Задание. Создайте отчет на основе составленного ранее запроса. 25 © асс. кафедры ИиВМ Яковлева И. П. Часть 10. Задание для самостоятельного выполнения. 1. Откройте базу данных "Библиотека". 2. Добавьте таблицу "Читатели". Имена полей: Номер читательского билета, ФИО, Факультет, Группа, Адрес 3. Создайте таблицу "Выдача книг". Имена полей: Номер записи, Номер книги, Номер читательского билета, Дата выдачи, Дата возврата. 4. Подумайте, между какими полями таблиц должны быть связи. Установите связи. 5. Создайте формы для ввода данных в таблицы Читатели, Выдача книг. 6. С помощью формы заполните таблицы Читатели, Выдача книг. В таблице читатели должна быть запись с Вашей фамилией (как будто Вы являетесь читателем). 7. Создайте запрос, выводящий список книг, находящихся на руках у читателя с Вашей фамилией, т.е. у Вас. 8. Создайте на основе запроса отчет. 26