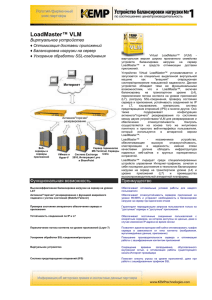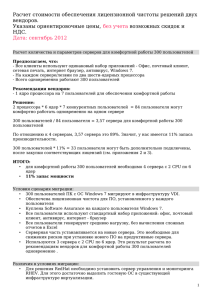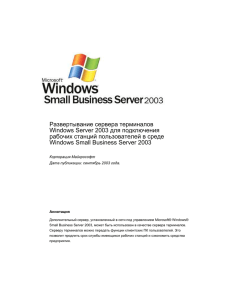Инструкция для установки служб удаленных рабочих столов
реклама
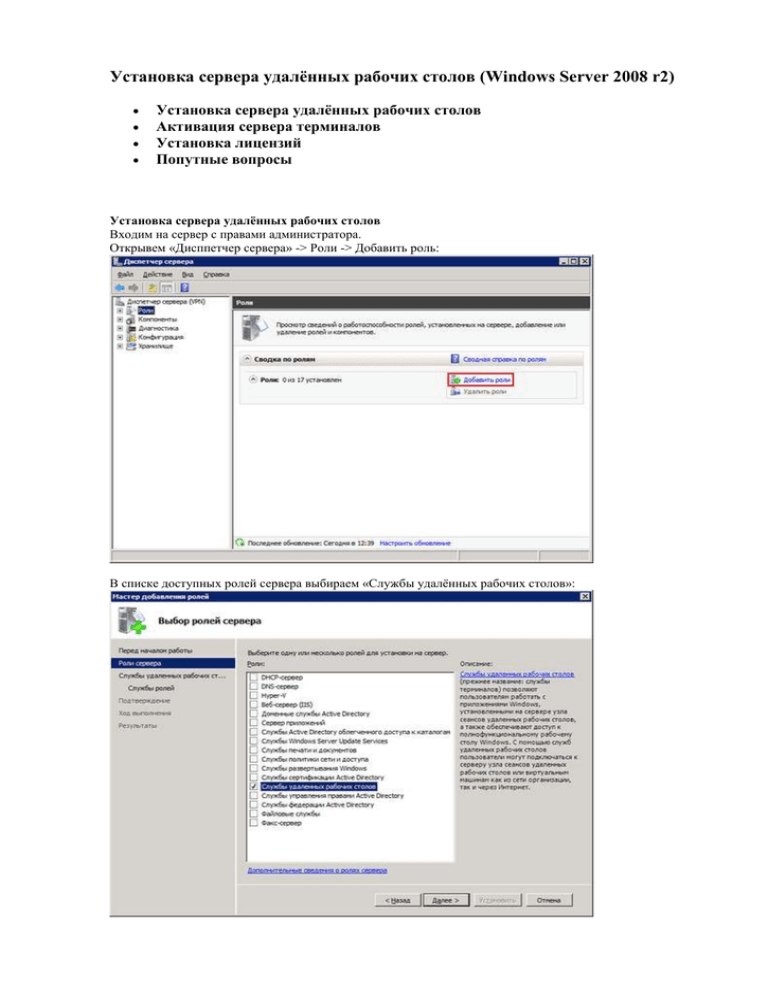
Установка сервера удалённых рабочих столов (Windows Server 2008 r2) Установка сервера удалённых рабочих столов Активация сервера терминалов Установка лицензий Попутные вопросы Установка сервера удалённых рабочих столов Входим на сервер с правами администратора. Открывем «Дисппетчер сервера» -> Роли -> Добавить роль: В списке доступных ролей сервера выбираем «Службы удалённых рабочих столов»: В списке «Службы роли» отмечаем «Узел сеансов удалённых рабочих столов» и «Лицензирование удалённых рабочих столов». Этих служб достаточно для поддержания базовой функциональности. Желательно устанавливать сервер терминалов до установки пользовательских приложений. Метод проверки подлинности. «Требовать проверку подлинности на уровне сети» — эта опция обеспечивает повышенную безопасность, но в этом режиме к серверу не смогут подключаться пользователи с устаревшими клиентами (rdp 5.х и ниже), а также пользователи подключающиеся через Эксплорер (remote desktop web connection). Чтобы обеспечить поддержку клиентов всех версий, выбирайте опцию «Не требовать проверку подлинности на уровне сети». Режим лицензирования. В данном случае лучше выбрать “На пользователя”. Группы пользователей. Здесь вы можете сразу указать группы или отдельных пользователей, которым будет разрешен доступ к серверу терминалов. Это можно будет сделать и позднее, просто добавив нужных пользователей в группу «Пользователи удаленного рабочего стола». Настройка сервера лицензий. Если сервер не входит в домен, то вариантов особо нет: Обзор выбранных опций перед установкой. Далее нажимаем кнопку Установить. Система один раз перезагрузиться, после чего установка будет продолжена. В итоге вы должны увидеть жизнеутверждающий экран «Установка прошла успешно» Активация сервера терминалов Открываем Пуск -> Администрирование -> Службы удалённых рабочих столов -> «Диспетчер лицензирования удалённых рабочих столов». В списке выбираем сервер лицензий. Делаем правый клик, и в меню выбираем пункт «Активировать сервер»: Запускается мастер активации сервера На следующем шаге выбираем метод подключения. Можно смело выбирать «Автоподключение»: Сведения об организации. Вводим имя, фамилию и название организации Дополнительные сведения. Можно заполнить, а можно и проигнорировать Через несколько секунд ваш сервер будет успешно активирован Теперь можно преступить к установке лицензий. Установка лицензий Установку лицензий можно произвести сразу после активации сервера терминалов, выбрав соответствующую опцию. Либо открыть Пуск>Администрирование>Службы терминалов>Диспетчер лицензирования служб терминалов, правый на сервере и выбрать “Установить лицензии”. Далее дождаться пока пройдет подключение к серверу Microsoft, и заполнить необходимые поля. Самое главное это в поле лицензия указать “Open License”. Правильно заполните поля с номером лицензии и номером соглашения. Еще раз указываем, что тип лицензий “На пользователя” А так же вводим количество лицензий. Попутные вопросы: Как разрешить новому пользователю доступ к удаленному рабочему столу? Откройте Диспетчер сервера -> Конфигурация -> Локальные пользователи -> Пользователи. Откройте свойства пользователя, которому необходим доступ, закладка «Членство в группах». Добавьте группу «Пользователи удаленного рабочего стола»: Можно ли под одним аккаунтом создать несколько независимых сеансов подключения? Можно, но по умолчанию эта опция отключена (для экономии ресурсов). Откройте Диспетчер сервера -> Роли -> Конфигурация служб терминалов -> Изменить настройки (на той же странице). Двойной клик на опции открывает окно, где можно выполнить изменения: Какой порт использует RDP по умолчанию и как его изменить? По умолчанию используется порт TCP 3389. Изменить его можно отредактировав реестр. Откройте ветку HKEY_LOCAL_MACHINE\System\CurrentControlSet\Control\TerminalServer\WinStations\RDP-tcp и измените параметр PortNumber. Взято из источника: http://blog.nimbu.ru/2012/07/windows-server-2008-r2.html