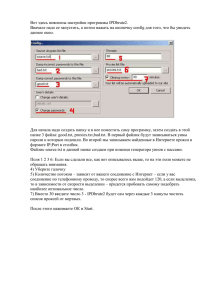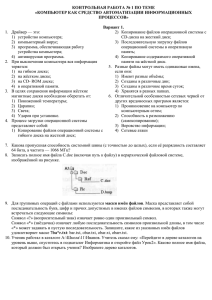Операции с файлами и каталогами
реклама
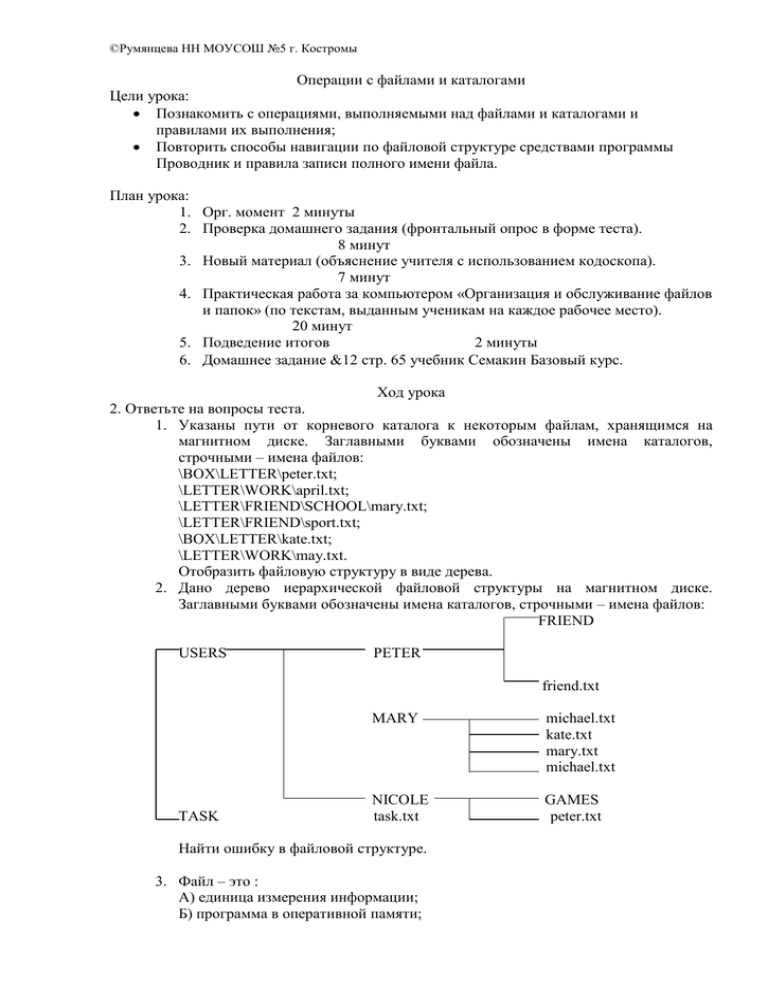
©Румянцева НН МОУСОШ №5 г. Костромы Операции с файлами и каталогами Цели урока: Познакомить с операциями, выполняемыми над файлами и каталогами и правилами их выполнения; Повторить способы навигации по файловой структуре средствами программы Проводник и правила записи полного имени файла. План урока: 1. Орг. момент 2 минуты 2. Проверка домашнего задания (фронтальный опрос в форме теста). 8 минут 3. Новый материал (объяснение учителя с использованием кодоскопа). 7 минут 4. Практическая работа за компьютером «Организация и обслуживание файлов и папок» (по текстам, выданным ученикам на каждое рабочее место). 20 минут 5. Подведение итогов 2 минуты 6. Домашнее задание 12 стр. 65 учебник Семакин Базовый курс. Ход урока 2. Ответьте на вопросы теста. 1. Указаны пути от корневого каталога к некоторым файлам, хранящимся на магнитном диске. Заглавными буквами обозначены имена каталогов, строчными – имена файлов: \BOX\LETTER\peter.txt; \LETTER\WORK\april.txt; \LETTER\FRIEND\SCHOOL\mary.txt; \LETTER\FRIEND\sport.txt; \BOX\LETTER\kate.txt; \LETTER\WORK\may.txt. Отобразить файловую структуру в виде дерева. 2. Дано дерево иерархической файловой структуры на магнитном диске. Заглавными буквами обозначены имена каталогов, строчными – имена файлов: FRIEND USERS PETER friend.txt TASK MARY michael.txt kate.txt mary.txt michael.txt NICOLE task.txt GAMES peter.txt Найти ошибку в файловой структуре. 3. Файл – это : А) единица измерения информации; Б) программа в оперативной памяти; ©Румянцева НН МОУСОШ №5 г. Костромы В) текст, распечатанный на принтере; Г) программа или данные на диске, имеющие имя. 4. Файловую систему обычно изображают в виде дерева, где «ветки» - это каталоги (папки), а «листья» - это файлы (документы). Что может располагаться непосредственно в корневом каталоге, т.е. на «стволе» дерева? А) каталоги и файлы; Б) только каталоги; В) только файлы; Г) ничего. 5. Задан полный путь к файлу C:\DOC\proba.txt. Каково полное имя файла? А) C:\DOC\proba.txt; Б) proba.txt; В) DOC\proba.txt; Г) txt. 3. Объяснение нового материала На прошлом уроке мы с вами начали осваивать навигацию по файловой структуре. Конечно, хорошо закрепить на практике навыки работы с файловой системой мы не сможем, но по мере изучения других вопросов курса полученные ранее представления об организации файлов будут обязательно востребованы. Над файлами и папками можно производить различные действия (операции), которые переводят объекты из одного состояния в другое. Набор таких действий в программах, работающих в различных операционных системах, является стандартным: создать переименовать, переместить, копировать, сохранить, удалить. Рассмотрим эти действия. 1. Создать Создание файлов происходит в определённой среде, например, в графической или текстовой. При создании файла вы должны обязательно дать ему уникальное имя, которым он будет отличаться от других файлов. Тип файлу обычно присваивается той программной средой, где он создаётся. Это позволяет определить не только вид хранящейся в нём информации, но и конкретную среду его создания. Папки предназначены для объединения файлов и других папок в группы по какому-либо параметру. При создании папки её подписывают, то есть дают имя. 2. Переименовать Если имя файла или папки показалось вам не совсем удачным, то его можно заменить новым, при этом содержание фала или папки не изменяется. 3. Переместить Файлы и папки можно перемещать с одного места на другое (из одной папки в другую). 4. Копировать Файлы и папки можно копировать на новое место, не изменяя их содержания. 5. Удалить Файлы и папки можно удалять, при этом освобождается место на диске для новых файлов и папок. Для выполнения действий с любым объектом, в том числе и с файлом, надо соблюдать основное правило: предварительно выделить объект, а затем выполнить над ним действия. Существует несколько практических приёмов для выполнения действий над файлами. Одно и то же действие можно выполнить мышью или комбинацией клавиш, с помощью панели инструментов или выбором команд из списков меню. Мы с Вами будем работать мышью с помощью панели инструментов. ©Румянцева НН МОУСОШ №5 г. Костромы Практическая работа за компьютером будет проходить по инструкциям, которые находятся на рабочих местах. Организация и обслуживание файлов и папок Приобретаемые умения и навыки: 1. создание папок, 2. копирование файлов и папок, 3. перемещение файлов и папок, 4. переименование файлов и папок, 5. удаление файлов и папок, 6. изменение вида содержимого папки, сортировка файлов и папок. Ход работы 1. Создать в папке SCHOOL диска С: папку с именем NEW. А) открыть программу Проводник; Б) на диске С: найти папку SCHOOL и открыть её; В) открыть пункт меню Файл/Создать/Папку; Г) ввести новое имя папки NEW и нажать клавишу <Enter>. 2. Скопировать в папку NEW с дискеты папку LORA и файлы gramota.doc и uspev.xls. А) в разделе Все папки программы Проводник выбрать Диск 3,5 (А) и отобразить его содержимое в разделе Содержимое папки; Б) выделить файл gramota.doc и удерживая клавишу <Ctrl> сделать щелчок левой клавишей мыши по файлу uspev.xls и папке LORA; В) на панели инструментов нажать кнопку Копировать; Г) открыть папку NEW и нажать кнопку Вставить на панели инструментов. 3. Переименовать папку LORA на диске С: в папку STAR. А) сделать щелчок правой клавишей мыши по значку папки LORA на диске С: Б) в появившемся контекстном меню выбрать команду Переименовать; В) ввести новое имя STAR. 4. Переместить папку STAR в корневой каталог диска А: А) открыть содержимое папки NEW; Б) выделить папку STAR; В) на панели инструментов нажать кнопку Вырезать; Г) открыть содержимое диска А; Д) на панели инструментов нажать кнопку Вставить. 5. Удалить с диска С: папку NEW, а с диска А: - папку STAR. А) найти на диске С: папку NEW; Б) выделить её и нажав правой клавишей мыши по значку папки выбрать в контекстном меню команду удалить; В) проделать эту последовательность действий для папки STAR на диске А: 6. Открыть на диске С: папку SCHOOL и вывести её содержимое в полной форме (таблица), отсортировать по размеру. А) открыть содержимое папки SCHOOL на диске С: Б) в меню выбрать Вид/Таблица; В) в меню выбрать Вид/Упорядочить значки/по размеру.