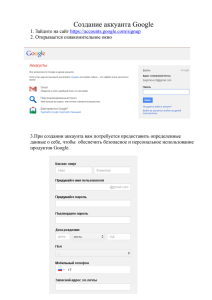Инструкции и сценарии работы пользователей
реклама

Инструкции и сценарии работы пользователей системы ИПСО 1. Инструкция пользователю по подключению к ИПСО 1. Создать, если не было, учётную запись email (рекомендуется аккаунт Google ….gmail.com https://accounts.google.com/signup. При подключении и работе в ДискGoogle по другим аккаунтам могут быть проблемы). 2. Установить, если не установлен, ДискGoogle на компьютер https://support.google.com/drive/bin/answer.py?hl=ru&answer =2375078&ctx=cb&src=cb&cbid=ftw9ru3gk3hc 3. Сообщить свой аккаунт администратору ИПСО. Администратор по аккаунту присылает приглашение (разрешение) на совместный доступ к общим папкам. 4. После получения приглашения щёлкнуть по значку ДискGoogle в панели задач (треугольник с разноцветными сторонами) и выбрать пункт Просмотреть доступные мне элементы. Откроется сайт облака с доступными данному пользователю общими папками. 5. Отметить доступные папки галочками и добавить их в Мой диск. С этими папками можно работать в Интернете в облаке ДискGoogle не загружая их в компьютер (например, при работе на чужом компьютере). 6. На компьютере щёлкнуть по значку ДискGoogle в панели задач и в Настройках выбрать общие папки для синхронизации. В дальнейшем все изменения в этих папках будут автоматически синхронизироваться с облаком и с общими папками на компьютерах других пользователей. Заново подключаться к ИПСО и настраивать ДискGoogle уже не надо. 7. Для работы с папками на компьютере щёлкнуть по значку ДискGoogle в панели задач и выбрать пункт Открыть папку Диска Google. 8. Для работы с папками в Интернете щёлкнуть по значку ДискGoogle в панели задач и выбрать пункт Открыть Диск Google в Интернете. 9. До начала работы с папками ДискGoogle следует дождаться завершения синхронизации облака с папками (определить по значку ДискGoogle в панели задач). 2. Сценарий работы пользователя-студента 1. Подключиться к системе ИПСО в облачном сервисе. Выполняется однократно до первого использования системы. 2. До начала работы с папками ДискGoogle следует дождаться завершения синхронизации облака с папками (определить по значку ДискGoogle в панели задач). 3. Для работы с папками на компьютере щёлкнуть по значку ДискGoogle в панели задач и выбрать пункт Открыть папку Диска Google. 4. Для работы с папками в Интернете щёлкнуть по значку ДискGoogle в панели задач и выбрать пункт Открыть Диск Google в Интернете. 5. В открывшейся папке ДискGoogle выбрать и открыть доступную общую папку (например, Методички или Оценки или Работы). 6. Просмотреть (можно скопировать на свой компьютер) нужные файлы. 7. Поместить в папку Работы файл задания, выполняемого по дисциплине. Начнется автоматическая синхронизация файлов в папке Работы с информационной базой в облачном хранилище. Папки Методички и Оценки доступны студентам только для чтения. При необходимости видеоконсультации использовать программу Skype (версия >= 6.1). 3. Инструкция пользователю по видеоконсультации в режиме реального времени 1. Пользователь подключается к ИПСО (см. инструкцию). Выполняется однократно до первой консультации. 2. Преподаватель и студент регистрируют друг друга в своих списках контактов (версия Skype >=6.1). Выполняется однократно до первой консультации. 3. Студент помещает в индивидуальную папку Работы выполненное задание или его фрагмент. 4. Студент сообщает преподавателю через Skype о готовности к видеоконсультации. 5. Преподаватель выводит задание на рабочий стол из папки Работы. 6. Преподаватель инициирует видеозвонок студенту через Skype и в окне Skype включает режим Демонстрация экрана (значок “+” > Демонстрация экрана > Начать). 7. После достижения устойчивой видеосвязи лист EXCEL или WORD, выведенный на экран, будет доступен для оперативного просмотра и редактирования как преподавателю, так и студенту. 8. Завершить видеозвонок.