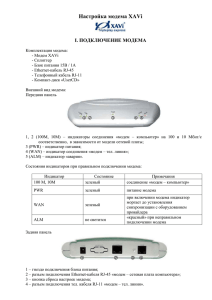1.Установка драйверов для модема U 720
реклама
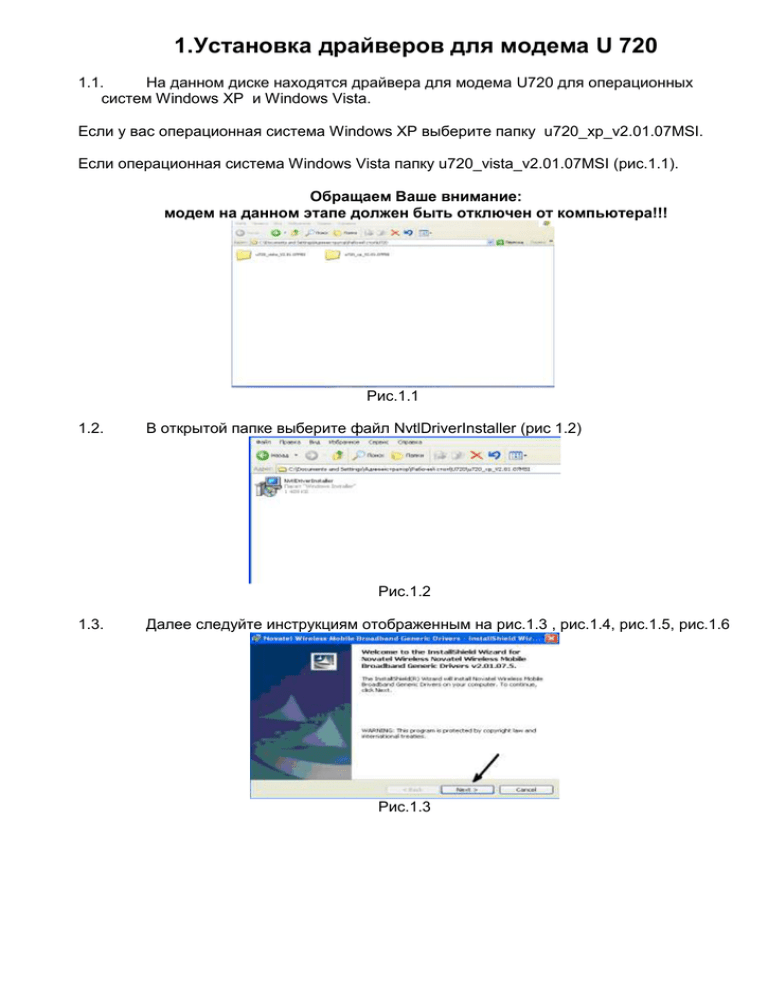
1.Установка драйверов для модема U 720 1.1. На данном диске находятся драйвера для модема U720 для операционных систем Windows XP и Windows Vista. Если у вас операционная система Windows XP выберите папку u720_xp_v2.01.07MSI. Если операционная система Windows Vista папку u720_vista_v2.01.07MSI (рис.1.1). Обращаем Ваше внимание: модем на данном этапе должен быть отключен от компьютера!!! Рис.1.1 1.2. В открытой папке выберите файл NvtlDriverInstaller (рис 1.2) Рис.1.2 1.3. Далее следуйте инструкциям отображенным на рис.1.3 , рис.1.4, рис.1.5, рис.1.6 Рис.1.3 Рис.1.4 Рис.1.5 Рис.1.6 1.4. После произведенных процедур подключите модем в свободный USB порт компьютера (вид USB порта изображен на рис. 1.7). Рекомендуется подключение модема через USB шнур удлинитель, для избегания повреждения модема при не осторожном обращении с системным блоком компьютера, или ноутбуком. В нижнем правом углу Рабочего стола отобразится надпись, о том, что Windows найдено новое оборудование (рис.1.8). Не предпринимайте никаких действий на компьютере до появления сообщение о том, что “Новое оборудование установлено и готово к работе”. Рис.1.7 Рис. 1.8 Процесс установки драйверов окончен. Если на диске с драйверами отсутствует файл NvtlDriverInstaller, проделайте следующее: Не вынимая диск с драйверами подключите модем. В появившемся окне (рис 1.9) отметьте Установка из указанного места и нажмите Далее 2.1. Рис. 1.9 2.2. Отметьте Включить следующее место поиска нажмите Обзор, укажите папку с драйверами, нажмите ОК и нажмите Далее (рис. 1.10) Рис. 1.10 Это нужно будет проделать несколько раз (столько раз, сколько будет появляться окно, изображенное на рисунке 1.9). 2.3. Когда появится сообщение “Новое оборудование установлено и готово к работе” - процесс установки драйверов будет окончен. 2. Настройка модема 1. После операций произведенных в первой части инструкции, нажмите кнопку ПУСК затем Панель управления. Выберите Система. (Рис. 2.1) Рис.2.1 2. В появившемся окне выберите вкладку Оборудование, затем Диспетчер устройств.(Рис.2.2) Рис.2.2 3. В Диспетчере устройств перейдите на вкладку Модемы выберите Novatell Expedite EV-DO Modem, щелкните правой кнопкой мыши на выбранном модеме и зайдите в Свойства. (рис.2.3). Рис.2.3 4. В появившемся окне выберите вкладку Диагностика, затем Опросить модем. При опросе модема, ответ модема должен быть - Успешно (Рис.2.4) Рис.2.4 5. Нажмите ОК, и закройте диспетчер устройств. 3. Создание подключения 1. Нажмите кнопку ПУСК, затем Панель управления (рис 3.1) Рис 3.1. 1. Выберите Сетевые подключения. Рис 3.2. 1. Нажмите Создание нового подключения и нажмите Далее (рис.3.1) Рис.3.1 2. Выберите Подключить к Интернету и нажмите Далее (рис.3.2) Рис. 3.2 3. Выберите Установить подключение вручную и нажмите Далее (рис. 3.3) Рис.3.3 4. Выберите Через обычный модем и нажмите Далее (рис. 3.4) Рис. 3.4 4.1 Возможен промежуточный пункт (как на рис. 3.4.1) отметьте Novatel Wireless Expedite EV-DO Modem и нажмите Далее (этот пункт может и отсутствовать). Рис. 3.4.1 5. Введите название соединения (Например Intertelecom) и нажмите Далее (рис 3.5.) Рис. 3.5 6. Введите номер телефона дозвона #777 и нажмите Далее (рис. 3.6) Рис.3.6 7. Введите имя пользователя IT (большими латинскими буквами). Введите IT в полях Пароль и Подтверждение. Нажмите Далее (рис. 3.7) Рис. 3.7 8. Отметьте Добавить ярлык подключения на рабочий стол. Нажмите Готово (рис.3.8) Рис.3.8 9. В окне Подключение к Intertelecom нажмите кнопку Свойства (рис.3.9) Рис.3.9 10. На вкладке Общие в окошке Подключаться через: возможно несколько вариантов – выберете подходящий Вашему случаю. - если Ваше подключение соответствует подключению на рисунке 3.10.1 - убедитесь, что галочка стоит ТОЛЬКО напротив модема Novatel Wireless Expedite EV-DO Modem и нажмите ОК. - рис.3.10.2 – просто нажмите ОК. - в ситуации, как на рис. 3.10.3 – произошла ошибка. Нажмите Отмена, затем еще раз Отмена и обратитесь к разделу 5 данного руководства «Возможные проблемы при работе и их устранения». Рис.3.10.1 Рис.3.10.2 Рис.3.10.3 11. В окне Подключение к Intertelecom нажмите кнопку Вызов (рис.3.11) Рис. 3.11 12. В правом нижнем углу Рабочего стола у Вас появится индикатор подключения к сети, а на Рабочем столе появится ярлык Intertelecom, с помощью которого в дальнейшем Вы сможете подключиться к Интернету. (Рис. 3.12). Рис. 3.12 13. По окончанию работы в интернете обязательно отключите соединение Intertelecom (категорически нельзя извлекать модем во время того, когда он в интернете): нажмите дважды на ярлык Intertelecom и кнопку нажмите Отключить (рис 3.13) Рис 3.13. 4. Проверка состояния остатка денежных средств на лицевом счете, а также пополнение счета через Интернет. 1. Компания Интертелеком предлагает Вам возможность пополнения счёта с сайта нашей компании по общим правилам использования скретч-карт ИТ. Для этого вам необходимо зайти на сайт компании www.intertelecom.ua и выбрать пункт Пополнение счета. (Рис.4.1) Рис.4.1 2. В открывшемся окне выберете удобный для Вас способ пополнения Правила заполнения бланка электронного почтового перевода”УкрПочта” Пополнение с помощью WebMoney Пополнение с помощью платежных карт VISA Пополнение с помощью скретч-карт Пополнение с помощью электронного ваучера Пополнение наличными с помощью «Online-платежей» Пополнение безналичным перечислением Пополнение наличными в Центрах продаж компании «Интертелеком» Пополнение наличными в кассах банков 3. Введите номер вашего телефона в формате 0xxxxxxxx , где xxxxxxxx номер Вашего телефона. (Рис.4.2), к примеру 0487878898, 0941234567 или 0489991234 Далее следуйте указаниям, описанным на данной странице. 4. Обращаем внимание наших абонентов, что в случае, когда ваш баланс нулевой или отрицательный, вы можете получить доступ к странице пополнения счета online с помощью следующих данных соединения: Логин: IT_TEST Пароль: IT_TEST Данная услуга недоступна для юридических и физических лиц, являющихся плательщиками НДС. 5. Для того, чтобы узнать состояние счета вашего телефона - сальдо, предоплаченные услуги, сумма бонусов и не активированные бонусы, расход и остаток трафика Интернет, остатки предоплаченных минут, Вам необходимо зайти в Интернет с вашего номера телефона, на страницу www.intertelecom.ua и выбрать пункт Система самообслуживания и пройти регистрацию (только при первичном входе) (Рис.4.2). 6. В открывшемся окне заполните все поля, наведя курсор мышки на знаки вопроса справа от каждого поля, можно получить подсказки. Поле РУНА заполняется только в том случае, если Вы смотрите статистику по ТЕЛЕФОННОМУ номеру, и этот ТЕЛЕФОН не используете в данный момент в качестве модема. Если интересующий Вас номер прошит в терминале (модеме или телефоне со встроенным модемом), который Вы используете в данный момент для подключения к Интернету – поле РУНА остается пустым. Рис.4.2 После успешной регистрации, Вы попадаете на форму для входа, куда опять вводите те же данные. Далее Вам открывается статистика по номеру (рис 4.3.) Рис.4.3 5. Возможные проблемы при работе, и способы их устранения Нажав на ярлык подключения "Intertelecom" Вы можете наблюдать 3 стадии подключения (рис 5.1): 1. Набор номера #777 2. Проверка имени и пароля 3. Регистрация компьютера в сети Рис 5.1. ПРОБЕМА 1 Все три стадии проходят успешно, но страница Интернет-браузера (Internet Explorer, Opera, Fire-Fox) не отображается. РЕШЕНИЕ 1.1. Проверьте "Имя" и "Пароль", убедитесь, что это не "IT_TEST". "IT_TEST" предназначен только для входа на сайт www.intertelecom.ua, остальные страницы отображаться не будут. 1.2. Если Имя и Пароль введены правильно, но страница все равно не отображается проблема не в оборудовании Intertelecom, а в настройках Интернет браузера. Что бы убедиться в том, что доступ к Интернету есть и оборудование исправно – вы можете запустить любую программу, которая запрашивает доступ к Интернету кроме Интернет-браузеров. Например, обновить антивирус, подключить ICQ, Mail.ru агент, и т.д. 1.3. Чтобы настроить Интернет-браузер необходимо: Открыть Internet Explorer (именно его, т.к. остальные браузеры берут все настройки по умолчанию из Internet Explorer) – "сервис" – "свойства обозревателя" – "подключения" – "установить" – "далее" (более подробно процесс создания подключения описан в соответствующем разделе) – "установить подключение вручную" – "через обычный модем" – "Терминал ИТ" (выбираете из списка модемов, если он в списке один - "Далее") – имя поставщика услуг " Интертелеком " номер телефона - " #777 " (без кавычек, обращаем Ваше внимание, что номер телефона исключительно #777 , а не Ваш абоненский номер) имя пользователя " IT " пароль " IT ", подтверждение пароля " IT " - "далее" - поставить галочку напротив " добавить ярлык на рабочий стол " Даже если вы создавали уже такое же подключение через Пуск, все равно повторите эту процедуру для того, чтобы корректно работал сам Internet Explorer Важно!!! Имя и пароль Вы получаете исключительно в центре продаж и обслуживания абонентов (!). Узнать Имя и Пароль можно так же в технической поддержке – вероятней всего это " IT " , возможно так же " 3G " ПРОБЛЕМА 2 Всегда выскакивает подключение Intertelecom РЕШЕНИЕ Нажмите в этом подключении на "свойства" - "никогда не использовать" ПРОБЛЕМА 3 При подключении выдается сообщение "снимите трубку и наберите номер"(рис 5.2.) Рис 5.2. РЕШЕНИЕ: "Пуск" – "настройка" – "сетевые подключения" – "отобразить все подключения" (или правой кнопкой "открыть") – "дополнительно" - "набор номера через оператора" (снимите галочку). (рис 5.3.) Рис 5.3. ПРОБЛЕМА 4 Разъединяет Интернет. Вы находитесь в зоне неуверенного сигнала (плохое покрытие), либо на вашем компьютере вирусы. РЕШЕНИЕ Обращаем ваше внимание на то, что даже если у вас установлен самый последний и самый сильный антивирус – это не значит, что вирусов на компьютере нет. Попробуйте поработать за другим компьютером с этим же модемом. Важно, что б второй компьютер не имел контакта с вашим (т.к. вы можете заразить вирусом и второй). Если проблема повторилась – обращайтесь в ближайший сервисный центр, по вопросу диагностики терминала ИТ *** ПРОБЛЕМА 5 Ошибка 691: Доступ запрещен, поскольку такие имя пользователя или пароль недопустимы в этом домене (Рис.5.4.) Рис.5.4. Возможные причины: 1. На Вашем лицевом счету не осталось достаточных средств, для работы в Интернете. РЕШЕНИЕ: 1) Способ При подключении введите Пользователь IT_TEST Пароль IT_TEST (Рис.5.2) Затем зайдите на сайт www.intertelecom.ua и проверьте состояние Вашего счета (Процедура описана в 4 разделе инструкции). Рис.5.5. 2) Способ Вы можете перезвонить по номеру 0-800-50-50-75 2. Введено неправильное Имя пользователя, или Пароль РЕШЕНИЕ: Введите правильный логин и пароль (Рис.5.6) Пользователь IT Пароль IT Рис.5.6 3. Модем не настроен РЕШЕНИЕ: Обратитесь в ближайший сервисный центр ООО “Интертелеком”, или к представителям дилерской сети. Важно!!! По возможности, во избежание недоразумений, и не возможностью работы в Интернете, пополняйте Ваш счет заблаговременно (например, за декабрь до 1 декабря, независимо от того, какого числа вы подключились к Интертелеком). Обращаем внимание, что при отсутствии необходимых денежных средств для перехода на следующий месяц, первого числа каждого месяца будет произведено отключение абонентов от предоставляемых услуг. ДРУГИЕ ПРОБЛЕМЫ ПРИ ПОДКЛЮЧЕНИИ (регистрации в сети не происходит) Возможные причины: 1. Неправильные настройки соединения РЕШЕНИЕ: Щелкните два раза по ярлыку, с помощью которого Вы подключаетесь к Интернету. В появившемся окне нажмите Свойства. (Рис.5.7.) В вкладке “Общие” --“Подключаться через:” убедитесь, что галочка стоит только напротив модема Novatel Wireless Expedite EV-DO Modem (Рис.5.8.). Рис 5.7. Рис.5.8. 2. Модем не корректно определяется системой - нужно провести диагностику оборудования, для этого необходимо проделать следующее: 1. Предварительно выньте модем. 2. Откройте Диспетчер устройств (эта процедура описана в разделе «Настройка модема») 3. Вставьте модем – обратите внимание реагирует ли диспетчер устройств на ваши действия. 4. Опросите модем (см. раздел «Настройка модема»): а) модем не опрашивается (рис 5.9) Рис 5.9 РЕШЕНИЕ: Перезагрузите компьютер, если проблема не устранена - обращайтесь в сервисный центр. б) модем «опросился» – следовательно, все подключено правильно, драйвера установлены. 3. Модем не настроен (не прошит) РЕШЕНИЕ: Обратитесь в ближайший сервисный центр ООО “Интертелеком”, или к представителям дилерской сети. 4. На Вашем номере не активна услуга «Интернет». Проблема могла возникнуть после смены тарифного плана или в начале месяца, или после любых других модификаций с услугами Вашего номера. РЕШЕНИЕ: позвоните в техподдержку и попросите проверить состояние услуги "Интернет". в) в списке модемов нет этого модема, или отсутствует список модемов: 5. Диспетчер устройств никак не реагирует на ваши действия. Выньте модем и вставьте в другой USB порт. Ничего не изменилось - перезагрузите компьютер, повторите все вышеперечисленное. Если диспетчер устройств по-прежнему не реагирует – попробуйте проделать то же самое на другом компьютере – если не реагирует ни один компьютер - обращайтесь в сервисный центр «Интертелеком» по ремонту. 6. Диспетчер реагирует, но в списке модемов нет модема Novatel Wireless Expedite EV-DO Modem. Возможно не исправен сам модем. 7. «Устройство USB не опознано». Если система, после того как вы подключаете модем к компьютеру, выдает такое сообщение – не исправен либо сам модем, либо порт – попробуйте вставить его в другой порт вашего компьютера, если ничего не изменилось – обращайтесь в ближайший сервисный центр «Интертелеком» по ремонту. 8. «Найдено новое оборудование, укажите путь на драйвер». Если система, после того как вы подключаете модем к компьютеру, выдает такое сообщение - не установлен драйвер, либо установлен не полностью. Установка драйвера подробно описана в разделе "Установке драйверов". Если у вас возникают проблемы с установкой – обращайтесь в тех.поддержку либо в сервисный центр. Важно!!! Если Вам все же придется обратиться в сервисный центр - то помимо модема, необходимо взять с собой так же Ваш компьютер(!) и все кабели, которые Вы используете для подключения оборудования Интертелеком к Вашему компьютеру.