Учебный элемент
реклама
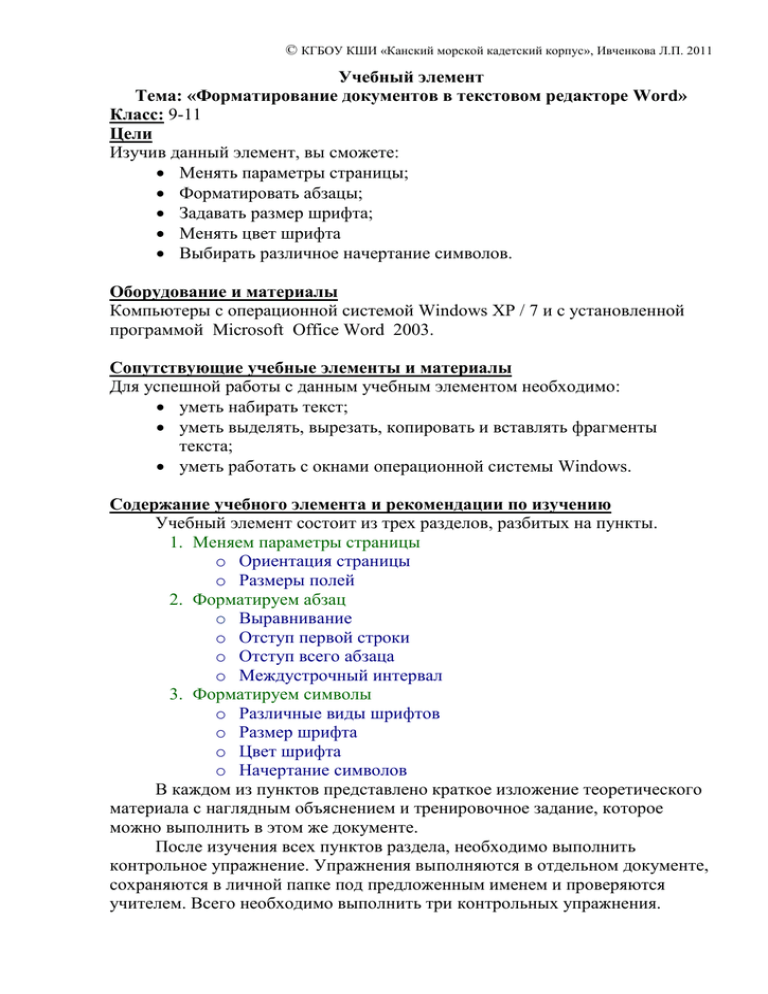
© КГБОУ КШИ «Канский морской кадетский корпус», Ивченкова Л.П. 2011 Учебный элемент Тема: «Форматирование документов в текстовом редакторе Word» Класс: 9-11 Цели Изучив данный элемент, вы сможете: Менять параметры страницы; Форматировать абзацы; Задавать размер шрифта; Менять цвет шрифта Выбирать различное начертание символов. Оборудование и материалы Компьютеры с операционной системой Windows XP / 7 и с установленной программой Microsoft Office Word 2003. Сопутствующие учебные элементы и материалы Для успешной работы с данным учебным элементом необходимо: уметь набирать текст; уметь выделять, вырезать, копировать и вставлять фрагменты текста; уметь работать с окнами операционной системы Windows. Содержание учебного элемента и рекомендации по изучению Учебный элемент состоит из трех разделов, разбитых на пункты. 1. Меняем параметры страницы o Ориентация страницы o Размеры полей 2. Форматируем абзац o Выравнивание o Отступ первой строки o Отступ всего абзаца o Междустрочный интервал 3. Форматируем символы o Различные виды шрифтов o Размер шрифта o Цвет шрифта o Начертание символов В каждом из пунктов представлено краткое изложение теоретического материала с наглядным объяснением и тренировочное задание, которое можно выполнить в этом же документе. После изучения всех пунктов раздела, необходимо выполнить контрольное упражнение. Упражнения выполняются в отдельном документе, сохраняются в личной папке под предложенным именем и проверяются учителем. Всего необходимо выполнить три контрольных упражнения. © КГБОУ КШИ «Канский морской кадетский корпус», Ивченкова Л.П. 2011 Меняем параметры страницы Ориентация страницы Существует две возможные ориентации – книжная и альбомная. Книжная Альбомная Для изменения параметров страницы: 1. Выберите команду Файл-Параметры страницы. Появится диалоговая панель Параметры страницы. 2. Измените ориентацию страницы с помощью переключателя. Задание __________________ Измените ориентацию страниц этого документа на альбомную, затем снова на книжную. __________________ © КГБОУ КШИ «Канский морской кадетский корпус», Ивченкова Л.П. 2011 Размеры полей Поля – это расстояние от краёв страницы до границы текста. Для изменения размеров полей: 1. Выберите команду Файл-Параметры страницы. Появится диалоговая панель Параметры страницы. 2. Задайте размеры полей с помощью счётчиков верхнее, нижнее, левое, правое. Задание __________________ Попробуйте сменить размеры полей в этом документе по вашему усмотрению, затем отмените это действие (Правка-Отменить форматирование) __________________ УПРАЖНЕНИЕ Создайте новый документ, назовите его Упр1. Скопируйте в него любой текст. Отформатируйте страницу следующим образом: ориентация – альбомная, левое поле – 4 см, правое поле – 3 см, нижнее поле – 2 см, верхнее поле – 1,5 см. © КГБОУ КШИ «Канский морской кадетский корпус», Ивченкова Л.П. 2011 Форматируем абзац Выравнивание Выравнивание абзаца – расположение текста относительно границ страницы (по левому краю, по правому краю, по центру и по ширине страницы). Пример Абзац с выравнивание по левому краю Абзац с выравниванием по правому краю Абзац с выравниванием по центру Для выравнивания абзаца: 1. Выберите команду Формат-абзац. Появится диалоговая панель Абзац. 2. Выберите соответствующий элемент раскрывающегося списка Выравнивание. А так же, выровнять абзац можно просто нажав соответствующую кнопку на панели инструментов Форматирование. © КГБОУ КШИ «Канский морской кадетский корпус», Ивченкова Л.П. 2011 Задание __________________ Выровняйте абзац с надписью «Заголовок1» по центру, с надписью «Заголовок2» - по левому краю, «Эпиграф» - по правому краю, а остальной текст по ширине. Заголовок 1 Заголовок 2 Эпиграф Текст Текст Текст Текст Текст Текст Текст Текст Текст Текст Текст Текст Текст Текст Текст Текст Текст Текст Текст Текст Текст Текст Текст Текст __________________ Отступ первой строки Чаще всего абзац начинается с отступа первой строки (с красной строки). Отступы бывают двух типов: положительный (отступ) и отрицательный (выступ). Пример Абзац с положительным отступом Абзац с положительным отступом Абзац с положительным отступом Абзац с положительным отступом Абзац с положительным отступом Абзац с отрицательным отступом Абзац с отрицательным отступом Абзац с отрицательным отступом Абзац с отрицательным отступом Абзац с отрицательным отступом Для задания отступа первой строки абзаца: 1. Выберите команду Формат-абзац. Появится диалоговая панель Абзац. © КГБОУ КШИ «Канский морской кадетский корпус», Ивченкова Л.П. 2011 2. Выберите тип отступа в раскрывающемся списке Первая строка и задайте его ширину с помощью счётчика на. А так же, регулировать отступ и выступ первой строки абзаца можно с помощью верхнего и нижнего ползунка на линейке. Задание __________________ Сделайте в этом абзаце отступ первой строки 2,5 сантиметра. Сделайте в этом абзаце отступ первой строки 2,5 сантиметра. Сделайте в этом абзаце отступ первой строки 2,5 сантиметра. А в этом абзаце сделайте выступ первой строки на 3 сантиметра. А в этом абзаце сделайте выступ первой строки на 3 сантиметра. А в этом абзаце сделайте выступ первой строки на 3 сантиметра. __________________ © КГБОУ КШИ «Канский морской кадетский корпус», Ивченкова Л.П. 2011 Отступ всего абзаца Весь абзац целиком может иметь отступы слева и справа от границ полей страницы. Пример Абзац с отступом слева Абзац с отступом слева Абзац с отступом слева Абзац с отступом слева Абзац с отступом слева Абзац отступом справа Абзац отступом справа Абзац отступом справа Абзац отступом справа Абзац отступом справа Для задания отступа всего абзаца: 1. Выберите команду Формат-абзац. Появится диалоговая панель Абзац. 2. Задайте размер отступов с помощью счётчиков справа и слева. Задание __________________ Сделайте в этом абзаце отступ слева на 2,5 сантиметра и справа на 4 сантиметра. __________________ © КГБОУ КШИ «Канский морской кадетский корпус», Ивченкова Л.П. 2011 Междустрочный интервал Междустрочный интервал – расстояние между строками в тексте. Пример Абзац с полуторным междустрочным интервалом Абзац с полуторным междустрочным интервалом Абзац с полуторным междустрочным интервалом Абзац с одинарным междустрочным интервалом Абзац одинарным с междустрочным интервалом Абзац с одинарным междустрочным интервалом Абзац с одинарным междустрочным интервалом Для задания размера междустрочного интервала в абзаце: 1. Выберите команду Формат-абзац. Появится диалоговая панель Абзац. 2. Задайте размер междустрочного интервала с помощью раскрывающегося списка междустрочный или установите конкретное значение в счётчике значение. А так же, междустрочный интервал можно поменять, нажав на соответствующую кнопку панели инструментов Форматирование. © КГБОУ КШИ «Канский морской кадетский корпус», Ивченкова Л.П. 2011 Задание __________________ Сделайте в этом абзаце полуторный междустрочный интервал. Сделайте в этом абзаце полуторный междустрочный интервал. А в этом абзаце сделайте двойной междустрочный интервал. А в этом абзаце сделайте двойной междустрочный интервал. __________________ УПРАЖНЕНИЕ Создайте новый документ, назовите его Упр2. Наберите в нём два абзаца любого текста и заголовок. Заголовок выровняйте по центру, первый абзац – по ширине, второй – по левому краю. Снизу наберите «Работу выполнил: » и свою фамилию, и выровняйте эту строку по правому краю. Сделайте во всех абзацах текста отступ первой строки 2 см. В первом абзаце сделайте отступ всего абзаца на 2,5 см слева и полуторный междустрочный интервал. В остальном тексте оставьте одинарный междустрочный интервал. © КГБОУ КШИ «Канский морской кадетский корпус», Ивченкова Л.П. 2011 Форматируем символы Различные виды шрифтов Шрифт каждого вида имеет своё название. Пример Этот текст набран шрифтом Times New Roman Этот текст набран шрифтом Arial Этот текст набран шрифтом Courier New Для изменения вида шрифта 1. Выберите команду Формат-Шрифт. Появится диалоговая панель Шрифт. 2. Выберите нужный вид в раскрывающемся списке Шрифт. А так же, вид шрифта можно выбрать в раскрывающемся списке на панели Форматирование. © КГБОУ КШИ «Канский морской кадетский корпус», Ивченкова Л.П. 2011 Задание __________________ Смените вид данного шрифта Times New Roman, на Arial, и на любой другой на свое усмотрение __________________ Размер шрифта Единицей измерения размера шрифта является пункт (1 пт = 0,376мм). Пример Шрифт размером 16 пт. Шрифт размером 12 пт. Шрифт размером 10 пт. Для изменения размера шрифта 1. Выберите команду Формат-Шрифт. Появится диалоговая панель Шрифт. 2. Выберите нужный размер в меню Размер. А так же, размер шрифта можно выбрать в раскрывающемся списке на панели Форматирование. Задание © КГБОУ КШИ «Канский морской кадетский корпус», Ивченкова Л.П. 2011 __________________ Наберите ниже свое имя отчество и фамилию. Имя шрифтом 20 пт, фамилию – 16 пт, отчество – 12 пт. __________________ Цвет шрифта Пример Красный Оранжевый Жёлтый Зелёный Голубой Синий Фиолетовый Для изменения цвета шрифта 1. Выберите команду Формат-Шрифт. Появится диалоговая панель Шрифт. 2. Выберите нужный цвет в меню Цвет текста. А так же, цвет шрифта можно выбрать в раскрывающемся меню на панели Форматирование. Задание © КГБОУ КШИ «Канский морской кадетский корпус», Ивченкова Л.П. 2011 __________________ «Раскрасьте» все слова текста этого задания в разные цвета. __________________ Начертание символов Кроме обычного начертания символов существует три других: полужирное, курсивное, полужирное курсивное. А так же, можно установить такой дополнительный параметр, как подчёркивание текста. Пример Текст с полужирным курсивным начертанием Текст с курсивным начертанием и подчёркиванием Текст с полужирным начертанием и подчёркиванием Для установки начертания символов 1. Выберите команду Формат-Шрифт. Появится диалоговая панель Шрифт. 2. Выберите нужное начертание в раскрывающемся списке Начертание. 3. Чтобы сделать текст подчёркнутым, выберите нужный вид подчёркивания в раскрывающемся списке Подчёркивание. А так же, начертание символов можно установить, нажав соответствующие кнопки на панели Форматирование. Задание © КГБОУ КШИ «Канский морской кадетский корпус», Ивченкова Л.П. 2011 __________________ Выделите абзац с надписью «Заголовок1» полужирным начертанием с подчеркиванием, с надписью «Заголовок2» - полужирным курсивом, а остальной текст по ширине. Под текстом напишите курсивом своё имя и фамилию. Заголовок 1 Заголовок 2 Текст Текст Текст Текст Текст Текст Текст Текст Текст Текст Текст Текст Текст Текст Текст Текст Текст Текст Текст Текст Текст Текст Текст Текст __________________ УПРАЖНЕНИЕ Создайте новый документ, назовите его Упр3. Скопируйте в него текст из документа Упр2. Шрифт заголовка текста сделайте размером 20, смените его начертание на полужирное курсивное, добавьте подчёркивание и смените цвет текста в заголовке на красный. Свою фамилию в конце документа выделите курсивом. Смените вид текста во всём документе на Arial.