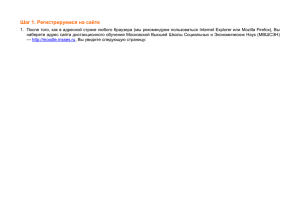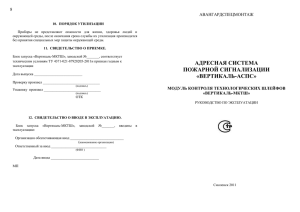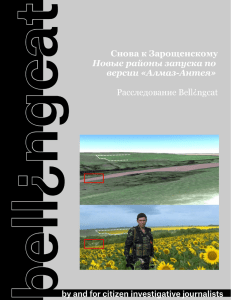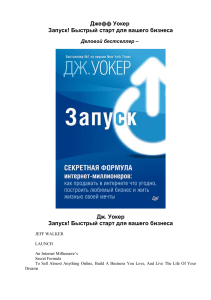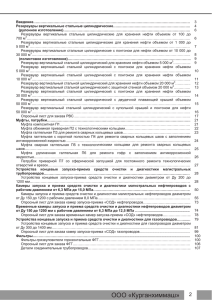Краткая инструкция по установке системы 1С:Предприятие 8.2
реклама

Краткая инструкция по установке системы 1С:Предприятие 8.2 (тонкий клиент) и подключению конфигурации «Похозяйственная книга». 1. Общие сведения о программе установки системы Скачайте архив дистрибутива системы 1С:Предприятие 8.2 (тонкий клиент) по адресу: http://donagro.ru/FILES/MFORMY/LPH/FAQ/8.2.17.169_Setup_Win_x86.zip (в открывшемся окне в поле «Имя пользователя» и в поле «Пароль» указать: 1). Установку выполняет специальный помощник, переход по страницам которого выполняется с помощью кнопки Далее >. Для старта помощника следует запустить программу setup.exe из каталога с распакованным вами ранее дистрибутивом. Первоначально необходимо произвести установку программы с правами локального администратора компьютера. Далее будет приведено краткое описание каждого шага помощника. 1.1. Приветствие С этого окна начинается работа помощника установки системы «1С:Предприятие 8.2». 1.2. Выбор компонентов На этой странице необходимо выбрать компоненты и интерфейсы, которые будут устанавливаться, и папку для установки. Перечень компонентов и интерфейсов зависит от того, что необходимо установить. Устанавливаем компоненту «1С:Предприятие – Тонкий клиент» и интерфейс «Русский». 1.3. Выбор языка интерфейса по умолчанию На следующем шаге программа установки предложит выбрать язык интерфейса по умолчанию. Устанавливаем Русский язык интерфейса в качестве языка интерфейса по умолчанию. 1.4. Начало установки После нажатия кнопки Установить начнется процесс установки: ● создаются необходимые папки; ● копируются файлы выбранных компонентов; ● создаются конфигурационные файлы; ● выполняется регистрация программных компонентов системы; ● на рабочем столе создается ярлык для запуска «1С:Предприятия». Далее откроется окно с отображением процесса установки программы: 1.5. Завершение установки Если установка завершена успешно, откроется завершающая страница помощника установки. После нажатия кнопки Готово установка будет завершена. Если отмечен флажок «Открыть файл Readme», то будет открыт файл с информацией, которую рекомендуется прочитать перед использованием данной версии системы. 2. Подключение к конфигурации «Похозяйственная книга» После завершения установки системы 1С:Предприятие 8.2 (тонкий клиент) на рабочем столе появится ярлык . Запустив ярлык, откроется окно «Запуск 1С:Предприятия». Управляющие элементы окна, позволяют управлять списком информационных баз: добавлять новые базы и группы баз, перемещать базы из одной группы в другую, изменять свойства существующих информационных баз и удалять из списка ненужные информационные базы. Список информационных баз представлен в виде списка (используется по умолчанию) или в виде дерева. Выбор режима осуществляется в диалоге настройки запуска. 2.1. Добавление информационной базы Для добавления в список информационной базы следует нажать кнопку Добавить… На экран будет выдан диалог для выбора режима добавления. Необходимо выбрать режим добавления существующей информационной базы. В список информационных баз будет добавлена информационная база «Похозяйственная книга» расположенная на веб-сервере Министерства сельского хозяйства и продовольствия Ростовской области. После нажатия кнопки Далее > на экран выводится диалог ввода наименования и выбора типа расположения информационной базы. 2.2. Подключение базы, расположенной на веб-сервере В диалоге добавления информационной базы укажем наименование: «Похозяйственная книга». Выберем вид расположения информационной базы «На веб-сервере». На следующей странице следует указать параметры подключения к веб-серверу как указано на рисунке. Строка адреса информационной базы: http://agro.don-agro.ru:8080/EconomicBook/ Параметры запуска информационной базы 2.3. На данной странице можно указать следующие параметры запуска информационной базы: Вариант аутентификации; Скорость соединения; Дополнительные параметры запуска; Основной режим запуска; Версия 1С:Предприятия. Необходимо установить параметры соответственно рисунку: 2.4. Запуск информационной базы После нажатия на кнопку Готово, появится окно «Запуск 1С:Предприятия». В списке информационных баз выберите пункт «Похозяйственная книга» и нажмите на кнопку 1С:Предприятие. В появившемся окне в поле «Пользователь» выберите своего пользователя. В поле пароль укажите свой пароль (имя пользователя и пароль доводились ранее). Нажмите кнопку ОК.