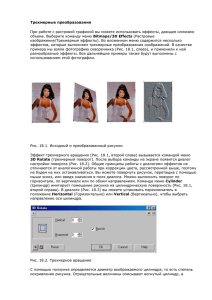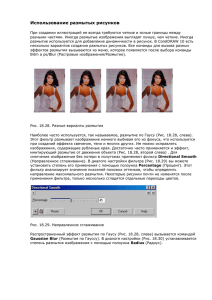Оригинальные эффекты Следующая группа эффектов
advertisement
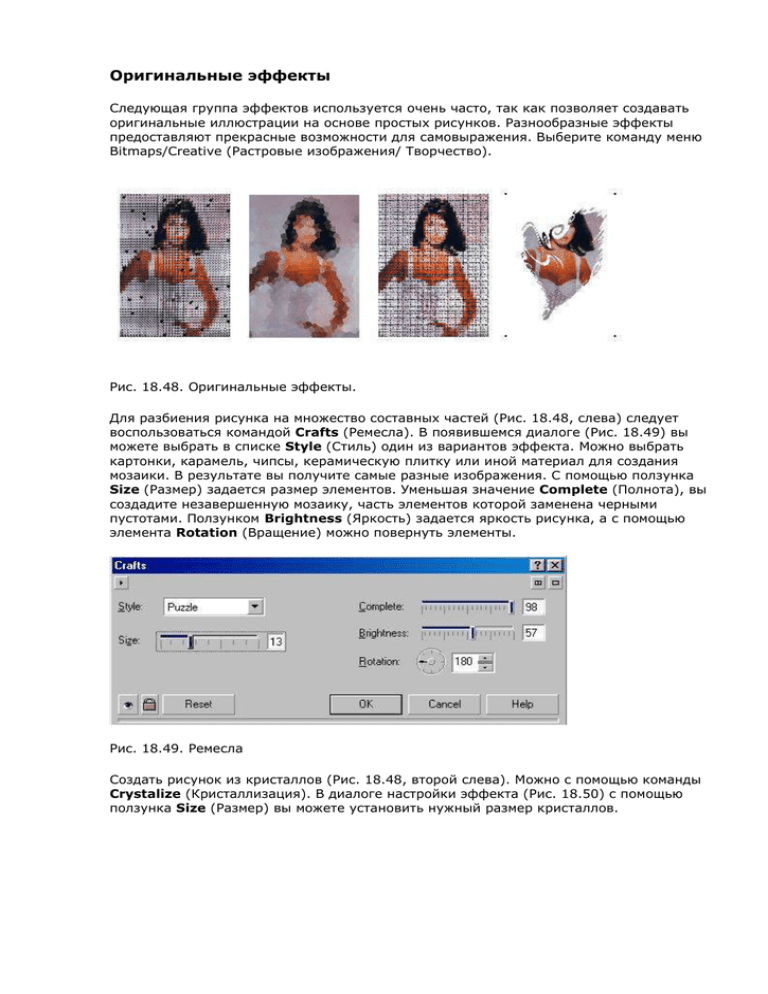
Оригинальные эффекты Следующая группа эффектов используется очень часто, так как позволяет создавать оригинальные иллюстрации на основе простых рисунков. Разнообразные эффекты предоставляют прекрасные возможности для самовыражения. Выберите команду меню Bitmaps/Creative (Растровые изображения/ Творчество). Рис. 18.48. Оригинальные эффекты. Для разбиения рисунка на множество составных частей (Рис. 18.48, слева) следует воспользоваться командой Crafts (Ремесла). В появившемся диалоге (Рис. 18.49) вы можете выбрать в списке Style (Стиль) один из вариантов эффекта. Можно выбрать картонки, карамель, чипсы, керамическую плитку или иной материал для создания мозаики. В результате вы получите самые разные изображения. С помощью ползунка Size (Размер) задается размер элементов. Уменьшая значение Complete (Полнота), вы создадите незавершенную мозаику, часть элементов которой заменена черными пустотами. Ползунком Brightness (Яркость) задается яркость рисунка, а с помощью элемента Rotation (Вращение) можно повернуть элементы. Рис. 18.49. Ремесла Создать рисунок из кристаллов (Рис. 18.48, второй слева). Можно с помощью команды Crystalize (Кристаллизация). В диалоге настройки эффекта (Рис. 18.50) с помощью ползунка Size (Размер) вы можете установить нужный размер кристаллов. Рис. 18.50. Кристаллизация Вы можете легко имитировать рисунок, нанесенный на ткань (Рис. 18.48, второй справа). Эффект вызывается командой Fabric (Ткань). В диалоге настройки эффекта (Рис. 18.51) в списке Style (Стиль) выбирается конкретная ткань. В зависимости от выбранной ткани, вы можете получить разнообразные рисунки. Доступны шесть типов ткани, каждый из которых имеет свой уникальный вид. С помощью ползунка Size (Размер) устанавливается величина стежков, а ползунком Complete (Полнота) задается процент заполнения рисунка. В поле Brightness (Яркость) задается яркость, а с помощью Rotation (Вращение) элементы рисунка можно повернуть. Рис. 18.51. Ткань Создать красивую рамку для рисунка (Рис. 18.48, справа) можно с помощью команды Frame (Рамка). Примерно такого же эффекта можно добиться применением фигурной обрезки. Однако художественный эффект Frame (Рамка) предоставляет некоторые дополнительные возможности. В диалоге настройки эффекта на вкладке Select (Выбор) (Рис. 18.52) выбирается одна из установленных в системе рамок. Вы можете открыть созданный ранее графический файл, в котором сохранена рамка. Вместе с CorelDRAW 10 поставляется набор художественных рамок. Рис. 18.52. Выбор рамки Если вы хотите настроить использование рамки, перейдите на вкладку Modify (Изменить) диалога (Рис. 18.53). На этой вкладке вы можете изменить масштаб, цвет и прозрачность рамки, а также размыть ее края. Рис. 18.53. Настройка рамки Следует отметить, что многие эффекты очень похожи друг на друга. Большинство эффектов разбивают изображение на мелкие элементы, преобразуют эти элементы и составляют новое изображение. Все эти эффекты можно, с определенной долей условности, назвать мозаиками. Различие состоит только в методе преобразования элементов. Рис. 18.54. Другие оригинальные эффекты Чтобы увидеть рисунок через стеклянные блоки (Рис. 18.54, слева), выберите команду Glass Block (Стеклянный блок). В диалоге настройки эффекта (Рис. 18.55) устанавливается размеры блоков. Рис. 18.55. Стеклянный блок Превратить иллюстрацию в детский рисунок (Рис. 18.54, второй слева) можно с помощью команды Kids Play (Детский рисунок). В диалоге настройки эффекта (Рис. 18.56) в списке Game (Игра) выбирается тип составляющих элементов. Доступны самые разные типы, сильно отличающиеся друг от друга. С помощью ползунка Size (Размер) устанавливается размер элементов, в поле Complete (Полнота) задается процент заполнения рисунка. В поле Brightness (Яркость) задается яркость, а с помощью Rotation (Вращение) элементы рисунка можно повернуть. Рис. 18.56. Детский рисунок Классическую мозаику также можно создать с помощью CorelDRAW 10 (Рис. 18.54, второй справа). Эффект вызывается командой Mosaic (Мозаика). В диалоге настройки эффекта (Рис. 18.57) с помощью ползунка Size (Размер) задается размер элементов мозаики. Кроме того, вы можете задать цвет фона, просвечивающего между камешками мозаики. Рис. 18.57. Мозаика Добавить к рисунку случайные элементы (Рис. 18.54, справа) можно с помощью команды Particles (Частицы). В диалоге настройки эффекта (Рис. 18.58) с помощью ползунка Size (Размер) задается размер частиц, а с помощью ползунка Density (Плотность) - их количество. Ползунком Coloration (Окраска) задается разброс цветов, а с помощью ползунка Transparency (Прозрачность) устанавливается прозрачность частиц. Переключатель Style (Стиль) можно установить в положение Bubbles (Пузырьки) или Stars (Звезды), чтобы добавить выбранный вид частиц. В поле Angle (Угол) задается угол наклона частиц. Рис. 18.58. Частицы Следующий эффект похож на размытие (Рис. 18.59, слева), но все же несколько отличается от него. Точки случайным образом рассеиваются в разные стороны от исходной точки. При этом не происходит сглаживание, как при использовании размытия. Рисунок становится нечетким, но иначе, чем при размытии. Рис. 18.59. Еще несколько эффектов Эффект вызывается командой Scatter (Рассеиватель). В диалоге настройки эффекта (Рис. 18.60) задаются размеры области рассеивания. Можно установить одинаковые значения по горизонтали и вертикали, а можно и разные. Рис. 18.60. Рассеиватель Чтобы увидеть рисунок через дымчатое стекло (Рис. 18.59, в центре), следует выбрать команду Smoked Glass (Дымчатое стекло). Рис. 18.61. Дымчатое стекло В диалоге настройки эффекта (Рис. 18.61) вы можете выбрать цвет стекла. С помощью ползунка Tint (Оттенок) задается прозрачность стекла, а ползунком Blurring (Размывание) устанавливается степень размытия рисунков. Чтобы получить рисунок, похожий на стеклянные витражи (Рис. 18.59, справа), нужно выбрать команду Stained Glass (Цветное стекло). В диалоге настройки эффекта (Рис. 18.62) с помощью ползунка Size (Размер) задается размер элементов витража, а ползунком Light Intensity (Интенсивность света) устанавливается яркость. С помощью Solder Width (Ширина спайки) задается ширина полосы между стеклянными элементами, а с помощью Solder Color (Цвет спайки) - их цвет. Установив флажок 3D Lighting (Трехмерное освещение), вы придадите работе более интересный вид. Рис. 18.62. Цветное стекло И напоследок рассмотрим еще несколько очень красивых художественных эффектов. Рис. 18.63. Несколько других эффектов Виньетку для фотографии (Рис. 18.63, слева) можно сделать командой Vignette (Виньетка). В диалоге настройки эффекта (Рис. 18.64) выбирается цвет полей в группе полей Color (Цвет) и форма виньетки в группе полей Shape (Форма). Ползунком Offset (Смещение) выбирается расположение полей, а ползунком Fade (Переход) устанавливается плавный переход от рисунка к закрашенному полю. Если вам не требуется плавный переход, то аналогичный результат можно получить, разместив над растровым рисунком векторный объект с отверстием нужной формы и размера. Рис. 18.64. Виньетка Рисунок из множества завитков (Рис. 18.63, в центре) получается при использовании команды Vortex (Завихрения). В диалоге настройки эффекта (Рис. 18.65) выбирается стиль завихрений с помощью списка Style (Стиль). Различные стили сильно отличаются друг от друга. Ползунком Size (Размер) задается размер отдельных завитков. Элементы Inner Directional (Внутреннее направление) и Outer Directional (Внешнее направление) позволяют задать направления для создаваемых элементов. Рис. 18.65. Завихрения Чтобы добавить погодные особенности (Рис. 18.63, справа) к рисунку, следует вызвать команду Weather (Погода). В диалоге настройки эффекта (Рис. 18.66) вы можете выбрать один из вариантов: Snow (Снег), Rain (Дождь) или Fog (Туман). Ползунком Strength (Сила) задается интенсивность непогоды, а с помощью ползунка Size (Размер) задается размер снежинок или капель. Нажимая кнопку Randomize (Рандомизировать), вы меняете случайные места, где будут расположены добавляемые объекты. Рис. 18.66. Погода Так как во многих описанных эффектах есть несколько различных вариантов, для творчества вам предоставляется несколько десятков замечательных эффектов, с помощью которых вы можете создать самые разные творения. Искажения рисунков При обработке рисунков иногда возникает необходимость в сложных преобразованиях, искажающих исходное изображение и создающих новую уникальную иллюстрацию. Хотя некоторые другие эффекты тоже искажают рисунок, несколько эффектов выделены в отдельную группу. Для выполнения искажений следует выбрать команду меню Bitmaps/Distort (Растровые изображения/Исказить), после чего выбрать нужный эффект в появившемся меню. Разбить рисунок на множество блоков (Рис. 18.67, слева) можно с помощью команды Blocks (Блоки). Рис. 18.67. Трансформации изображений В диалоге настройки эффекта (Рис. 18.68) вы можете выбрать цвет контура добавляемых элементов и их размеры. Ползунком Мах offset (Максимальное смещение) задается смещение блоков, то есть степень применения эффекта. Рис. 18.69. Замещение Сместить начало рисунка (Рис. 18.67, второй справа) можно командой Offset (Смещение). В диалоге настройки эффекта (Рис. 18.70) вы задаете вертикальное и горизонтальное смещение. Освободившаяся область будет закрашена выбранным цветом. Рис. 18.68. Блоки Очень красивый эффект частичного добавления заданной текстуры (Рис. 18.67, второй слева) вызывается командой Displace (Замещение). В диалоге настройки эффекта (Рис. 18.69) вы можете выбрать рисунок, на основе которого в заданном изображении будет создана текстурная поверхность. В качестве текстур могут использоваться изображения, поставляемые в составе CorelDRAW 10, или любые другие рисунки. Также вы можете задать размер элементов текстуры и их повторяемость. В списке Undefined Areas (Неопределенные области) выбирается область рисунка, где текстура не будет видна. Текстура проявляется по краям объектов в изображении. Рис. 18.70. Смещение Зрительно увеличить пиксели в изображении (Рис. 18.67, справа) можно командой Pixelate (Пикселизация). В диалоге настройки эффекта (Рис. 18.71) с помощью переключателя Pixelate Mode (Режим пикселизации) выбираются квадратные, прямоугольные или круглые пиксели. Ползунками Width (Ширина) и Height (Высота) задаются размеры пикселей, а с помощью ползунка Opacity (Непрозрачность) степень их проявления. Вы можете создать копию рисунка, выполнить фигурную обрезку и преобразовать результат снова в растровый объект. После этого, применив пикселизацию к полученному рисунку, поместить его поверх оригинала. Так можно скрыть некоторые детали рисунка. Хотя, конечно, проще это сделать с помощью редактора растровой графики. Рис. 18.71. Пикселизация Следующие два эффекта позволяют сильно исказить рисунок. Такие преобразования могут занять достаточно много времени, особенно на маломощном компьютере. Рис. 18.72. Сложные искажения рисунков Чтобы создать иллюзию ряби, идущей по поверхности рисунка (Рис. 18.72, слева) следует вызвать команду Ripple (Рябь). В диалоге настройки эффекта (Рис. 18.73) настраиваются параметры волн, создающих рябь. Ползунком Period (Период) устанавливается частота волн, а ползунком Amplitude (Амплитуда) - их величина. Если установить флажок Perpendicular Wave (Перпендикулярная волна) рябь усложнится, и вы сможете задать амплитуду перпендикулярной волны. Кроме того, установив переключатель Optimize (Оптимизировать) в положение Quality (Качество), вы получите высококачественное изображение, но преобразование будет выполняться достаточно долго. Установив переключатель в положение Speed (Скорость), вы ускорите преобразование, немного потеряв в качестве. Флажок Distort ripple (Исказить рябь) позволяет внести дополнительные искажения, а расположенный рядом элемент Angle (Угол) повернуть рябь. После приобретения определенного навыка вы сможете создавать достаточно правдоподобную рябь на рисунках. Рис. 18.73. Рябъ Имитировать водоворот, в который затягивается рисунок (Рис. 18.72, в центре), можно с помощью команды Swirl (Завихрение). В диалоге настройки эффекта (Рис. 18.74) переключателем Direction (Направление) задается направление завихрения - по часовой стрелке или против часовой стрелки. Переключателем Optimize (Оптимизировать) задается оптимизация по качеству или скорости. Ползунок Whole Rotation (Целых оборотов) задает количество полных оборотов завихрения, а ползунком Additional Degrees (Дополнительные градусы) устанавливается дополнительный угол поворота. Дополнительный поворот добавляется к нескольким полным поворотам. Рис. 18.74. Завихрение Эффект уменьшения и размножения рисунка (Рис. 18.72, справа) вызывается командой Tile (Черепица). В диалоге настройки эффекта (Рис. 18.75) задается количество уменьшенных изображений по горизонтали и вертикали. Ползунком Overlap (Перекрытие) устанавливается процент перекрытия соседних изображений. Рис. 18.75. Черепица Следующие эффекты не вносят таких сильных искажений, как рассмотренные ранее, но создают очень симпатичные рисунки. Иллюзию потекшей от воды краски (Рис. 18.77, слева) можно создать при использовании команды Wet Paint (Жидкая краска). В диалоге настройки эффекта (Рис. 18.76) с помощью ползунка Wetness (Влажность) задается влажность красок, а ползунком Percent (Процент) устанавливается процент участков, на которых краска потекла. Рис. 18.76. Жидкая краска Оригинальный эффект, добавляющий множество мелких завитков (Рис. 18.77, в центре) вызывается командой Whirlpool (Водоворот). Рис. 18.77. Незначительные искажения В диалоге настройки эффекта (Рис. 18.78) с помощью ползунка Spacing (Пробелы) задаются расстояния между водоворотами. Рис. 18.78. Водоворот Если установлен флажок Warp (Деформация), рисунок дополнительно деформируется водоворотами. При убранном флажке деформация отсутствует. Ползунком Smear Length (Длина мазков) задает степень размытия рисунка, а с помощью ползунка Streak Detail (Полоса деталей) можно восстановить размытые детали. Ползунок Twist (Завихрение) определяет направление потока в водоворотах. С помощью списка Style (Стиль) можно выбрать одну из готовых настроек эффекта. Эффект сильного ветра (Рис. 18.77, справа) вызывается командой Wind (Ветер). В диалоге настройки эффекта (Рис. 18.79) с помощью ползунка Strength (Сила) устанавливается сила ветра. С помощью ползунка Opacity (Непрозрачность) задается степень проявления эффекта. Рис. 18.79. Ветер Искажения помогают имитировать различные природные эффекты. Особенно интересных результатов можно добиться при комбинировании этих эффектов с оригинальными художественными эффектами. Например, сначала создать имитацию рисунка на ткани, после чего с помощью ряби превратить тряпку в развевающееся полотнище. Немного пофантазировав, вы сможете придумать более интересные комбинации эффектов. Настройка четкости Для увеличения четкости изображений используются различные эффекты, позволяющие выделить границы цветовых переходов. Следует помнить, что увеличение четкости может привести к проявлению помех, которые раньше не были видны. Выберите команду меню Bitmaps/Sharpen (Растровые изображения/Заострение), чтобы открыть меню с командами настройки четкости рисунков. Эффект, вызываемый командой Adaptive Unsharp (Адаптивное удаление острых частей), позволяет увеличить четкость без усиления помех. В диалоге настройки эффекта (Рис. 18.89) задается степень применения эффекта. Рис. 18.89. Адаптивное удаление острых частей Очень похожий результат от эффекта/ который вызывается командой Directional Sharpen (Направленное заострение). В диалоге настройки эффекта (Рис. 18.90) также настраивается степень его применения. Рис. 18.90. Направленное заострение Для удаления деталей и теней следует использовать эффект High Pass (Высокий проход). В результате применения эффекта контрастное изображение может стать серым и тусклым. В диалоге настройки эффекта (Рис. 18.91) устанавливается интенсивность эффекта и размер областей высокого контраста. Этот фильтр применяется достаточно редко. Рис. 18.91. Высокий проход Для увеличения четкости можно использовать фильтр Sharpen (Заострение), но он увеличит количество помех в вашем изображении, поэтому лучше использовать иные эффекты. В диалоге настройки эффекта (Рис. 18.92) можно настроить его применение, если все же вы захотите его использовать. Рис. 18.92. Заострение Еще один эффект вызывается командой Unsharp Mask (Маска снятия заострения). В диалоге настройки эффекта (Рис. 18.93) можно настроить его, для достижения лучшего результата. Как и другие эффекты повышения четкости/ он требует опыта при использовании. Рис. 18.93. Маска снятия заострения Кроме описанных эффектов, вы можете использовать добавляемые эффекты, разрабатываемые разными фирмами. Выберите команду меню Bitmaps/Plug-Ins (Растровые изображения/Дополнения) и самостоятельно познакомьтесь с дополнительными эффектами.В CorelDRAW 10 встроено множество высокохудожественных средств для преобразования растровой графики. Опробовав их на практике, вы сможете применять нужные эффекты в своих иллюстрациях.