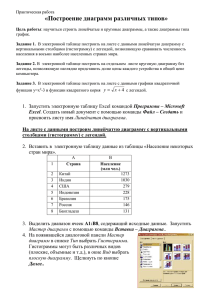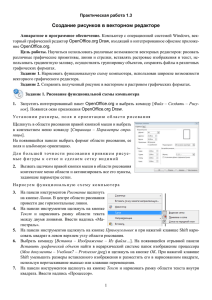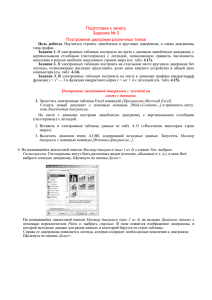Подготовка к зачету
реклама

Зачет по Excel
Задание № 1 – обязательное!
Использование относительных, абсолютных и смешанных ссылок в электронных
таблицах
Цель работы. Научиться использовать:
• в формулах электронной таблицы относительные, абсо лютные и смешанные ссылки;
• производить суммирования значений ячеек в заданном диапазоне с использованием встроенной
функции;
• устанавливать требуемый формат представления данных и ячейках.
Задание 1. В электронных таблицах с использованием в формулах относительных ссылок создать
фрагмент таблицы умножения (см. табл. 4.7).
Задание 2. В электронных таблицах с использованием в формулах абсолютных ссылок вычислить цены
отдельных устройств компьютера и компьютера целиком к рублях, если заданы цены отдельных
устройств компьютера к условных единицах и курс доллара к рублю (см. табл. 4.9).
Задание 3. В электронных таблицах с использованием
в формулах смешанных ссылок вычислить цены отдельных устройств компьютера и компьютера
целиком в рублях, если заданы цены отдельных устройств компьютера в услов ных единицах и курсы
доллара и евро к рублю (см. табл. 4.11).
Создание фрагмента таблицы умножения с использованием в формулах относительных ссылок
1. Запустить электронные таблицы Excel командой \Программы Microsoft Excel].
Создать новый документ с помощью команды [Файл-Создать...]
и
присвоить
листу
Относительные ссылки.
имя
Создадим фрагмент таблицы умножения, в которой числа от 1 до 9, хранящиеся в диапазоне ячеек
А1:А9, умножаются на числа от 1 до Я, хранящиеся в диапазоне ячеек В1:В9.
2. Ввести в ячейки Л1 и В1 число 1, а в ячейку С1 — формулу =А1*В1, содержащую относительные
ссылки.
3. Для быстрого ввода последовательностей чисел, различающихся па фиксированную величину (в
данном случае на 1) ввести в ячейки А2 и В2 формулы =А1+1 и =В1+1, содержащие относительные
ссылки.
Скопируем формулы, вычисляющие числа, в нижележащие ячейки с использованием операции
заполнения диапазона.
4. Выделить диапазон ячеек А2:А9 и ввести команду [Привка-Заполнить-Вниз].
5. Выделить диапазон ячеек В2:В9 и ввести команду \Правка-3aполнить Вниз].
Скопируем формулу, вычисляющую произведения чисел, в нижележащие ячейки с использованием
операции заполнения диапазона.
6. Выделить диапазон ячеек С1:С9) и ввести команду [Правка-Заполнить-Впиз\.
7. Для отображения к ячейках не чисел, а формул ввести команду [Сервис-Параметры...] и на
появившейся диало говой панели Параметры на вкладке Вид установить
флажок. формулы.
В результате получим фрагмент таблицы умножения, сначала с отображением в ячейках результатов
вычислений по формулам, а затем с отображением формул.
8. Обратить внимание, что при копировании формул, содержащих относительные ссылки,
происходило автоматическое увеличение номера строки в относительной ссылке на единицу при
смещении формулы на одну строку.
Расчет цен устройств компьютера в рублях с использованием в формулах абсолютных
ссылок
1. Перейти на новый лист и присвоить листу имя Абсолютные ссылки.Величина курса доллара к
рублю должна храниться в конкретной ячейке, и поэтому в формулах для вычисления цены в
рублях должна быть использована абсолютная ссылка на адрес этой ячейки.
2. Ввести наименования устройств, входящих в компьютер в столбец А, их цены в условных
единицах — в столбец В и курс доллара к рублю — в ячейку Е2.
3. Ввести в ячейку С2 формулу =В2*$Е$2, содержащую относительную ссылку на цену в
условных единицах и абсолютную ссылку на курс доллара к рублю.
Скопируем формулу, вычисляющую цену в рублях, в нижележащие ячейки с использованием
операции заполнения диапазона.
4. Выделить
диапазон
ячеек
С2:С11
и
ввести
команду
[Правка-Заполнить-Вниз].
Подсчитаем в ячейке С12 общую цену компьютера с помощью встроенной функции СУММ().
5. Сделать активной ячейку С12. Щелкнуть по кнопке Суммирование, будет выделен диапазон
ячеек
для
суммирования,
а
в
ячейку
помещена
функция
=СУММ(С2:С11). Если предложенный диапазон не подходит, перетащить указатель по ячейкам,
которые нужно просуммировать. Нажать клавишу {Enter}.
Представим цены устройств компьютера и курс доллара к рублю в денежном формате.
6. Выделить
диапазон
ячеек
С2:С12
и
ввести
[Формат-Ячейки...].
На появившейся диалоговой панели Формат ячеек на вкладке Число в списке Числовые
форматы: выбрать пункт Денежный. Повторить процедуру для ячейки Е2.
команду
7. Для отображения в ячейках не чисел, а формул ввести команду [Сервис-Параметры...] и на
появившейся диалоговой панели Параметры на вкладке Вид установить флажок формулы.
В результате получим таблицу цен устройств компьютера, сначала с отображением в ячейках
результатов вычислений по формулам, а затем с отображением формул.
8. Обратить внимание, что при копировании формул, относительные ссылки изменяются, и
абсолютные не изменяются.
Расчет цен устройств компьютера в рублях с использованием в формулах смешанных
ссылок
1. Скопировать
лист
Абсолютные
ссылки
и
присвоить
лис
ту имя Смешанные ссылки.
Величина курсов доллара и евро к рублю должна храниться в двух ячейках, и поэтому в
формулах для вычисления цены в рублях должна быть использована смешанная ссылка на адреса
этих ячеек.
2. Ввести
курс
евро
к
рублю
в
ячейку
F2.
Ввести
в
ячейку
С2
формулу
=SB2*E$2,
содержащую
смешанные
ссыл
ки
на
цену
в
условных
единицах
и
на
курсы
доллара
и
евро к рублю.
Скопируем формулу, вычисляющую цену в рублях, в нижележащие ячейки с использованием
операции заполнения диапазона.
3. Выделить диапазон ячеек С2:СП и внести команду [Правка-Заполпитъ-Вниз] , а затем —
команду [Правка-Заполнить-Впраео].
4. Для отображения в ячейках не чисел, а формул ввести команду [Сервис-Параметры...] и на
появившейся диалоговой панели Параметры на вкладке Вид установить флажок формулы.
В результате получим таблицу цен устройств компьютера, сначала с отображением в ячейках
результатов вычислений по формулам, а затем с отображением формул.
5. Обратить внимание, что при копировании формул относительные ссылки изменяются, а
абсолютные не изменяются.
Задание № 2 – обязательное!
Создание таблиц значений функций в электронных таблицах
Цель работы. Научиться создавать таблицы значений функций в заданном диапазоне
значений аргумента и с заданным шагом его изменения.
Задание. В электронных таблицах создать таблицы значений квадратичной функции
у = х2 - 3 и функции квадратного корня y
x 4 на отрезке [-4; 4] с шагом 1.
Создание таблиц значений функций у = х - 3 и
y x 4 в электронных таблицах
1. Запустить электронные таблицы Excel командой
[Программы-Microsoft Excel].
Создать новый документ с помощью команды [Файл-Создатъ...] и присвоить листу имя
Функция.
Введем значения аргумента функции в первую строку электронных таблиц.
2. В строке значений аргумента в ячейку А1 ввести название строки значений аргумента
(например, х), а в ячейку В1 — минимальное значение аргумента (число -4).
В ячейку С1 ввести формулу =В1+1. Выделить диапазон ячеек С1:J1 и скопировать формулу во
все ячейки этого диапазона с помощью команды [Правка-Заполнитъ-Вправо].
Введем значения функции у = х2 - 3 во вторую строку электронных таблиц. Ввод формулы для
вычисления функции произведем с клавиатуры.
3. В
строке
значений
функции
в
ячейку
строки функции (например, у = х^2-3).
В ячейку В2 ввести формулу =В1^2-3.
Выделить диапазон ячеек B2:J2 и скопировать формулу
во все ячейки этого диапазона с помощью команды
[Правка-Заполнитъ-Вправо].
А2
ввести
название
Введем значения функции y x 4 в третью строку электронных таблиц. Ввод формулы для
вычисления функции произведем с помощью мастера функций.
4. В строке значений функции в ячейку A3 ввести название строки функции (например,
у=КОРЕНЬ(х+4)).
5. Выделить ячейку ВЗ и ввести команду [Вставка-Функция...]. На диалоговой панели Мастер
функций -шаг 1 из 2 в списке Категория: выбрать вариант Математические, а в списке
Выберите функцию: выбрать вариант Корень.
Щелкнуть по кнопке ОК.
6. На появившейся панели Аргументы функции в поле Число ввести В2+4. Щелкнуть по
кнопке ОК.
7. Выделить
диапазон
ячеек
B3:J3
и
во
все
ячейки
этого
диапазона
с
[Правка-Заполнитъ-Вправо].
В результате будет получена таблица значений функций.
8. Для
отображения
в
ячейках
команду
[Сервис-Параметры...]
говой
панели
Параметры,
флажок формулы.
не
и
на
скопировать
помощью
формулу
команды
чисел,
а
формул
ввести
на
появившейся
диало
вкладке
Вид
установить
Задание № 3
Построение диаграмм различных типов
Цель работы. Научиться строить линейчатые и круговые диаграммы, а также
диаграммы типа график.
Задание 1. В электронных таблицах построить на листе с данными линейчатую
диаграмму с вертикальными столбцами (гистограмму) с легендой, позволяющую
сравнить численность населения в восьми наиболее населенных странах мира (см. табл.
4.13).
Задание 2. В электронных таблицах построить на отдельном листе круговую
диаграмму без легенды, позволяющую наглядно представить долю цены каждого
устройства в общей цене компьютера (см. табл. 4.14).
Задание 3. В электронных таблицах построить на листе с данными графики
квадратичной функции у = х2 — 3 и функции квадратного корня у = ых + 4 с легендой
(см. табл. 4.15).
Построение линейчатой диаграммы с легендой на
листе с данными
1. Запустить электронные таблицы Excel командой [Программы-Microsoft Excel].
Создать новый документ с помощью команды [Файл-Создатъ...] и присвоить
листу имя Линейчатая диаграмма.
На листе с данными построим линейчатую диаграмму с вертикальными столбцами
(гистограмму) с легендой.
2. Вставить в электронные таблицы данные из табл. 4.13 («Население некоторых стран
мира»).
3. Выделить диапазон ячеек А1:В8, содержащий исходные данные. Запустить Мастер
диаграмм с помощью команды [Вставка-Диаграмма...].
4. На появившейся диалоговой панели Мастер диаграмм (шаг 1 из 4) в списке Тип: выбрать
Гистограмма. Гистограммы могут быть различных видов (плоские, объемные и т. д.), в окне
Вид: выбрать плоскую диаграмму. Щелкнуть по кнопке Далее>.
На появившейся диалоговой панели Мастер диаграмм (шаг 2 из 4) на вкладке Диапазон
данных с помощью переключателя Ряды в: выбрать строках. В окне появится изображение
диаграммы, в которой исходные данные для рядов данных и категорий берутся из строк
таблицы.
Справа от диаграммы появляется легенда, которая содержит необходимые пояснения к
диаграмме. Щелкнуть по кнопке Далее>.
6. На появившейся диалоговой панели Мастер диаграмм (шаг 3 из 4) на вкладке Заголовки ввести
в соответствующие поля название диаграммы, а также названия оси категорий и оси значений.
На других вкладках можно уточнить детали отображения диаграммы (шрифт, цвета, подписи и
т. д.). Щелкнуть по кнопке Далее>.
7. На появившейся диалоговой панели Мастер диаграмм (шаг 4 из 4) с помощью переключателя
Поместить диаграмму на листе: выбрать имеющемся. Щелкнуть по кнопке Готово.
8. В результате на листе с данными Линейчатая диаграмма получим гистограмму с легендой,
изображенную на рис. 4.7.
Построение круговой диаграммы без легенды на отдельном листе
1. Создать новый документ с помощью команды [Файл-Создать...] и присвоить листу имя
Данные для круговой диаграммы.
2. Вставить в электронные таблицы данные из табл. 4.14 («Цены устройств компьютера»).
3. Выделить диапазон ячеек А1:В11, содержащий исходные данные. Запустить Мастер диаграмм
с помощью команды [Вставка-Диаграмма...].
4. На появившейся диалоговой панели Мастер диаграмм (шаг 1 из 4) в списке Тип: выбрать
Круговая, а в окне Вид: выбрать плоскую диаграмму.
Щелкнуть по кнопке Далее>.
5. На
появившейся
диалоговой
панели
Мастер
диаграмм
(шаг
2
из
4)
на
вкладке
Диапазон
данных
с
помощью
переключателя Ряды в: выбрать столбцах.
В окне появится изображение диаграммы, в которой исходные данные для рядов данных и
категорий берутся из столбцов таблицы. Щелкнуть по кнопке Далее>.
6. На
появившейся
диалоговой
панели
Мастер
диаграмм
(шаг
3
из
4)
на
вкладке
Подписи
данных
установить
флажки имена категорий и доли.
На вкладке Легенда убрать флажок Добавить легенду. Щелкнуть по кнопке Далее>.
7. На появившейся диалоговой панели Мастер диаграмм (шаг 4 из 4) с помощью переключателя
Поместить диаграмму на листе: выбрать отдельном. Щелкнуть по кнопке Готово.
В результате на листе Круговая диаграмма получим круговую диаграмму без легенды, но зато
с указанием процентов цен отдельных устройств, изображенную на рис. 4.8.
1.
2.
3.
4.
Построение диаграммы типа график с легендой на листе с данными
Создать новый документ с помощью команды [Файл-Создать...] и присвоить листу имя
Диаграмма типа график.
Для вставки в электронные таблицы данных воспользоваться результатами практической
работы № 22 «Создание таблиц значений функций в электронных таблицах».
Выделить диапазон ячеек B1:J3, содержащий в качестве исходных данных значения функций.
Запустить Мастер диаграмм с помощью команды [Вставка-Диаграмма...].
На появившейся диалоговой панели Мастер диаграмм (шаг 1 из 4) в списке Тип: выбрать
График, а в окне Вид: выбрать график с маркерами.
Щелкнуть по кнопке Далее>.
5. На появившейся диалоговой панели Мастер
диаграмм (шаг 2 из 4) на вкладке Диапазон данных
с помощью переключателя Ряды в: выбрать
столбцах.
6. На вкладке Ряд выбрать для подписей категорий
значения аргумента. В текстовое окно Подписи оси
X: ввести данные путем щелчка по кнопке со
стрелочкой и выделения в таблице диапазона ячеек
В1:Л. Щелкнуть по кнопке Далее>.
На появившейся диалоговой панели Мастер диаграмм (шаг 3 из 4) на вкладке Заголовки
ввести в соответствующие поля название диаграммы, а также названия оси категорий и
оси значений.
На других вкладках можно уточнить детали отображения диаграммы (формат осей, наличие
и вид сетки и т. д.). Щелкнуть по кнопке Далее>.
7. На появившейся диалоговой панели Мастер диаграмм
(шаг 4 из 4) с помощью переключателя Поместить
диаграмму на листе: выбрать имеющемся.
Щелкнуть по кнопке Готово.
8. В результате на листе Диаграмма типа график получим
графики двух функций с легендой
Срок сдачи работ:
Форма сдачи:
ученика_Класс_Зачет
Работы высылать на адрес:
до 20 марта
файл с результатами должен быть назван Фамилия
[email protected]