Microsoft Excel. Основные цели
advertisement
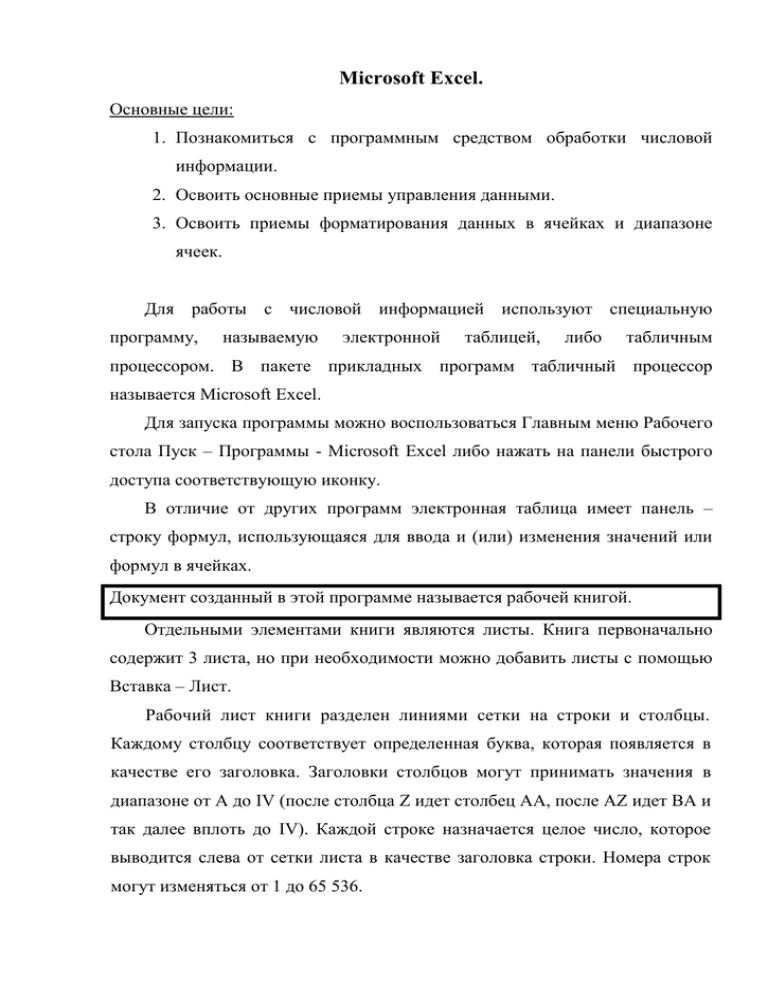
Microsoft Excel. Основные цели: 1. Познакомиться с программным средством обработки числовой информации. 2. Освоить основные приемы управления данными. 3. Освоить приемы форматирования данных в ячейках и диапазоне ячеек. Для работы с числовой информацией используют специальную программу, называемую электронной таблицей, либо табличным процессором. В пакете прикладных программ табличный процессор называется Microsoft Excel. Для запуска программы можно воспользоваться Главным меню Рабочего стола Пуск – Программы - Microsoft Excel либо нажать на панели быстрого доступа соответствующую иконку. В отличие от других программ электронная таблица имеет панель – строку формул, использующаяся для ввода и (или) изменения значений или формул в ячейках. Документ созданный в этой программе называется рабочей книгой. Отдельными элементами книги являются листы. Книга первоначально содержит 3 листа, но при необходимости можно добавить листы с помощью Вставка – Лист. Рабочий лист книги разделен линиями сетки на строки и столбцы. Каждому столбцу соответствует определенная буква, которая появляется в качестве его заголовка. Заголовки столбцов могут принимать значения в диапазоне от А до IV (после столбца Z идет столбец АА, после AZ идет ВА и так далее вплоть до IV). Каждой строке назначается целое число, которое выводится слева от сетки листа в качестве заголовка строки. Номера строк могут изменяться от 1 до 65 536. На пересечении строки и столбца находится ячейка. Ячейки являются основными строительными блоками любого рабочего листа. Каждая ячейка занимает свое место на листе, где вы можете хранить и отображать информацию, и имеет уникальные координаты, которые называются адресом ячейки или ссылкой. Например, ячейка, находящаяся на пересечении столбца А и строки 1, имеет адрес А1. Ячейка на пересечении столбца Z и строки 100, имеет адрес Z100. Выделенную ячейку называют активной ячейкой. Адрес активной ячейки выводится в поле имени, которое находится в левом конце строки формул. При 256 столбцах и 65 536 строках рабочий лист может содержать более 16 миллионов ячеек. Максимальное число используемых ячеек ограничено количеством имеющейся на компьютере памяти. Хотя Excel резервирует память только под ячейки, которые содержат данные, вы вряд ли сможете использовать все ячейки одного листа. Для просмотра содержимого листа можно использовать полосы прокрутки, расположенные вдоль правой и нижней сторон окна книги. Полосы прокрутки имеются только у активного окна книги, то есть у окна, в котором вы работаете. Стрелки прокрутки на концах полос прокрутки позволяют за один раз перемещать лист на одну строку или один столбец. Щелчок на стрелке А или стрелке Т на вертикальной полосе прокрутки сдвигает лист на одну строку вверх или вниз соответственно. Аналогично, щелчок по стрелке ► или стрелке М на горизонтальной полосе прокрутки перемещает лист на один столбец вправо или влево. Перетаскивая бегунок прокрутки, вы можете быстро перемещаться по листу на большие расстояния. Для перемещения на один полный экран (на одну экранную страницу) щелкните на затененной (вне бегунка) области полосы прокрутки. Обратите внимание, что в поле имени в левом конце строки формул всегда выводится адрес активной ячейки независимо от того, видна ли эта ячейка в окне после прокрутки. Активная область листа - это область, которая содержит введенные данные. В новом листе Excel по умолчанию считает активной областью столбцы с А по М и строки с 1 по 26, даже если вы еще не ввели никаких данных. Прокрутка при нажатой клавише Shift позволяет в большом листе быстро перемещаться к столбцам или строкам, находящимися за пределами активной области. Например, если при нажатой клавише Shift вы перетащите бегунок в правый конец горизонтальной полосы прокрутки, то увидите в окне последний столбец листа - столбец IV. Поскольку при таком методе происходит более быстрая прокрутка листа, вам следует внимательнее следить за экранной подсказкой, указывающей на текущую позицию прокрутки. Как отмечалось ранее, ячейки листа являются строительными блоками Excel. В них хранится и отображается вводимая в рабочий лист информация, выполняются различные вычисления. Вы можете вводить информацию непосредственно в ячейку или с помощью строки формул. Содержимое активной ячейки всегда появляется в строке формул, это особенно важно, когда ячейка содержит формулу. Кнопка В (Изменить формулу) отображается в строке формул только в случае ввода или редактирования данных в ячейке. Хотя вы можете вводить информацию непосредственно в ячейку, использование строки формул имеет некоторые преимущества. Когда вы устанавливаете указатель на строке формул и нажимаете кнопку мыши, в строке появляются три кнопки. Кнопка с символом X называется кнопкой отмены, а кнопка - кнопкой ввода. При нажатии кнопки ввода Excel "фиксирует" введенную в строке формул* информацию и переносит ее в лист. Нажатие кнопки ввода аналогично нажатию клавиши Enter за исключением того, что нажатие Enter обычно дополнительно активизирует ячейку, находящуюся непосредственно: ниже той, в которую вы вводили данные. Для удаления ошибочно введенной информации нажмите, кнопку отмены или клавишу Esc. В строке состояния выводятся сведения о состоянии рабочей области. Например, большую часть времени Excel выводит в левом конце строки состояния слово Готово (Ready), означающее, что лист готов для приема новой информации. Как только вы начнете вводить данные, Excel отобразит в строке состояния слово Ввод (Enter). Если вы активизируете строку формул или дважды щелкнете на содержащей данные ячейке, в строке состояния появится слово Правка (Edit). Чтобы вернуться в режим Готово, вы должны "зафиксировать" ввод, нажав кнопку ввода в строке формул или клавишу Enter, или отказаться от только что сделанных; изменений в ячейке, нажав кнопку отмены или клавишу Esc. На правом конце строки состояния выводится индикация различных режимов клавиатуры. Например, если вы нажмете клавишу. Caps Lock, то в этой области строки состояния высветится CAPS, а после нажатия клавиши Num Lock (для активизации цифровой клавиатуры и.; использования ее для ввода чисел) в строке состояния появится NUM. Прежде чем что-то делать с ячейками, вы должны выделить ячейку или группу ячеек. Если выделена одна ячейка, она становится активной' и ее адрес появляется в поле имени в левом конце строки формул. Хотя в любой конкретный момент времени активной может быть только одна ячейка, часто удается ускорить выполнение операций, выделяя группы ячеек, называемые диапазонами (ranges). Вы можете перемещаться по ячейкам внутри (но не вне) диапазона, и при этом диапазон будет оставаться выделенным. Для выделения одной ячейки установите на ней указатель и нажмите левую кнопку мыши (если выражаться короче, щелкните на ячейке). Вокруг ячейки появится рамка, показывающая, что данная ячейка является активной, а в поле имени будет выведен ее адрес. Вместо перетаскивания указателя мыши по ячейкам, с которыми вы собираетесь работать, можете указать любые два противоположных (по диагонали) угла диапазона. Этот прием известен как расширение выделения. Например, чтобы расширить выделение с А1:В5 до А1:С10, щелкните на ячейке СЮ при нажатой клавише Shift. В том случае, когда нужно выделить большой диапазон, этот прием может оказаться более удобным и быстрым, чем перетаскивание указателя мыши по ячейкам. В окне можно увидеть только часть рабочего листа, величина которой зависит от размеров экрана и его разрешения. Если вам нужно выделить диапазон, выходящий за пределы окна книги, просто перетащите указатель за границы окна. Например, чтобы выделить диапазон А14:А25, выполните описанные ниже действия. Щелкните на ячейке А14. Перетащите указатель вниз к ячейке А25. (Когда указатель достигнет границы окна, лист начнет прокручиваться вверх.) Отпустите кнопку мыши. При другом способе выделения диапазона А14:А25 нужно сначала щелкнуть на ячейке А25 и перетащить указатель вверх по направлению к строке заголовка. Когда достигнете ячейки А14, отпустите кнопку мыши. При необходимости можно перетащить указатель влево или вправо за границы окна книги, чтобы вывести на экран дополнительные столбцы и сделать нужное выделение. Выделение больших диапазонов путем перетаскивания указателя может занять довольно много времени. Ниже приведен альтернативный способ выделения диапазона. Чтобы выделить, к примеру, диапазон А1:М38, проделайте описанные ниже действия. Щелкните на ячейке А1. Пользуясь полосой прокрутки, выведите на экран ячейку М38. Нажмите клавишу F8 (или Shift). Щелкните на ячейке М38. При выделении нескольких диапазонов с помощью мыши используется клавиша Ctrl. Для выделения группы диапазонов вы также можете использовать режим добавления. После выделения первого диапазона нажмите клавиши Shift+F8 для включения режима добавления (в строке состояния должен высветиться индикатор ДОБ) и перетащите указатель по ячейкам нового диапазона. Затем нажмите Esc или Shift+F8, чтобы выключить режим добавления. Чтобы выделить столбец или строку целиком, щелкните на заголовке столбца или строки. Первая видимая ячейка становится активной. Например, чтобы выделить ячейки с В1 по В65536, щелкните на заголовке столбца В. Для выделения нескольких смежных столбцов или строк перетащите указатель по заголовкам столбцов или строк либо щелкните на первом заголовке в диапазоне, нажмите клавишу Shift или F8, затем щелкните на заголовке в конце диапазона. Для выделения нескольких несмежных столбцов или строк используйте клавишу Ctrl либо клавиши Shift+F8, как было описано выше. Числовые значения могут содержать только цифры от 0 до 9 и специальные символы + - Е е ( ) . , $ % /. Текстовое значение может содержать практически любые символы. В следующей таблице приведены примеры числовых и текстовых значений. Числовые значения Текстовые значения 123 Продажа 345678 Привет $9999,99 Метка 1% Невский 56 1.23Е+12 №324 Чтобы ввести числовое значение, выделите ячейку и введите с клавиатуры число. Вводимые цифры отображаются в строке формул и в активной ячейке. Мигающая вертикальная черта, которая появляется в строке формул и в активной ячейке, называется точкой вставки (insertion point). По окончании ввода значения вы должны его зафиксировать, чтобы оно постоянно хранилось в ячейке. Простейшим способом фиксации ввода является нажатие клавиши Enter. После этого точка вставки исчезает, и Excel сохраняет введенное значение в ячейке. Если по окончании ввода вы нажмете клавиши Tab, Shift+Tab, Enter, Shift+Enter или клавишу со стрелкой, Excel фиксирует ввод и активизирует соседнюю ячейку. Если ввод начинается со знака равно (=), "плюс" (+) или "минус" (-), то в строке формул появляется раскрывающий список наиболее часто используемых функций. Если вы начинаете ввод числа со знака "плюс" (+) или "минус" (-), Excel опускает "плюс" и сохраняет "минус", в последнем случае интерпретируя введенное значение как отрицательное число. Символ Е или е используется при вводе чисел в экспоненциальном представлении. Например, Excel интерпретирует 1Е6 как 1000000 скобки, Excel (единица, умноженная на десять в шестой степени). Числовые значения, заключенные в круглые интерпретирует как отрицательные. (Такая запись отрицательных чисел используется в бухгалтерском учете.) Например, значение (100) воспринимается Excel как -100. Вы можете использовать десятичную запятую, как обычно. Кроме того, позволяется вставлять пробел для отделения сотен от тысяч, тысяч от миллионов и т.д. Когда вы вводите числа с пробелами, разделяющими группы разрядов, то в ячейках они появляются вместе с пробелами, а в строке формул - без пробелов. Например, при вводе 1234,56 в строке формул отобразится 1234,56. А в ячейке, если вы используете один из встроенных числовых форматов Excel, это число выведется с пробелом. Если начать ввод числа со знака доллара ($), Excel применяет к ячейке денежный формат. Например, при вводе $123456 Excel выведет в ячейке $123 456, а в строке формул вы увидите 123456. В этом случае Excel добавляет пробел при выводе значения в ячейке, так как он является частью денежного формата Excel. Если вы заканчиваете ввод числового значения знаком процента (%), Excel применяет к ячейке процентный формат. Например, при вводе 23 % Excel выведет 23 % в строке формул и назначит ячейке процентный формат, отображая в ней значение 23 %. Если при вводе числового значения вы используете наклонную черту (/) и введенная строка символов не может быть интерпретирована как дата, то Excel рассматривает введенное значение как дробь. Например, если ввести 11 5/8, Excel выведет 11,625 в строке формул и назначит ячейке дробный формат, отображая в ней 11 5/8. Значения, которые появляются в ячейке, называются выводимыми или отображаемыми значениями (displayed values). Значения, которые хранятся в ячейках и появляются в строке формул, называются хранимыми значениями (underlying values). Количество выводимых цифр зависит от ширины столбца. Если эта ширина недостаточна для вывода числа, то в зависимости от используемого формата отображения Excel может вывести либо округленное значение, либо строку символов #. Ввод текста аналогичен вводу числовых значений. Чтобы ввести текстовое значение, выделите ячейку, наберите на клавиатуре текст и зафиксируйте ввод, нажав клавишу Enter или кнопку ввода. Чтобы отказаться от ввода, нажмите клавишу Esc или кнопку отмены. Если вы вводите текст, которой не может быть полностью отображен в одной ячейке, Excel может вывести его, перекрывая соседние ячейки. Но текст при этом хранится в одной ячейке. Когда вы вводите текст в ячейку, которая перекрыта содержимым другой ячейки, то перекрывающий текст выглядит обрезанным. Перенос текста облегчает чтение длинных текстовых значений. Выделите ячейку, выберите меню Формат (Format) команду Ячейки (Cells) и на вкладке Выравнивание (Alignment) открывшегося окна диалога установите флажок Переносить по словам (Wrap Text), затем нажмите кнопку ОК. Этот режим позволяет вводить длинные текстовые значения с переносом на следующие строки без наложения текста на другие ячейки. Чтобы разместить дополнительные строки текста в ячейке, Excel увеличивает высоту строки, которая содержит такую ячейку. Предположим, вы хотите, чтобы в ячейке выводилось "+1". Если просто ввести + 1, Excel воспримет это как ввод числового значения и опустит знак "плюс". Чтобы заставить Excel обращаться со специальными символами как с обычными, нужно ввести значение как числовой текст. Числовой текст может состоять из текста и чисел или только из чисел. Чтобы ввести в ячейку значение, содержащее текст и числа, выделите ячейку, наберите на клавиатуре требуемую последовательность символов и нажмите клавишу Enter. Так как это значение содержит не только числовые символы, Excel интерпретирует его как текстовое. Чтобы создать текстовое значение, состоящее целиком из числовых символов, начните ввод с апострофа либо сначала введите знак равенства, а затем значение, заключенное в кавычки. Например, чтобы ввести номер изделия 1234 как текст, выполните описанные ниже действия. Выделите ячейку. Введите ="1234" или '1234. Нажмите клавишу Enter. Знак равенства с кавычками или апостроф появляются в строке формул, но не выводятся в ячейке. В то время как числовые значения обычно выравниваются по правому краю, числовой текст ( как и обычный) выравнивается по левому краю. Чтобы ввести значения в несколько смежных ячеек, сначала выделите эти ячейки. Затем используйте клавиши Enter, Shift+Enter, Tab и Shift+Tab для перемещения активной ячейки внутри диапазона в соответствии со следующей таблицей. Команда Ячейки (Cells) меню Формат (Format) контролирует большинство форматов, применяемых к ячейкам рабочего листа. Выполнить форматирование ячеек очень легко: просто выделите ячейку или диапазон и выберите соответствующую команду в меню Формат. Форматированная ячейка остается таковой, пока вы не примените к ней новый формат или не удалите старый. При вводе или изменении значения в ячейке к нему применяется уже используемый в ячейке формат. Чтобы удалить все назначенные форматы, выполните описанные ниже действия. Форматирование можно применять к отдельным символам текстового значения в ячейке так же, как и ко всей ячейке. Выделите нужные символы и затем в меню Формат выберите команду Ячейки. Выберите атрибуты, которые хотите использовать, и нажмите кнопку ОК. Нажмите клавишу Enter, чтобы увидеть результаты форматирования символов. Вы можете сберечь свое драгоценное время, используя команду Автоформат меню Формат. Автоматические форматы Excel – это заранее определенные сочетания числового формата, шрифта, выравнивания, границ, узора, ширины столбца и высоты строки. Команда Автоформат использует существующие формулы и текстовые надписи, чтобы определить, какое форматирование применить. После выбора команды Автоформат можно обратиться к другим командам форматирования для частичного изменения отображаемых на экране значений. Если вас что-то не устраивает, выберите команду Отменить автоформат меню Правка и затем попробуйте добавить пустые столбцы или строки, чтобы отделить область, на которую не должна воздействовать команда Автоформат. Также можно выделить только те блоки ячеек в листе, к которым нужно применить Автоформат.

