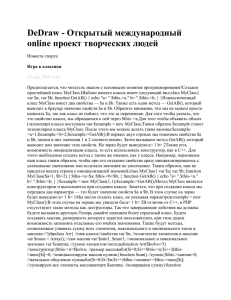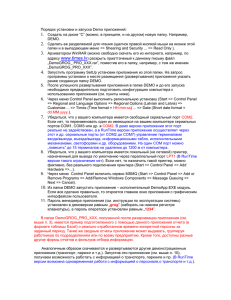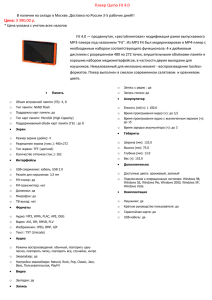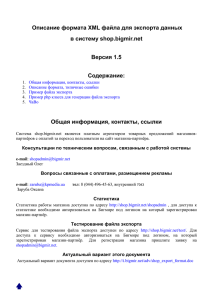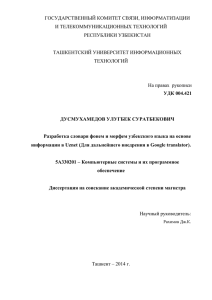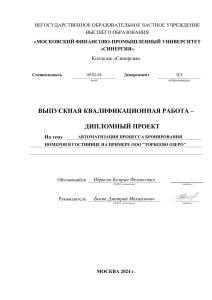Создание диалогового окна и связывание слайдера и поля для
реклама
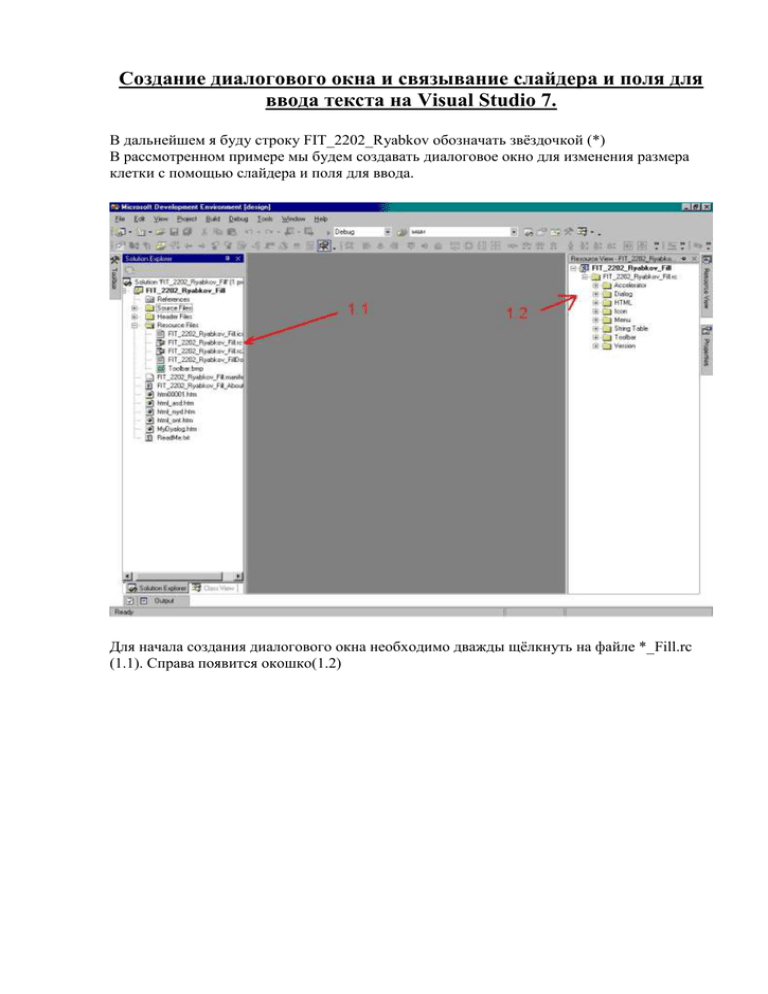
Создание диалогового окна и связывание слайдера и поля для
ввода текста на Visual Studio 7.
В дальнейшем я буду строку FIT_2202_Ryabkov обозначать звёздочкой (*)
В рассмотренном примере мы будем создавать диалоговое окно для изменения размера
клетки с помощью слайдера и поля для ввода.
Для начала создания диалогового окна необходимо дважды щёлкнуть на файле *_Fill.rc
(1.1). Справа появится окошко(1.2)
Затем щёлкаем правой кнопкой мыши на папке Dialog (1.3) и выбираем пункт Insert Dialog
(1.4)
Появляется вот такое окошко. На него мы можем натаскивать разные кнопки, таблицы и
т.д. В частности нам понадобятся Edit Control (2.1) – поле для ввода текста, Static Text
(2.2) – статический текст, и Slider Control (2.3) - слайдер. Перетаскиваем их на наше
диалоговое окно, и располагаем по своему усмотрению. Например так:
2.11 – поле для ввода
2.12 – статический текст.
2.13 – слайдер
Щёлкаем правой кнопкой мыши на поле для ввода (2.4) и выбираем пункт Properties (2.5)
У нас выскакивает окошко Properties (2.6). В нём мы можем изменить ID (2.7). Если
пожелаете. И так же можем поставить ввод одних цифр. Для этого поле Number (2.8)
изменяем на true.
Аналогично поступая для статического поля (2.41) можем изменить его ID (2.81) и его
заголовок (2.71), т.е. тот текст, который он отображает на диалоговом окне.
Аналогично поступая со слайдером, можно изменить его ID, другие его характеристики.
Далее щёлкаем правой кнопкой мыши на всём диалоговом окне (2.9) и выбираем пункт:
Add Class… (2.10)
Получаем вот такое окошко. В нём мы задаём имя класса для этого диалогового окна (3.1),
и устанавливаем для нашего класса базовый класс (3.2). Обратите внимание, что бы там
стояло CDialog. И нажимаешь кнопку Finish (3.3)
В окне Class View выбираем только что созданный нами класс (4.1), щёлкаем на него
правой кнопкой мыши, выбираем пункт Add(4.2), и затем Add Variable… (4.3)
В открывшемся окне создаём переменную для контроля поля для ввода. (Edit)
Выбираем галочку (4.4), из списка Control ID выбираем ID нашего поля для ввода (4.5)
Вводим имя для нашей переменной (4.6), комментарии(4.7) если захотите, и нажимаем на
кнопку Finish (4.8)
Аналогично поступаем и со слайдером.
Теперь заведём переменную, для хранения размеров клетки. Она будет помогать при
инициализации диалогового окна, и для извлечения из него при окончании размера
клетки. Выберем тип переменной int (4.9), введём её имя (4.10) и нажмём Finish.
Теперь открываем файл *_MyDialog.cpp (4.11), Это легко можно сделать, как показано на
рисунке.
Далее Откроем окно Properties. (4.14) Это можно сделать нажав F4, или выбрать меню
View(4.12). И затем Properties Window (4.13)
Нажав кнопку (4.15) мы получаем список ID устройств. Нам потребуется ID поля для
ввода и слайдера.
Выбрав ID слайдера (4.16), и выбрав в нём пункт NM_CUSTOMD…(4.17), добавляем
функцию как показано на рисунке (4.18).
Аналогичным образом для поля для ввода (Edit) добавляем функцию EN_CHANGE, rак
показано на рисунке. (4.19)
Нажав кнопку (4.20) мы выводим список возможных методов данного класса. Выбираем
метод OnInitDialog (4.21) и добавляем его, как показано на рисунке (4.22).
Теперь переходим к программированию созданных функций.
Нам Wizard создал функции таким образом.
//Функция обрабатывает событие – движение слайдера
void FIT_2202_Ryabkov_MyDialog::OnNMCustomdrawSlider1(NMHDR *pNMHDR, LRESULT
*pResult)
{
LPNMCUSTOMDRAW pNMCD = reinterpret_cast<LPNMCUSTOMDRAW>(pNMHDR);
// TODO: Add your control notification handler code here
*pResult = 0;
}
//Обрабатывает событие – ввод текста в окошко для ввода
void FIT_2202_Ryabkov_MyDialog::OnEnChangeEdit1()
{
// TODO: If this is a RICHEDIT control, the control will not
// send this notification unless you override the CDialog::OnInitDialog()
// function and call CRichEditCtrl().SetEventMask()
// with the ENM_CHANGE flag ORed into the mask.
// TODO: Add your control notification handler code here
}
//Функция инициализирует переменные перед запуском окна
BOOL FIT_2202_Ryabkov_MyDialog::OnInitDialog()
{
CDialog::OnInitDialog();
// TODO: Add extra initialization here
return TRUE; // return TRUE unless you set the focus to a control
// EXCEPTION: OCX Property Pages should return FALSE
}
Теперь наша задача – сделать так, чтобы наши функции стали выполнять то, что нам
требуется.
Преобразуем их к такому виду:
////Функция обрабатывает событие – движение слайдера
void FIT_2202_Ryabkov_MyDialog::OnNMCustomdrawSlider1(NMHDR *pNMHDR, LRESULT *pResult)
{
LPNMCUSTOMDRAW pNMCD = reinterpret_cast<LPNMCUSTOMDRAW>(pNMHDR);
// TODO: Add your control notification handler code here
CString buf;
this->hutchSize = this->slider.GetPos(); //Считываем значение со слайдера
buf.Format("%d", this->hutchSize);//Формируем строку с размером клетки, чтобы её
// можно было вставить в поле для ввода (edit_1)
this->edit_1.SetWindowText(buf); //Устанавливаем значение в поле для ввода
*pResult = 0;
}
//Обрабатывает событие – ввод текста в окошко для ввода
void FIT_2202_Ryabkov_MyDialog::OnEnChangeEdit1()
{
// TODO: If this is a RICHEDIT control, the control will not
// send this notification unless you override the CDialog::OnInitDialog()
// function and call CRichEditCtrl().SetEventMask()
// with the ENM_CHANGE flag ORed into the mask.
// TODO: Add your control notification handler code here
CString buf;
int hSize;
this->edit_1.GetWindowText(buf); //Считываем значение из поля для ввода
sscanf (buf,"%d",&hSize);
//Преобразуем считанное значение в число (int)
if (hSize > 200)
//Если число больше максимального,
//то востанавливает то число, что было до этого
{
buf.Format("%d",hutchSize);
this->edit_1.SetWindowText(buf);
}
else
//Иначе устанавливаем новое значение на слайдере
{
this->hutchSlider.SetPos(hSize);
this->hutchSize = hSize;
}
}
////Функция инициализирует переменные перед запуском окна
BOOL FIT_2202_Ryabkov_MyDialog::OnInitDialog()
{
CDialog::OnInitDialog();
// TODO: Add extra initialization here
this->slider.SetRange(3,200,FALSE);
//Указываем, что слайдер будет пробегать
// значения от 3 до 200
this->slider.SetPos((int)(hutchSize)); //Устанавливаем начальное
//положение бегунка слайдера, в зависимости
//
от hutchSize
CString buf;
buf.Format("%d", hutchSize);
//Формируем строку с размером
// клетки, чтобы её можно было вставить
//в поле для ввода (edit_1)
this->edit_1.SetWindowText(buf); //Устанавливаем значение в поле для ввода
this->hutchSizeEdit.SetLimitText(3); //Устанавливаем максимальное
//количество символов в поле edit_1
return TRUE; // return TRUE unless you set the focus to a control
// EXCEPTION: OCX Property Pages should return FALSE
}
Так же в начало файла *_MyDialog.h строку:
#include "Resource.h"
Теперь нам осталось только связать наше диалоговое окно с кнопкой на ToolBar. Для
этого создаём кнопку на ToolBar, как было описано в предыдущих файлах, и ставим
обработчик нажатия на неё. У меня эта функция выглядит так:
void CFIT_2202_Ryabkov_FillDoc::OnPar();
Переходим к файлу *_FillDoc.cpp. В нём реализуем эту функцию. Делаем это так:
void CFIT_2202_Ryabkov_FillDoc::OnPar()
{
// TODO: Add your command handler code here
FIT_2202_Ryabkov_MyDialog contr; //Объявляем наше диалоговое окно
contr.hutchSize = this->hutchSize;
//Устанавливаем размер клетки
//this->hutchSize у меня объявлено в классе *_FillDoc. В нем хранится размер клетки
if (contr.DoModal() == IDOK)
//Когда на диалоговом окне нажмем ОК,
//то перейдём под это условие
{
this->hutchSize = contr.hutchSize;
//Считываем размер клетки
// из диалогового окна
UpdateAllViews(NULL);
}
}
Эта функция вставляется в *_FillDoc.cpp.
И в заголовок этого файла (*_FillDoc.cpp) вставляется такая строка:
#include "FIT_2202_Ryabkov_MyDialog.h"
Последний этап – компиляция.
Если вы всё сделали верно, то у вас программа должна скомпилироваться и нормально
работать. Теперь при измерение слайдером размера клетки, в диалоговом окне оно тоже
изменяется. И наоборот.