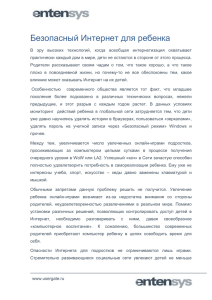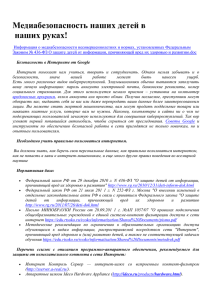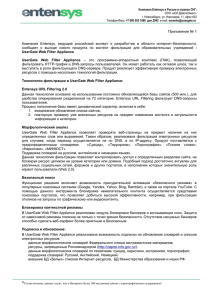UserGate Mail Server 2.x Руководство администратора
реклама
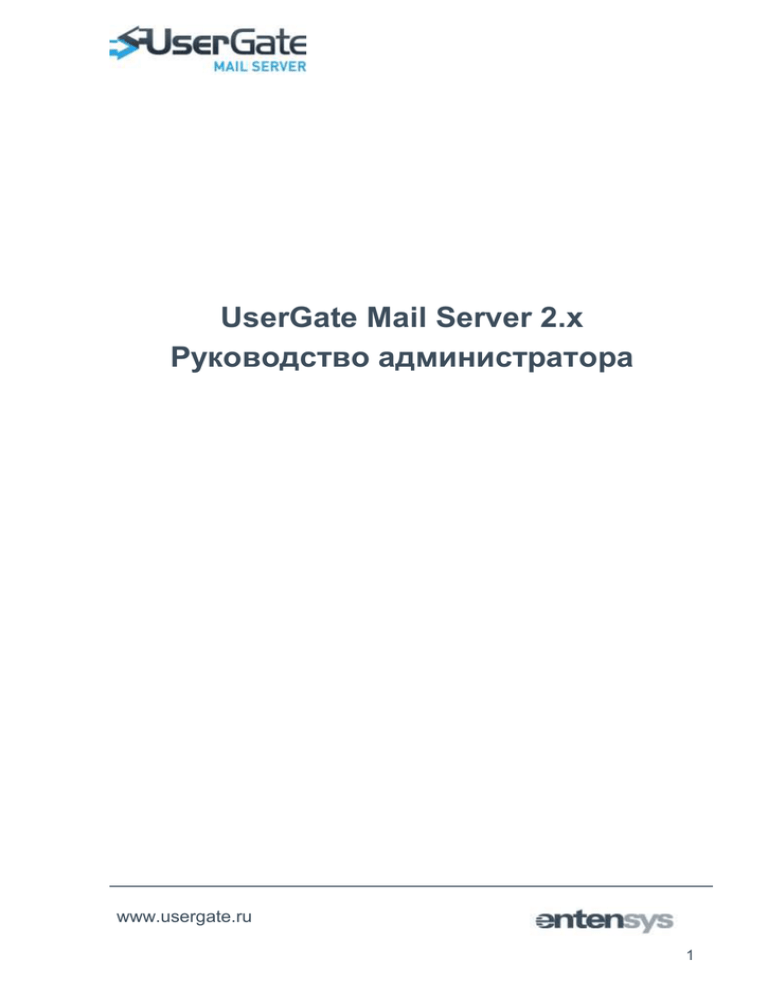
UserGate Mail Server 2.x Руководство администратора www.usergate.ru 1 Содержание Введение ................................................................................................................................................4 Системные требования .......................................................................................................................4 Установка и удаление UserGate Mail Server ....................................................................................4 Регистрация UserGate Mail Server .....................................................................................................5 Политика лицензирования .................................................................................................................5 Методы антиспам фильтрации..........................................................................................................6 Быстрая настройка UserGate Mail Server .........................................................................................6 Структура UserGate Mail Server ..........................................................................................................7 Агент мониторинга (CSETray) ...........................................................................................................7 Координатор (CSERouter) ..................................................................................................................7 SMTP-сервер (CSESmtp) ...................................................................................................................7 Координатор обработки сообщений (CSETosser) ...........................................................................7 Процессор сообщений (CSEProcessor) ............................................................................................8 Менеджер доставки сообщений (CSEDM) .......................................................................................8 Модуль статистики (CSEStat) ............................................................................................................8 IMAP-клиент (CSEImapC) ..................................................................................................................8 POP3-клиент (CSEPop3С) .................................................................................................................8 IMAP-сервер (CSEImap).....................................................................................................................9 Сервер POP3 (CSEPop3) ...................................................................................................................9 Планировщик (CSECron) ...................................................................................................................9 Архиватор почты (CSESync) .............................................................................................................9 Веб-сервер (CSEHTTP)......................................................................................................................9 Интерфейс API для веб-сервера (CSESrvCtrl) ............................................................................. 10 Порядок обработки сообщений ...................................................................................................... 10 Фильтрация соединений ................................................................................................................. 10 Фильтрация по адресу источника .................................................................................................. 11 Фильтрация по адресу назначения ............................................................................................... 14 Фильтрация по содержанию ........................................................................................................... 15 Очередь сообщений и повторная доставка .................................................................................. 18 Консоль администратора UserGate Mail Server ........................................................................... 19 Лицензия .......................................................................................................................................... 19 Обслуживаемые адреса ................................................................................................................. 20 Главные настройки.......................................................................................................................... 21 Службы ............................................................................................................................................. 22 Сервер сообщений .......................................................................................................................... 23 Настройка веб-интерфейса ....................................................................................................................... 25 Домены ....................................................................................................................................................... 26 Параметры домена ............................................................................................................................... 26 Аккаунты ..................................................................................................................................................... 30 Списки рассылки ............................................................................................................................. 32 Антиспам .......................................................................................................................................... 33 Основные настройки .................................................................................................................................. 33 www.usergate.ru 2 Синхронизация с IMAP в MS Exchange ................................................................................................. 35 Настройка прав доступа к папкам IMAP .............................................................................................. 35 Синхронизация с IMAP в IBM Lotus Notes ............................................................................................ 36 Настройки SPF ............................................................................................................................................. 38 Настройки DNSBL ........................................................................................................................................ 39 Грейлистинг (Greylisting) ............................................................................................................................ 40 Настройки SURBL ........................................................................................................................................ 41 Облачный антиспам ................................................................................................................................... 42 Черные и белые списки ............................................................................................................................. 43 Backscatter................................................................................................................................................... 44 Байес фильтр .............................................................................................................................................. 45 Антивирусы ...................................................................................................................................... 46 Правила для сообщений ................................................................................................................ 47 Резервное копирование .................................................................................................................. 48 Автоответы ...................................................................................................................................... 49 Загрузчик почты ............................................................................................................................... 49 Мониторинг ...................................................................................................................................... 51 Журнал сообщений .................................................................................................................................... 51 Отображение статуса сообщений в графическом виде ..................................................................... 53 Управляющие кнопки ............................................................................................................................ 53 Журнал сессий ............................................................................................................................................ 54 Журнал событий ......................................................................................................................................... 55 Веб-клиент UserGate Mail Server ..................................................................................................... 57 Получение технической поддержки............................................................................................... 60 www.usergate.ru 3 Введение UserGate Mail Server – это почтовый сервер с интегрированными средствами фильтрации спама и антивирусной проверки. Сервер предоставляет возможность создавать правила обработки почтовых сообщений, включает в себя функции «Загрузчик почты», «Автоответ» и «Архивация» сообщений. UserGate Mail Server обладает модульной структурой, что повышает отказоустойчивость системы и дает возможность запуска сервера на распределенной системе. Кроме стандартных методов фильтрации спама и антивирусной проверки, в UserGate Mail Server встроены модули «Облачный антиспам», «Облачный антивирус», а также собственный модуль статистической фильтрации спама на основе метода Байеса. Системные требования UserGate Mail Server рекомендуется устанавливать на машину с операционной системой MS Windows XP/2003/Vista/7/2008 32-х битную или 64-х битную), подключенную к сети Интернет. Минимальный объем оперативной памяти составляет 512 Мб для WindowsXP/Windows 2003. Для операционных систем Windows Vista и выше, рекомендуется наличие оперативной памяти объемом не менее 1 Гб. Требования к свободному пространству на диске определяются количеством обрабатываемых почтовых аккаунтов, а также потребностями в архивации сообщений. Для установки UserGate Mail Server требуется немногим более 60 Мб дискового пространства. Установка и удаление UserGate Mail Server Запустите установочный файл и следуйте инструкциям мастера установки. Выберите директорию для установки сервера и директорию для хранения почты. По умолчанию UserGate Mail Server устанавливается в директорию “%Program files%\Entensys\CSE” (в дальнейшем %CSE%). Укажите логин, пароль, адрес электронной почты администратора и имя почтового сервера. Имя почтового сервера будет использоваться при обработке входящих и исходящих почтовых соединений (SMTP, POP3, IMAP), и обычно это MX-запись вашего домена. ВАЖНО! Если UserGate Mail Server предназначен для обработки внешней почты, желательно, чтобы имя почтового сервера совпадало с названием MXзаписи обрабатываемого домена. В мастере установки можно указать, на каких сетевых интерфейсах должны работать сервисы SMTP, HTTP и HTTPS. По умолчанию сервисы прослушивают все доступные сетевые интерфейсы сервера. Изменить интерфейсы после установки можно на странице «Службы» в консоли администратора. После завершения установки сервер UserGate Mail Server запустится автоматически, а в системный трей будет помещена иконка специального модуля (агента) — CSETray. С помощью контекстного меню агента можно www.usergate.ru 4 выполнять запуск и остановку модулей UserGate Mail Server, а также осуществлять мониторинг состояния модулей. Если какой-либо из модулей сервера не запущен, на иконке агента появится восклицательный знак. Администрирование сервера UserGate Mail Server выполняется через браузер. Консоль администратора доступна по адресу http://localhost/admin. Для доступа к ней требуется логин и пароль, указанные при установке. Если вы не указывали логин и пароль, то по умолчанию логин – Admin, а пароль пустой. Обратите внимание на то, что имя пользователя и пароль чувствительны к регистру. Удаление UserGate Mail Server выполняется через главное меню «Программы – UserGate Mail Server 2.x – Удалить или изменить UserGate Mail Server 2.x», или через «Панель управления – Установка и удаление программ» (Windows7/2008«Панель управления – Программы и компоненты»). Регистрация UserGate Mail Server Для регистрации программы откройте страницу консоли администратора «UserGate Mail Server – Лицензия» и нажмите кнопку «Зарегистрировать». В диалоге регистрации доступны три опции: «ввести пин-код», «зарегистрировать бесплатную версию на 5 ящиков», или «получить демонстрационный ключ». Ввод пин-кода требуется для получения полноценного регистрационного ключа или ключа расширенного тестирования. Процесс регистрации требует наличия доступа в сеть Интернет по протоколу HTTPS. Если доступ в сеть Интернет предоставляется через вышестоящий прокси-сервер, в диалоге регистрации можно указать адрес и порт прокси-сервера. После регистрации на странице «Лицензия» будет отображена информация о зарегистрированных модулях и даты окончания срока действия их лицензий. На этой же странице можно увидеть результат проверки новой версии. Проверка наличия обновлений выполняется через обращение на сайт производителя (http://www.usergate.ru). Если доступна новая версия, вы увидите соответствующее сообщение на странице лицензии. Для установки обновления зайдите на сайт http://usergate.ru/download и выберите нужный вам дистрибутив. Политика лицензирования UserGate Mail Server лицензируется по количеству обрабатываемых почтовых адресов. Дополнительные модули (антивирусы Kaspersky Lab и Panda Software, а также модули «Облачный антиспам» и «Облачный антивирус») лицензируются отдельно и обладают ограниченной длительностью лицензии (обычно 1 год). Для включения модуля нужно зарегистрировать UserGate Mail Server с помощью специального пин-кода (вводится в то же поле, куда вводится и обычный Пин-код). Лицензия на сам сервер UserGate Mail Server является бессрочной. ВАЖНО! Политика лицензирования UserGate Mail Server не отличает электронный адрес от псевдонима (alias), т.е. каждый используемый псевдоним www.usergate.ru 5 для любого почтового ящика будет считаться как один дополнительный ящик. Все обрабатываемые адреса отображаются в консоли администратора на странице «Обслуживаемые адреса». Исключить какой-либо адрес из обработки можно снятием галочки напротив него в общем списке. В ознакомительном режиме UserGate Mail Server работает 30 дней без какихлибо ограничений, как по функциональности, так и по количеству обрабатываемых адресов. Для антивирусных модулей и модуля «Облачный антиспам» также доступен демонстрационный период - 30 дней. Методы антиспам фильтрации UserGate Mail Server поддерживает несколько методов фильтрации спама: фильтрация на основе DNS (DNSBL, RHSBL, Backscatter, MX, SPF, SURBL), фильтрация на основе распределенного он-лайн сервиса («облачный антиспам»), фильтрация на основе статистики (собственная реализация фильтрации Байеса). Кроме этого, UserGate Mail Server поддерживает контроль SMTP протокола (контроль команд на соответствие RFC), позволяет ограничить максимальный размер письма, максимальное количество получателей и т.п. Настройка модулей антиспам фильтрации вынесена в отдельный пункт дерева настроек консоли администратора. После установки UserGate Mail Server уже содержит списки наиболее используемых серверов (DNSBL, SURBL) для антиспам проверки. Быстрая настройка UserGate Mail Server После установки программы все модули UserGate Mail Server будут запущены автоматически. Для минимальной настройки необходимо выполнить следующие действия: Зарегистрировать UserGate Mail Server или получить временную лицензию; Создать один или несколько почтовых доменов; Создать аккаунты; Проверить настройки DNS; Проверить доставку писем до адресатов в локальном домене Проверить доставку писем до адресатов в удаленном домене (в интернете). ВАЖНО! Предполагается, что для получения внешней почты в настройках DNS-сервера уже создана MX-запись для обрабатываемого почтового домена. MX-запись должна ссылаться на внешний IP-адрес машины с установленным UserGate Mail Server. К самой машине должен быть открыт доступ по протоколу SMTP (протокол TCP, порт 25). Для работоспособности антиспам-фильтрации, в сетевых настройках машины с UserGate Mail Server должен быть указан адрес DNS-сервера, способного выполнять разрешение доменных имен сети Интернет. По умолчанию используется DNS сервер, указанный в настройках сетевой карты. Изменить www.usergate.ru 6 настройки DNS можно в консоли администратора, на странице «UserGate Mail Server – Главные настройки». Структура UserGate Mail Server UserGate Mail Server обладает модульной структурой. Каждый модуль предназначен для решения определенной задачи. Взаимодействие между модулями выполняется через протокол RPC, через специальный модулькоординатор (CSERouter). Для взаимодействия с администратором предусмотрен модуль веб-сервера с поддержкой протокола XML-RPC. Описание состава и назначения модулей представлено ниже. Агент мониторинга (CSETray) Агент, предоставляющий возможность управления (запуск, остановка и перезапуск) модулями UserGate Mail Server. Управление осуществляется с помощью соответствующих пунктов контекстного меню. Предусмотрена возможность удаленного управления сервером UserGate Mail Server. Для этого при запуске CSETray, в качестве параметра командной строки нужно указать IPадрес сервера, на котором запущен процесс CSERouter. Поскольку CSERouter является главным модулем UserGate Mail Server, CSETray не предоставляет возможности управления этим процессом. Если нажать на агента CSETray два раза левой кнопкой мыши, то запустится веб-консоль администратора почтового сервера. Координатор (CSERouter) Главный модуль сервера UserGate Mail Server. Он отвечает за запуск и остановку других модулей сервера, осуществляет их регистрацию и выполняет роль координатора при обмене сообщениями. Обмен сообщениями между модулями выполняется с помощью протокола RPC. SMTP-сервер (CSESmtp) Модуль реализует протокол SMTP и предназначен для обработки входящих почтовых сообщений. SMTP-сервер принимает входящее подключение, реализует некоторые методы антиспам-фильтрации (DNSBL, RHSBL, SPF, RFC restrictions, Greylisting, Tarpiting, white/black lists), формирует отчеты о доставке сообщений. Входящие сообщения сохраняются в файлах с расширением *.qeml и помещаются во входящую очередь «%CSE %\mail\queue\inc» для последующей обработки другими модулями программы. Координатор обработки сообщений (CSETosser) Модуль - координатор обработки почтовых сообщений. CSETosser просматривает выходную очередь сообщений «%CSE%\mail\queue\out» и формирует задачи для модуля CSEProcessor. www.usergate.ru 7 Процессор сообщений (CSEProcessor) Модуль выполняет антиспам фильтрацию (SURBL, «Облачный антиспам»), антивирусную проверку («Облачный антивирус», Kaspersky, Panda) и обработку сообщений с помощью правил, созданных администратором или пользователем UserGate Mail Server`а. После этого сообщение (файл с расширением *.xeml) помещается, в зависимости от результата, в выходную очередь «%CSE%\mail\queue\out» или в папку карантина «%CSE%\mail\quarantine». Для сообщений, помещенных в выходную очередь, дополнительно формируется служебный файл с информацией о доставке (*.dlvr). Дополнительно CSEProcessor отвечает за формирование статистики по спам сообщениям для каждого обрабатываемого адреса. Статистика спам сообщений (дата, время, адрес отправителя, тема сообщения) записывается в служебные файлы «%CSE%\mail\statistics\users\*.stat». Менеджер доставки сообщений (CSEDM) Модуль доставки сообщений (Delivery Manager). CSEDM просматривает выходную очередь «%CSE%\mail\queue\out» и выполняет доставку сообщений в соответствии с указанными маршрутами. Дополнительно, CSEDM просматривает папку «%CSE%\mail\queue\import», в которую помещаются почтовые сообщения, ошибочно распознанные как спам. Сообщения, которые не удается доставить по назначению с первой попытки, перемещаются в папку «%CSE%\mail\queue\out\try» для повторной доставки и помечаются специальным образом. Количество попыток повторной отправки и интервалы между ними указываются в разделе «Настройка доставки» на странице «Сервер сообщений — Настройки SMTP-сервера». Модуль статистики (CSEStat) Модуль предназначен для ведения статистики обработки почтовых сообщений. Статистика (дата, время, адреса источника и назначения, модули сервера UserGate Mail Server, использованные при обработке и ее результат) записывается во встроенную базу данных формата SQLite3. Адрес директории файла %CSE%\mail\statistics\stat.csdb. IMAP-клиент (CSEImapC) IMAP–клиент для работы с IMAP-папками на удаленном почтовом сервере. CSEImapC поддерживает работу с MS Exchange 2003 и Lotus Domino R7 и отвечает за формирование специальной структуры папок IMAP на удаленном почтовом сервере, а также обрабатывает сообщения в этих папках. Помимо этого, работает как загрузчик почты с удаленных IMAP-аккаунтов. Информация о загрузках содержится в папке %CSE%\mail\imapc. POP3-клиент (CSEPop3С) Клиент почтового сервера по протоколу POP3. Осуществляет загрузку писем с удаленных POP3-аккаунтов. Вся важная информация: дата загрузки, статус www.usergate.ru 8 загрузки, уникальные идентификаторы писем находятся в специальной папке %CSE@\mail\pop3c. IMAP-сервер (CSEImap) IMAP-сервер осуществляет работу почтового сервера по протоколу IMAP/IMAPs, обеспечивая взаимодействие между сервером и клиентами. Сервер POP3 (CSEPop3) POP3-сервер осуществляет работу почтового сервера по протоколу POP3/POP3s, обеспечивая взаимодействие между сервером и клиентами. Планировщик (CSECron) Планировщик используется для обновления баз антивирусных модулей и везде, где требуется выполнение повторяющихся операций. Отвечает за рассылку статистики работы сервера UserGate Mail Server. Планировщик поддерживает ежедневное, еженедельное, ежемесячное и произвольное расписание задач. Для произвольного расписания используется строка формата CRONTAB. Строка выглядит как шесть полей разделённых пробельными символами (пробелы и/или знаки табуляции). Поля задают время в следующем виде: (минуты:0-59) (часы:0-23) (дни месяца:0-31) (месяц:0-12) (день недели:0-6, 0воскресенье) Каждое из первых пяти полей может быть задано следующим образом: Звёздочка (*) - обозначает весь диапазон (от первого до последнего) Дефис (-) – обозначает диапазон чисел. Например "5-7" будет означать 5,6 и 7 Списки. Это числа (или диапазоны) разделенные запятыми. Например: "1,5,10,11" или "1-11,19-23". Звёздочка или диапазон с шагом. Используется для пропусков в диапазонах. Шаг указывается после косой черты. Например "2-10/2" будет значить "2,4,6,8,10", а выражение "*/2" в поле "часы" будет означать "каждые два часа. Архиватор почты (CSESync) Осуществляет периодическое копирование почты в папку, заданную в настройках программы, для резервных копий и, при необходимости, восстанавливает из сохраненной копии последнюю версию письма и настроек почтового сервера. Веб-сервер (CSEHTTP) Веб-сервер для администрирования UserGate Mail Server веб-клиентом почтового сервера. www.usergate.ru 9 Интерфейс API для веб-сервера (CSESrvCtrl) Модуль, реализующий API для работы с XML-RPC интерфейсом веб-сервера (CSEHTTP). Порядок обработки сообщений При обработке в UserGate Mail Server сообщение проходит через несколько этапов фильтрации: фильтрация соединений, фильтрация по адресу источника, фильтрация по адресу назначения и фильтрация по содержанию. На последнем этапе производится обработка сообщения в соответствии с правилами, созданными администратором сервера. Фильтрация соединений Фильтрация соединений схематично представлена на рисунке 1. При получении входящего подключения на 25 TCP порт, сервер UserGate Mail Server просматривает свой глобальный «белый список» IP-адресов. Список задается на странице «Антиспам – Черные и белые списки». В качестве элементов списка могут быть указаны IP-адрес или диапазон IP-адресов, название домена (запись типа A) или название почтового обменника домена (запись типа MX). Сервер UserGate Mail Server разрешает указанные имена на IP-адреса и формирует глобальные списки разрешенных и запрещенных IP-адресов. Если входящее подключение инициировано с IP-адреса, находящегося в «белом» списке, UserGate Mail Server пропускает все последующие проверки, вплоть до правил, созданных администратором сервера, и принимает сообщение. Для IPадресов, попадающих в «черный» список, UserGate Mail Server закрывает соединение. На следующем шаге UserGate Mail Server выполняет проверку DNSBL. Если входящее подключение инициировано с IP-адреса, попадающего в спам лист, UserGate Mail Server закрывает соединение с соответствующим сообщением об ошибке. Настройка параметров DNSBL выполняется на одноименной странице консоли администрирования. В параметрах DNSBL указываются адреса DNSBL-серверов, которые используются для проверки, а также список исключений. В списке исключений можно указать IP-адрес, название домена или название почтового обменника. www.usergate.ru 10 CONNECTION FILTERING Incoming TCP connection White list (WL) check IP-address is in WL? Y Skip all checks N Black list (BL) check IP-address is in BL? Y Reject and close connection Y Reject and close connection N DNS BL check IP-address is blocked? N 2 Рисунок 1 Фильтрация соединения Фильтрация по адресу источника Фильтрация по адресу источника (рисунок 2) выполняется после получения команды MAIL FROM. Если в качестве адреса в MAIL FROM был получен «пустой» адрес (адрес вида “<>”), UserGate Mail Server выполнит проверку Backscatter. Эта проверка необходима, например, для блокирования «фальшивых» информационных сообщений, например, сообщений о невозможности доставки писем. В настройках Backscatter (страница «АнтиспамBackScatter») указывается список исключений и адрес сервера, который будет использоваться для проверки. Если в команде MAIL FROM был получен не пустой адрес, UserGate Mail Server проверит его на вхождение в «белый» и «черный» списки. Для адресов, попадающих в «черный» список, UserGate Mail Server закрывает входящее соединение с соответствующим сообщением об ошибке. Для адресов, попадающих в «белый» список, все дальнейшие проверки пропускаются. На следующем шаге выполняется проверка наличия MX-записи (Mail eXchanger) для домена, адрес которого передан в команде MAIL FROM, а также проверка наличия SPF (Sender Policy Framework) записи. Проверка MX-записи включается на странице «Антиспам - Главные настройки» в консоли www.usergate.ru 11 администрирования. Параметры SPF-проверки задаются на одноименной странице в разделе «Антиспам». Реакция UserGate Mail Server на MX- и SPFпроверки задается в настройках сервера. На последнем этапе выполняется фильтрация RHSBL по доменному имени, полученному в команде MAIL FROM. Если доменное имя попадает в спам лист, UserGate Mail Server закрывает входящее соединение с соответствующим сообщением об ошибке. www.usergate.ru 12 2 Backscatter check MAIL FROM Is MAIL FROM empty? N SENDER FILTERING Sender white list (WL) check Y IP-address blocked? Y Reject and close connection N Y Sender Is in WL? Skip all checks N Sender black list (BL) check Y Reject and close connection N Reject or send ERROR N Reject or send ERROR Y Reject and close connection Sender Is in BL? N MX check Has MX? Y SPF check Has SPF? Y RHSBL check Domain Blocked? N 3 Рисунок 2. Фильтрация по адресу источника www.usergate.ru 13 Фильтрация по адресу назначения Фильтрация по адресу назначения (рис.3) выполняется после получения команды RCPT TO. Полученный адрес проверяется на вхождение в «белый» и «черный» списки. Для адреса назначения, попадающего в «белый» список, дальнейшие проверки не выполняются. Для адресов, попадающих в «черный» список, UserGate Mail Server закрывает входящее соединение с соответствующим сообщением об ошибке. Далее UserGate Mail Server проверяет доступность адреса назначения в соответствии с обрабатываемыми почтовыми доменами (страница «Сервер сообщений - Домены»). Если почтовый домен назначения является удаленным (internal relay), для проверки UserGate Mail Server подключается к указанному в маршруте почтовому серверу и проверяет наличие адресата с помощью команды RCPT TO. Если адрес назначения отсутствует на обслуживаемом почтовом сервере, UserGate Mail Server возвращает соответствующее сообщение об ошибке. Для каждого входящего подключения UserGate Mail Server формирует триплет (IP-адрес, с которого инициировано подключение, адрес MAIL FROM и адрес RCPT TO) и просматривает внутренний список триплетов от предыдущих соединений. Если полученный триплет отсутствует во внутреннем списке (подключение с такими параметрами получено впервые), UserGate Mail Server возвращает сообщение о временной ошибке. Так выполняется проверка Greylisting. Параметры Greylisting указываются на одноименной странице в разделе «Антиспам». Для защиты от подбора адресов назначения в UserGate Mail Server предусмотрена поддержка Tarpiting. Это функция «замедления» ответов почтового сервера при получении нового адреса назначения, передаваемого в команде RCPT TO. В настройках по умолчанию замедление ответов включается при получении более пяти адресов назначения. Параметры Tarpiting указываются на странице «Антиспам – Главные настройки». www.usergate.ru 14 3 RCPT TO RECIPIENT FILTERING Recipient white list (WL) check Recipient is in WL? Y Skip all checks N Recipient black list (BL) check Recipient is in BL? Y Reject and close connection N Check Recipient Recipient present? N Send ERROR Y Greylisting Tarpiting 4 Рисунок 3. Фильтрация по адресу назначения Фильтрация по содержанию Фильтрация по содержанию (рис.4) включается при получении тела сообщения. На первом шаге выполняется проверка заголовков MIME. Если путь доставки сообщения, указанный в заголовке, превышает заданный в настройках лимит (параметр «Максимальная глубина пересылки» на странице «Настройки SMTPсервера»), UserGate Mail Server заблокирует сообщение. На этапе проверки MIME также формируется ответное сообщение, если используется функция «Автоответ». www.usergate.ru 15 На следующем этапе выполняется проверка всего сообщения с помощью онлайн сервиса «Облачный антиспам». Для подобной проверки с помощью метода HTTP POST передается уникальный хеш сообщения на удаленный сервер. Для работы сервиса «Облачный антиспам» необходимо разрешить прохождение протокола HTTP машине, на которую установлен UserGate Mail Server. Сообщения, опознанные как спам или зараженные вирусом (сервис «Облачный антиспам» выполняет и антивирусную проверку), помещаются в папку карантина (%CSE%\mail\quarantine). Сообщение из папки карантина может быть переслано по адресу назначения принудительно, если соответствующий *.xeml файл переместить из папки %CSE%\mail\quarantine в папку %CSE%\mail\import. Такая пересылка выполняется через контекстное меню на странице «Мониторинг». ВАЖНО! Сообщения в папке карантина периодически удаляются. Параметры очистки папки задаются в разделе «Антиспам — Основные настройки» консоли администратора. Папку можно очищать по расписанию, указав период в формате crontab-строк (см.http://ru.wikipedia.org/wiki/Cron). Далее UserGate Mail Server выполняет SURBL-фильтрацию и проверку на основе статистического метода (фильтрация Байеса). Собственная реализация алгоритма фильтрации на основе метода Байеса позволяет выполнять автоматическое обучение на сообщениях, опознанных как «чистые», сервисом «Облачный антиспам». На последнем этапе фильтрации выполняется антивирусная проверка и обработка сообщения в соответствии с правилами администратора. www.usergate.ru 16 4 DATA Message Body Check MIME Header (hopcount) Limit Exided? Y Reject and close connection N Default action (Quarantine) N Default action (Quarantine) N Default action (Quarantine) N Default action (Quarantine) N CONTENT FILTERING Cloud Antispam Clean? Y SURBL Clean? Y Bayesian Filtering Clean? Y Antivirus Clean? Y RULES Delivery Queue Рисунок 4. Фильтрация по содержанию www.usergate.ru 17 Очередь сообщений и повторная доставка Просмотр очереди доставки сообщений выполняется на странице «МониторингЖурнал сообщений» с указанием в качестве фильтра «dm:pending». Доставленные сообщения помещаются в папку “%CSE%\mail\sump_delivered” и хранятся в течение 2-х недель. Эта папка используется для отображения тела сообщений на странице «Журнал сообщений». Сообщения, которые не удалось доставить адресату назначения с первой попытки, помещаются в папку %CSE%\mail\sump. Следующие попытки отправить почту будут происходить по следующему расписанию: - через 30 минут от последней отправки - через 1 час от последней отправки - через 2 часа от последней отправки - через 3 часа от последней отправки - каждые 4 часа от последней отправки. www.usergate.ru 18 Консоль администратора UserGate Mail Server Лицензия На странице отображается информация о лицензии на сервер UserGate Mail Server и его дополнительные модули (рис. 5). На странице присутствуют ссылки для регистрации продукта и для проверки доступности новой версии. Остальные ссылки ведут на раздел форума технической поддержки, посвященный программе. Страница способна показать статус проверки новой версии на сайте производителя, при этом будет отображено сообщение, что доступна новая версия программы. Рисунок 5. Страница лицензии www.usergate.ru 19 Обслуживаемые адреса На странице отображаются все электронные адреса, которые обрабатываются почтовым сервером. Список содержит только существующие адреса, принадлежащие домену или доменам, указанным в настройках UserGate Mail Server и заполняется автоматически. При заполнении списка в него помещаются как электронные адреса, так и их псевдонимы (alias). Электронные адреса, не попадающие в ограничение лицензии, помечаются красным крестиком. Установить большее количество обслуживаемых адресов, чем указано в лицензии, невозможно (рисунок 6). Рисунок 6. Создание списка адресов На странице адресов расположен планировщик рассылки статистики по спаму. Здесь же можно указать адреса для рассылки статистики или запретить её для определенных адресатов (столбец напротив электронного адреса), серый цвет иконки - означает, что рассылка статистики по спаму не будет происходить по расписанию, цветная - означает, что рассылка будет осуществляться по расписанию. Список контактов может быть загружен в программу и при необходимости выгружен из неё. Каждый контакт при импорте списка адресов должен указываться с новой строки. Для удобства использования страницы www.usergate.ru 20 добавлена возможность поиска и выделения указанных ящиков и отображение общего статуса всех обслуживаемых адресов. Статистический отчет представляет собой электронное письмо, содержащее список заблокированных антиспамом сообщений. В списке указано время, адрес отправителя, тема письма, а также присутствует ссылка для освобождения сообщения из карантина. При нажатии на ссылку происходит исключение письма из карантина, и оно пересылается пользователю. Ссылка для освобождения из карантина настраивается в разделе «Сервер сообщений Настройки SMTP-сервера-Адрес сервера для рассылки статистики по спаму». В графе «Адрес рассылки статистики по спаму» указывает локальный адрес почтового сервера. Главные настройки На странице указываются следующие параметры (рисунок 7): Рисунок 7. Главные настройки Настройка DNS (если используются DNS-адреса из системы, то они отображаются в скобках), если используются введеные вручную сервера, то они должны быть введены на правой панели списка DNS-серверов; www.usergate.ru 21 Настройка доступа администратора); к веб-интерфейсу (логин и пароль Язык интерфейса. Параметр, который влияет на язык отображения по умолчанию для консоли администратора и для веб-почты клиентов почтового-сервера. Эта настройка вступает в силу только после того как вы выйдите и зайдете в веб-интерфейс снова. Оперативно язык интерфейса может быть изменен путем нажатия на кнопку смены языка в правом верхнем углу экрана; Часовой пояс; Внимание ! Необходимо выставить корректный часовой пояс для вебинтерфейса, во избежание проблем с отображением времени в «Журнале сообщений». Время в приходящих и исходящих письмах берется из системного, поэтому важно что бы и оно было выставлено точно. Свободное место на диске (в виде не редактируемой информационной диаграммы). Отправлять отчеты вендору. Новая особенность программы которая позволяет разработчику узнавать о проблемах в работоспособности всех почтовых серверов, при их возникновении. Если эта опция включена, то при возникновении программы критических завершается с ситуаций, ошибкой, если то какой-то на модуль адрес — «[email protected]» будет выслан мини-дамп от модуля который завершился с ошибкой. Обычно это письмо размером не более 100-200 кб. Почтовый адрес для важных уведомлений. Это адрес администратора, на который могут приходить все важные сообщения почтового сервера, напрмиер сообщение о нехватке места на диске или его скором исчерпании. Так же на этот адрес вы можете получить ответ от присланного программой автодампа, когда он будет исправлен. Службы Страница предназначена для настройки и управления сетевыми сервисами UserGate Mail Server, а также настройки разрешений доступа к сервису (рисунок www.usergate.ru 22 8). Здесь вы можете изменить интерфейс и номер порта службы, а также запустить или остановить службы вручную или автоматически после перезапуска основного сервиса (CSERouter). Если вызвать диалог редактирования сервиса, например SMTP, то можно установить ограничение доступа к сервису: с определенных IP-адресов; по диапазону IP-адресов; по А-записи; по MAC-адресу. Рисунок 8. Службы сетевых соединений Сервер сообщений SMTP-сервер предназначен для обработки входящих и исходящих почтовых сообщений (рис. 9). В настройках указываются следующие параметры: Адрес сервера. Доменное имя сервера. Обычно, это MX-запись вашего почтового домена. Использовать SMTP-релей. Включает или отключает пересылку через www.usergate.ru 23 указанный релей сервер. сервера:порт. Задает адрес релея для пересылки писем. Через двоеточие можно поставить порт, если он отличается от стандартного. Релей сервер может быть с шифрованным каналом, сам способ отправки сообщения по шифрованному или не шифрованному каналу определяется автоматически. Кнопка проверки соединения SMTPрелея позволяет проверить введенные значения, для исходящего релея. При нажатии на нее, сервер с указанными учетными данными пытается подключиться к указанному серверу и отправить письмо. Результат соединения и отправки письма, вы увидите в виде соответствующего сообщения. Время жизни доставленных сообщений на сервере. задает время хранения доставленных сервером писем в специальной папке. Максимальное число получателей — максимальное количество адресов указанных в поле «To». Максимальная глубина пересылки — максимальное количество промежуточных серверов доставляющих сообщение. Максимальный размер сообщения. Максимальный размер сообщений пересылаемых через почтовый сервер. Таймаут доставки. Время, в течении которого сервер пытается доставить сообщение. По умолчанию 7 дней. Посылать письма с отчетами о DSN. Этот параметр определяет будут посылаться письма с отчетами о недоставке письма или нет. Адрес сервера для рассылок по спаму - адрес подставляется в рассылках по спаму для освобождения писем из карантина. Этот параметр обычно равен локальному IP-адресу машины, на которой установлен почтовый сервер. Или если разрешение имен работает корректно, то может быть указано доменное имя сервера. Так же если у вас веб-интерфейс администратора расположен на порту отличном от 80 TCP, можно задать порт через двоеточие, например «IP-address:8080». Разрешить входящие релеи. Позволяет включить режим работы в качестве релей-сервера. При этом авторизация возможна двумя способами, через ввод имени и пароля, или через определение списка «Доверенных» IPадресов. SMTP-сервера без авторизации. Это и есть список «доверенных» IPадресов, для осуществления пересылки писем через почтовый сервер, без авторизации на почтовом сервере. www.usergate.ru 24 Рисунок 9. Настройки SMTP-сервера Настройка веб-интерфейса Страница предназначена для управления логотипом компании, который пользователи будут видеть при входе на веб-интерфейс почтового ящика (рисунок 10). Логотип должен быть представлен в формате png, jpg или gif, а также не превышать размеры: 140 пикселей по ширине и 40 пикселей по высоте. Логотип всегда можно вернуть к первоначальному виду, нажав кнопку «сбросить». www.usergate.ru 25 Рисунок 10. Настройки веб-интерфейса Домены UserGate Mail Server поддерживает два типа почтовых доменов: локальный и удаленный. Домен является локальным, если аккаунты этого домена обслуживаются самим почтовым сервером. Для удаленного домена почтовый сервер выполняет роль почтового шлюза, т.е. осуществляет прием входящих сообщений с последующей их пересылкой на удаленный почтовый сервер. Локальный почтовый домен может быть простым или интегрированным со службой каталогов Active Directory. В первом случае, вся информация об аккаунтах хранится на самом почтовом сервере, во втором - аккаунты хранятся в службе каталогов Active Directory. Параметры домена Доменное имя» - это то, что будет подставляться в письмах после @. «Псевдоним» - это полный аналог домена, при обработке писем для адресата он добавляется для сравнения достоверности адреса. Письмо будет принято к доставке в случае совпадения псевдонима с адресатом (доменным именем). www.usergate.ru 26 Рисунок 11. Свойства домена: Главные настройки «Дополнительные настройки» включают в себе «Доменную подпись», которая будет добавляться в каждое отправляемое почтовым сервером письмо. «Пересылка на запасной почтовый сервер» - это специальная опция, предназначенная для отправки сообщений на другой сервер, где содержится полная копия локального домена или недостающая его часть. Например, часть почтовых аккаунтов может находиться в локальном домене, а часть – на удаленном сервере. Чтобы почтовый сервер мог отправлять письма на этот удаленным домен, можно включить опцию «запасного сервера» и задать параметры авторизации. Если при дальнейшей проверке указанный адресат не будет найден в локальном домене, то почтовый сервер сделает попытку поиска адресата на запасном сервере. В случае успешного поиска письмо для этого адресата будет доставлено. www.usergate.ru 27 Рисунок 12. Свойства домена: Дополнительные настройки «Active Directory». Для интеграции с Active Directory в свойствах почтового домена на закладке «Active Directory» указывается IP – адрес контроллера домена, название домена Active Directory, название контроллера домена, а также логин и пароль пользователя с правом доступа к каталогу LDAP. При нажатии кнопки «Проверить» сервер UserGate Mail Server выполняет модификацию схемы LDAP, добавляя необходимые классы и атрибуты пользователя. Имя почтового домена в UserGate Mail Server не обязательно должно совпадать с именем домена Active Directory (рисунок 13). www.usergate.ru 28 Рисунок 13. Свойства домена. Active Directory ВАЖНО! Если модификацию схемы LDAP произвести не удалось, проверьте возможность доступа к контроллеру домена по протоколу LDAP (TCP 389), а также логин и пароль пользователя. Модификация схемы выполняется один раз и является необратимым процессом, т.е. изменения схемы не удаляются при удалении UserGate Mail Server. «Распределенный домен» - схема работы почтового сервера, позволяющая реализовать деление по нескольким серверам. Она необходима для распределения нагрузки между серверами или для разграничения почтового домена по филиалам компании. Если используется распределенный домен, то один из серверов становится основным, остальные подчиненными. При этом подключение к основному серверу осуществляется только с вводом секретного авторизационного слова (рис. 14). «Главный сервер» - IP-адрес главного сервера в распределенном домене, «Пароль домена» - пароль домена главного сервера. «Включить в режиме главного сервера» - режим позволяет сделать текущий сервер главным в распределенном домене. В данном случае указание пароля обязательно. «Разрешить регистрацию» функция позволяет включить или выключить авторизацию подчиненных серверов в распределенном домене. www.usergate.ru 29 Рисунок 14. Свойства домена. Распределенный домен Аккаунты Страница предназначена для создания учетных записей пользователей UserGate Mail Server. При создании аккаунта необходимо указать следующие параметры: имя название домена пароль Необязательными параметрами являются: квота делегирование список рассылки персональные данные Параметр «Персональный карантин» задействует механизм перемещения всех помеченных как спам сообщений в IMAP-папку пользователя с именем «Quarantine». Эту папку можно увидеть как через почтового килента подключенного через протокол IMAP, так и в веб-интерфейсе пользователя. www.usergate.ru 30 Вкладка «Списки рассылки» позволяет отметить галочками, те списки рассылки в которорые следует включить данного пользователя. Параметр «Квота» позволяет ограничить размер почтового ящика пользователя. По умолчанию размер не ограничивается. Размер, занимаемый почтовым ящиком пользователя и установленная квота, отображаются на странице с пользователями. Для создания почтовых аккаунтов домена, интегрированного с Active Directory, необходимо выбрать «Добавить из Active Directory». В диалоге импорта будут отображены все пользователи домена Active Directory. Для создания почтового аккаунта необходимо выделить нужных пользователей и нажать «Импорт». По умолчанию для пользователя создается почтовый адрес в формате: логин@название_почтового_домена, где логин — это логин пользователя в Active Directory. Префикс почтового адреса (часть до @) можно изменить как в самом диалоге импорта, так и в свойствах почтового аккаунта (рис. 15). Рисунок 15. Почтовые аккаунты ВАЖНО! Для авторизации пользователя в UserGate Mail Server используется его пароль в Active Directory. При этом в качестве логина можно использовать www.usergate.ru 31 как доменный логин, так и почтовый префикс, в том числе и любой из алиасов, если таковые заданы в свойствах аккаунта. Делегирование аккаунта. Закладка «Делегирование» в свойствах аккаунта позволяет предоставить другим пользователям доступ к данному аккаунту. UserGate Mail Server поддерживает два типа делегаций: делегация, созданная администратором пользовательская делегация Первый тип делегации создается администратором UserGate Mail Server, второй – самим пользователем при работе через веб-клиент почтового сервера. Пользовательские делегации не отображаются в консоли администратора. Для просмотра делегированных аккаунтов пользователь должен включить их отображение в общих настройках веб-клиента UserGate Mail Server. Веб-клиент UserGate Mail Server позволяет вести работу с делегируемым аккаунтом от имени самого делегируемого аккаунта. Списки рассылки Список рассылки представляет собой электронный адрес группы пользователей почтового сервера (рис. 16). Доступны следующие типы списков: публичный список адрес подписки Публичный список рассылки - электронный адрес группы пользователей UserGate Mail Server, доступный для всех, т.е. на адрес публичного списка рассылки почтовые сообщения будут приниматься с любых адресатов. Тип «подписка» - это групповой электронный адрес, доступный только для участников группы (списка рассылки). Сообщения от других пользователей обрабатываться не будут. При создании списка рассылки указываются следующие параметры: имя рассылки почтовый домен заголовок (просто комментарий) тип рассылки (публичный/подписка) список получателей Получаемый в результате адрес электронной почты для списка рассылки имеет вид: имя_рассылки@имя_домена. В рассылку с помощью кнопки «Получатели» можно включить нелокальные аккаунты. www.usergate.ru 32 Рисунок 16. Список рассылки Антиспам Основные настройки В главных настройках указываются следующие параметры (рисунок 17): Проверка наличия MX-записи. Если опция включена, UserGate Mail Server будет проверять наличие MX-записи у домена, имя которого получено в команде MAIL FROM при принятии почты. Проверка SMTP-протокола (максимальное количество неправильных команд до разъединения клиента). Соединение с клиентом, передающим неправильные команды, при превышении порога будет закрыто. Задержка приветствия сервера — количество времени ожидания (в сек.) сервером перед возвращением сообщения приветствия. Проверка правильности имени хоста, полученного в команде HELO (“Проверять хост по команде HELO»). Имя хоста должно задаваться в виде доменного имени. www.usergate.ru 33 Режим Tarpiting (задержка ответа сервера при получении каждого нового адреса назначения в команде RCPT TO). Tarpiting делает сканирование адресов назначения более затратным с точки зрения временных затрат. «Очитка карантина» позволяет задать период очистки писем, попавших в карантин. По умолчанию данный период составляет две недели. Рисунок 17. Антиспам. Основные настройки «Интеграция с IMAP». В UserGate Mail Server реализована поддержка интеграции с удаленным IMAP-сервером. Интеграция работает для почтовых серверов MS Exchange 2003 и IBM Lotus Domino R7. Интеграция позволяет использовать общую папку IMAP на удаленном почтовом сервере для обратной связи с пользователями почтового сервера. Функция включается в разделе «UserGate Mail Server – Главные настройки – Интеграция с IMAP-сервером». www.usergate.ru 34 Синхронизация с IMAP в MS Exchange Настройка интеграции с IMAP MS Exchange 2003 выполняется следующим образом: 1. На странице «UserGate Mail Server - Главные настройки - Интеграция с IMAP – сервером» укажите IP-адрес сервера MS Exchange, префикс "Public Folders", логин и пароль пользователя, который имеет право на создание и удаление папок в общих папках Exchange ("Public Folders"). Этому пользователю должна быть разрешена работа по протоколу IMAP. 2. Нажмите «Проверить настройки». При проверке UserGate Mail Server выполнит авторизацию в MS Exchange под указанным пользователем и создаст вложенные папки, как показано на рисунке: 3. Включите опцию «Использовать интеграцию с IMAP-сервером» и сохраните изменения. При включенной опции UserGate Mail Server будет периодически, с интервалом 2 секунды, подключаться к серверу MS Exchange и просматривать папки «CSE/Mark as Spam» и "CSE/Mark as not Spam" на наличие сообщений. Письма, опознанные как спам, будут автоматически помещаться в папку «CSE/Quarantine». Почтовый клиент, настроенный на работу с IMAP – сервером, способен выполнить подписку на папки UserGate Mail Server. Пользователь может перемещать сообщения в папку «Public Folders\CSE\Mark as Spam», что приведет к автоматическому обучению антиспам фильтра «Облачный антиспам». Поскольку данный фильтр работает на основе сетевого сервиса, обучение происходит с некоторой задержкой. Все обработанные сообщения перемещаются IMAP-клиентом сервера UserGate Mail Server в папку «Public Folders\CSE\Mark as Spam\Processed». Настройка прав доступа к папкам IMAP По умолчанию все пользователи MS Exchange, которым разрешена работа по протоколу IMAP, могут просматривать сообщения от других пользователей в папках «Public Folders\CSE». Для скрытия сообщений других пользователей можно соответствующим образом настроить права доступа к папкам. Для настройки выполните следующие действия: 1. Откройте консоль Exchange System Manager. 2. Выберите пункт «Properties» контекстного меню «Public Folders\CSE». www.usergate.ru 35 3. Откройте закладку Permissions». «Permissions» диалога и нажмите 4. Нажмите «Add» и добавьте одного или нескольких пользователей, которые не должны видеть сообщения от других пользователей. В качестве уровня доступа выберите «Contributor». 5. Закройте диалог свойств, выделите узел «Public Folders\CSE» и в контекстном меню выберите «All tasks - Propagate settings». «Client ВАЖНО! Пользователям с уровнем доступа Contributor будет доступен просмотр только собственных сообщений в папках «Public Folders\CSE». Синхронизация с IMAP в IBM Lotus Notes Настройка синхронизации с IMAP в IBM Lotus Domino выполняется следующим образом: 1. На основе почтового шаблона создайте новую базу данных в Lotus Domino. Новая база будет использоваться в качестве общей папки IMAP. В Lotus Administrator выберите меню File - Database – New, укажите параметры как показано на рисунке: 2. С созданной базой данных необходимо связать пользователя, предоставив ему права, как показано на рисунке: www.usergate.ru 36 3. Пользователям, которые будут работать с общей папкой IMAP, также необходимо предоставить соответствующие права: www.usergate.ru 37 4. Подготовьте почтовые базы для работы с IMAP. Откройте закладку “Server – Status” в Lotus Administrator, выберите “Server Console” и в режиме Live последовательно выполните следующие команды: tell router quit load convert -e mail\*.nsf load router 5. Включите IMAP Public Folders. Откройте “Configuration - Messaging – Configurations” в Lotus Administrator. На закладке “IMAP - Public and Other Users' Folders” укажите параметр “Public Folders Prefix” и вставьте ссылку на базу из пункта (1) в раздел “Public folder database link”. 6. Перезапустите сервис IMAP. В разделе последовательно выполните следующие команды: "Server Console" tell imap quit load imap 7. Полный путь к общей папке IMAP в Lotus Domino формируется в следующем виде: Public_Folder_Prefix\Public_Folder_Database_name. Этот путь следует указывать в качестве параметра «IMAP папка» в настройках UserGate Mail Server. ВАЖНО! В силу функциональных особенностей, интеграция с IMAP не будет работать для более новых версий MS Exchange и Lotus Domino. Настройки SPF SPF (Sender Policy Framework) представляет собой метод проверки подлинности домена отправителя, на основе специальных DNS записей (записи типа TXT). Эти записи показывают, какие хосты сети Интернет могут отправлять сообщения от имени домена (рисунок 18). Реакция UserGate Mail Server на результат SPF-проверки задается параметром reject в файле настроек сервера (%CSE%\settings.xml): <spfcheck enabled="false" reject="Soft Fail;Hard Fail;Error"/> www.usergate.ru 38 Рисунок 18. Антиспам. Настройки SPF Настройки DNSBL На странице задается список серверов, которые будут использованы для выполнения DNSBL (DNS Black Lists) и RHSBL (Right Hand Side Block Lists) проверки. Проверка DNSBL выполняется для IP-адреса, с которого инициировано подключение, RHSBL – для проверки доменного имени, передаваемого в команде MAIL FROM (рисунок 19). www.usergate.ru 39 Рисунок 19. Антиспам. Настройки DNSBL Грейлистинг (Greylisting) Грейлистинг представляет собой способ фильтрации спама, основанный на блокировке первой попытки получения нового сообщения. При работе UserGate Mail Server создает список триплетов, компонентами которого являются: IPадрес, с которого инициировано подключение; адрес, полученный в команде MAIL FROM; адрес, полученный в команде RCPT TO. Сообщение считается новым, если полученный триплет не встречался ранее. Блокировка выполняется путем сообщения о «временной ошибке». При получении сообщения о «временной ошибке», сервер отправителя обязан позже повторить попытку отправки. В настройках Greylisting указывается время хранения триплетов и список исключений (рисунок 20). www.usergate.ru 40 Рисунок 20. Антиспам. Грейлистинг Настройки SURBL SURBL (Spam URI Block Lists) – метод антиспам фильтрации, основанный на проверке тела письма на наличие спам-ссылок. В настройках SURBL указывается список серверов и список исключений. При наличии спам-ссылки в теле письма, сообщение блокируется (рисунок 21). www.usergate.ru 41 Рисунок 21. Антиспам. Настройки SURBL Облачный антиспам Облачный антиспам представляет собой модуль антиспам проверки, на «облачных» технологиях. Взаимодействие UserGate Mail Server с он-лайн сервисом выполняется посредством запросов HTTP POST. При обращении на он-лайн сервис передается уникальный для сообщения хеш, вычисленный на основе полного тела письма (с учетом заголовков). Хеш письма не содержит никакой информации о содержании письма и не представляет угрозу компании с точки зрения утечки конфиденциальной информации. Сервис присылает ответ в виде сообщения с вариантами Спам/Не спам/Подозрительное/Ошибка, на основе которого принимается решение о возможности блокировки письма. Следует отметить, что облачный антиспам показывает наилучшие результаты в фильтрации нежелательных сообщений (не менее 97%), сохраняя при этом очень низкий порог ложного детектирования (не более 1 сообщения на 1500000 сообщений). www.usergate.ru 42 Рисунок 22. Антиспам. Облачный антиспам Черные и белые списки На странице задаются глобальные списки разрешенных и запрещенных адресов (рис. 23). Списки позволяют заблокировать прием сообщения на раннем этапе обработки («черный список») или, наоборот, отменить все последующие проверки («белый список»). Поддерживаются следующие параметры: IP-адрес Название домена MX-запись домена Любой заданный параметр будет разрешен сервером UserGate Mail Server на IP-адрес. www.usergate.ru 43 Рисунок 23. Антиспам. Черные и белые списки Backscatter Фильтрация Backscatter предназначена для блокировки служебных сообщений (например, о невозможности доставки) (рисунок 24). В случае рассылки спамсетью сообщений от имени Вашего почтового домена удаленные почтовые сервера могут сформировать большое число сообщений о невозможности доставки, которые переполнят все возможные резервы. www.usergate.ru 44 Рисунок 24. Антиспам. Backscatter Байес фильтр Модуль предназначен для антиспам фильтрации на основе статистической обработки сообщений (рисунок 25). Для каждого сообщения фильтр осуществляет подсчет вероятности того, что оно является спамом. При превышении порога фильтр блокирует сообщение. Подсчет вероятности осуществляется на основе предыстории, т.е. накопленной статистики по чистым и спам сообщениям. Собственная реализация алгоритма позволяет выполнять обучение модуля фильтрации Байеса на основе результата работы модуля «Облачный» антиспам, а также на основе действия администратора (пометить письмо как «не спам» на странице «Мониторинг») или действий пользователей, при использовании интеграции с IMAP. www.usergate.ru 45 Рисунок 25. Антиспам. Байес фильтр Антивирусы В UserGate Mail Server интегрированы несколько антивирусных модулей: антивирус Kaspersky Lab, Panda Security и облачный антивирус. Модули предназначены для проверки писем и вложений. Настройки модулей доступны на одноименной странице консоли администрирования. Перед включением антивируса необходимо запустить обновление антивирусных баз и дождаться его завершения. На странице отображается информация об актуальности антивирусной базы. Здесь же можно задать расписание обновления баз (рисунок 26). Проверка писем и вложений на вирусы для облачного антивируса осуществляется так же, как и для облачного антиспама, путем отправки на сервер уникального хеша письма и сверки его с известными сигнатурами вирусов. Поэтому он не требует обновлений и работает сразу же после включения. Кроме этого, такая проверка требует минимальной нагрузки на процессорные мощности почтового сервера. www.usergate.ru 46 Рисунок 26. Антивирусы Правила для сообщений UserGate Mail Server предоставляет возможность обработки почтовых сообщений с помощью правил (рисунок 27). Правило представляет собой одно или несколько условий, объединенных по логическому условию И/ИЛИ, а также действие, которое будет выполнено с сообщением при выполнении условий. Обработка правил выполняется в направлении «сверху-вниз» в списке. Для каждого сообщения UserGate Mail Server просматривает весь список правил. Предусмотрена возможность нелинейной обработки. Нелинейность достигается за счет двух действий: «Остановить обработку» и «Перенаправить действие на правило». В первом случае все нижележащие правила будут проигнорированы, во втором - возможен переход на указанное правило. Разрешены переходы только на нижележащие правила. www.usergate.ru 47 Рисунок 27. Правило для сообщений Резервное копирование В UserGate Mail Server реализовано копирование всех сообщений, расположенных в папке «%CSE%\mail». Копии сообщений помещаются в папку указанную на странице архивирования сообщений. По умолчанию она не задана, поэтому для включения архивации необходимо задать папку (например «d:\mail_backup») и включить резервное копирование сообщений. В настройках архивирования можно указать адрес архивации и восстановить резервную копию сообщения (рисунок 28). По умолчанию архивация всех сообщений выполняется через каждые 15 минут в папку, указанную для архивации. Процесс архивирования осуществляется специальной утилитой («CSESync»). В архив попадают только новые сообщения. www.usergate.ru 48 Рисунок 28. Резервное копирование ВАЖНО! В данной версии UserGate Mail Server не предусмотрены средства для просмотра архива сообщений. Сообщения записываются в файлы указанной папки для архивации с той же структурой, что и в исходной папке “%CSE%\mail”. Автоответы Функция «Автоответ» позволяет серверу UserGate Mail Server формировать автоматические ответы при получении сообщений на указанный адрес. В настройках (страницы «Автоответы») указываются адреса назначения, тема и тело сообщения. Функция «Автоответ» работает на этапе «Фильтрация по содержанию» (рисунок 29). Рисунок 29. Автоответы Загрузчик почты UserGate Mail Server предоставляет возможность загрузки почты с POP3 или IMAP-аккаунтов и позволяет распределять полученную почту по ящикам пользователей. Поддерживаются два метода сбора почты: www.usergate.ru 49 сбор с ящиков, на которые приходит почта для одного пользователя сбор почты с почтового ящика, обслуживающего пользователей (так называемые мультибоксы) нескольких В первом случае одному POP3/IMAP-аккаунту соответствует один аккаунт UserGate Mail Server. Во втором случае нужно создать соответствие, позволяющее определить связь между адресатом назначения и аккаунтом в UserGate Mail Server. Оно устанавливается на основе заголовка «X-DeliveredTo», «to» или любого другого заголовка (рисунок 30). Загрузчик почты поддерживает безопасное соединение. Проверить настройки можно, нажав одноименную кнопку. В случае удачного/неудачного соединения и авторизации на удаленном сервере в консоли администратора будет отображено соответствующее сообщение. На закладке «Расписание» можно указать период работы загрузчика почты. Помимо расписания загрузку почты можно запустить принудительно на самой странице «Загрузчик почты», где отображается статус задачи и информация о загрузке (количество писем, дата, статус последней попытки). Кнопка остановки текущего задания позволяет прервать текущую загрузку почты. Рисунок 30. Загрузчик почты www.usergate.ru 50 Мониторинг Журнал сообщений На странице отображаются статусы всех сообщений, которые были обработаны сервером или ещё находятся на сервере. Существует удобный фильтр-поиск: по любой части сообщения, по адресу отправителя, по адресу получателя, по теме письма по статусу письма Приведенное выше описание для параметров поискового фильтра не нуждается в пояснении, кроме последнего пункта - поиск «по статусу письма». Почтовый сервер поддерживает поиск по внутренним статусам писем, поток которых можно легко отфильтровать, например, отобразив только письма, попавшие в спам, или очередь сообщений. Для этого необходимо ввести специальную переменную в строке поиска. К примеру, чтобы найти все письма, попавшие в карантин, необходимо ввести в фильтре: status:quarantine Чтобы найти все письма в очереди исходящих сообщений: dm:pending Полный список переменных указан ниже: all:clean — выборка писем, у которых все статусы плагинов clean each:clean —все плагины сообщили, что письмо чистое any:clean — выборка писем, у которых хотя бы один из статусов плагинов clean plugin:clean — чистые сообщения plugin:infected — все спам сообщения plugin:suspicious — все подозрительные www.usergate.ru 51 plugin:spam — все помеченные как СПАМ cloudantispam:suspicious — выборка писем, которые CloudAntispam считает подозрительными cloudantispam:clean — выборка писем, пропущенных CloudAntispam cloudantispam:infected — выборка писем, помеченных CloudAntispam как зараженные вирусом cloudantispam:spam — выборка писем, помеченных CloudAntispam как спам surbl:clean — выборка писем, пропущенных SURBL surbl:spam — выборка писем, блокированных SURBL antivirus:infected — выборка писем, в которых нашёл вирусы хотя бы один антивирус-плагин antivirus:suspicious — выборка писем, которые хотя бы один антивирус посчитал подозрительными antivirus:clean — выборка писем, в которых не нашёл вирусы ни один антивирус-плагин kav:infected — выборка писем, в которых KAV нашёл вирусы kav:suspicious — выборка писем, которые KAV посчитал подозрительными kav:clean — выборка писем, в которых KAV не нашёл вирусы panda:infected — выборка писем, в которых Panda нашёл вирусы panda:clean — выборка писем, в которых Panda не нашёл вирусов dm:pending — выборка писем, находящихся в процессе доставки dm:success — выборка успешно доставленных писем dm:expanded — выборка писем, доставка которых была частично успешной (какие-то получатели получили, какие-то — нет) dm:failed — выборка писем, доставка которых не удалась (окончательно не удалась, ошибки вида 5ХХ) status:quarantine — выборка писем только из карантина status:whitelisted — выборка писем, пропущенных белым списком status:failed — выборка писем, блокированных фильтрами status:success — выборка писем, успешно пропущенных status:received — письмо получено по SMTP, но ещё не было ничем обработано Также фильтр по статусам можно ввести с помощью мышки, кликнув дважды на нужной иконке в столбце "статус письма". www.usergate.ru 52 Отображение статуса сообщений в графическом виде Для удобства пользования страницей существует индикация состояний для сообщений. Также доступны всплывающие подсказки, в которых содержится более подробная информация о статусах писем. Условные обозначения: - сообщение успешно доставлено адресату. - сообщение успешно доставлено и время последней попытки. - сообщение было доставлено, потому что находится в белом списке. - сообщение не было доставлено, т.к. было помечено как спам. - осуществляется доставка сообщения, сообщение находится в очереди на отправку. - сообщение не было доставлено, т.к. заблокировано правилами управления для сообщений. - сообщение получено сервером, но ещё не обработано, находится в очереди обработки входящих сообщений. - сообщение не доставлено. Если подвести курсор к иконке будет показана причина недоставки сообщения. - Сообщение доставлено частично. Т.е. хотя бы один из адресатов получил письмо, и хотя бы один из адресатов не получил письмо. Управляющие кнопки В верхней части страницы расположены кнопки управления сообщениями. С их помощью можно: Отметить письмо как "Не СПАМ" (если оно по ошибке попало в спам) Отметить письмо как "СПАМ" принудительно указав, что письмо является спамом Занести адресата или домен в "Белый список" Занести адресата или домен "в Черный список" "Переотправить письмо" адресату "Отменить доставку" письма письмо Узнать подробный путь письма, проследив историю доставки "в журнале событий" Посмотреть содержимое письма Эти же действия доступны через нажатие правой кнопкой мыши на конкретном сообщении (рисунок 31). При просмотре письма предусмотрены ещё несколько действий полезных при работе с историей сообщений: www.usergate.ru 53 Освободить из карантина и закрыть Отметить как спам и закрыть Переслать и закрыть Первое действие помечает это письмо как "не спам", если оно было помечено как спам, затем отсылает его адресату, и закрывает окно просмотра сообщения. Второе действие отмечает письмо как спам и закрывает окно просмотра сообщения. Третье действие пересылает доставленное письмо ещё раз и закрывает окно просмотра сообщения. Рисунок 31. Мониторинг. Журнал сообщений Журнал сессий Страница предназначена для просмотра истории входов в веб-консоль администратора UserGate Mail Server и входов в веб-почту. Фиксируется логин пользователя, дата авторизации и IP-адрес (рисунок 32). www.usergate.ru 54 Рисунок 32. Мониторинг. Журнал сессий Журнал событий Страница предназначена для отслеживания жизненного цикла (получение – обработка - доставка) почтовых сообщений, поступающих на сервер, а также для отслеживания работоспособности модулей сервера. По умолчанию запись логов сервера выключена, а на странице «Журнал событий» представлены события всех модулей. Сообщения можно фильтровать по одному или нескольким критериям (рисунок 33). Доступны следующие типы фильтров: По времени По полям: From, To, Subject, Status По службам По типам По произвольным полям По ID-сообщениям www.usergate.ru 55 Рисунок 33. Мониторинг. Журнал событий ВАЖНО! При необходимости можно включить запись логов для определенных или для всех модулей сервера. Чтобы включить запись логов от конкретного модуля нужно: Создать в папке %CSE% пустой файл с названием в следующем формате: «log.название_модуля.enable». Например, чтобы получить лог модуля SMTP-клиент, нужно в директории %CSE% создать файл: «log.csesmtp.enable», для включения записи логов – «log.all.enable». Перезапустить сервер, выбрав пункт “Перезапустить все” в меню агента в системном трее. После этого модули начнут записывать свои логии в папку «%CSE%\logs». Для поиска определенного сообщения нужно: Выбрать интересующий диапазон времени; Создать фильтр, заполнив хотя бы одно из полей: “From”,” To”, “Subject”; www.usergate.ru 56 Применить фильтр, нажав одноименную кнопку внизу страницы; Выделить одно из событий в правой половине окна и вызвать пункт «Отследить сообщение» в контекстном меню мыши. Отслеживание событий от конкретного почтового сообщения выполняется на основе уникального заголовка MIME (X-Message-Id), который добавляется к каждому поступающему на почтовый сервер сообщению. На странице можно создать фильтр по произвольным полям почтового сообщения. Фильтрация по произвольным полям осуществляется с помощью задания одного или нескольких критериев. Критерий представляет собой пару «заголовок – значение». Для удобства создания пользовательских фильтров в нижней части правой половины окна представлены заголовки почтового сообщения. Веб-клиент UserGate Mail Server UserGate Mail Server предоставляет возможность работы пользователей через веб-интерфейс (веб-клиент). Доступ к веб-клиенту осуществляется по ссылке: http://IP_server/webmail, где IP_server – IP-адрес машины, на которую установлен UserGate Mail Server: ВАЖНО! Веб-клиент UserGate Mail Server поддерживает следующие типы браузеров: Internet Explorer 7/8, Mozilla Firefox, Chrome, Opera. Пользователю веб-клиента доступны следующие пункты настроек: язык интерфейса делегирование www.usergate.ru 57 персональные данные параметры отображения почтовых сообщений псевдонимы правила для сообщений Делегирование позволяет предоставить другим пользователям доступ к собственному почтовому ящику через веб-клиента UserGate Mail Server. ВАЖНО! Для аккаунтов, импортированных из Active Directory, редактирование персональных данных недоступно. Предполагается, что в этом случае персональные данные хранятся в каталоге Active Directory. Для удобства работы с почтовыми сообщениями пользователю предоставлена возможность создания почтовых папок и правил обработки сообщений. Создание, удаление или переименование папки выполняется через контекстное меню мыши, привязанное к дереву папок, отображаемому в левой половине окна. Пользовательские правила обработки сообщений можно создать через соответствующий пункт меню «Настройки». Помимо работы с почтовыми сообщениями (создание/редактирование/удаление) веб-клиент предоставляет встроенный планировщик задач и средство просмотра и редактирования контактов. Доступна группировка контактов по категориям. В новой версии 2.1, был реализован полнотекстовый поиск писем по всем папкам, результаты поиска помещаются в папку с именем «РЕЗУЛЬТАТЫ ПОИСКА», где можно легко хранить и видеть вывод по последним поисковым запросам. www.usergate.ru 58 www.usergate.ru 59 Получение технической поддержки Дополнительная информация и получение технической поддержки по продуктам компании Entensys доступны по адресу http://www.usergate.ru/support. www.usergate.ru 60