bsc_oper
advertisement
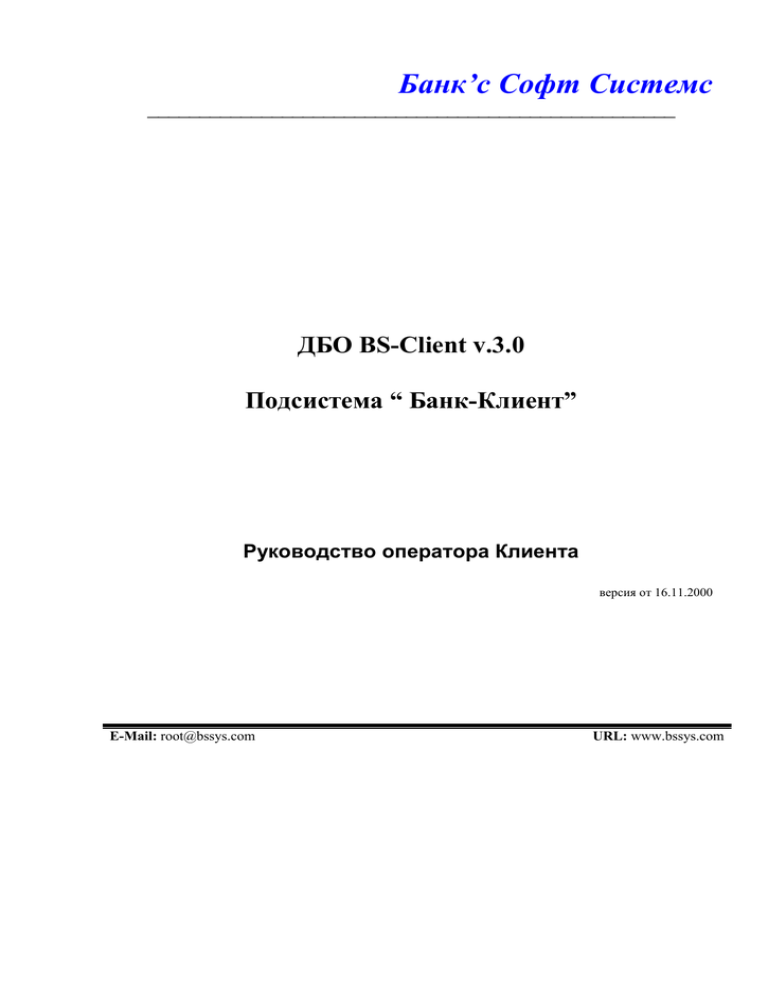
Банк’c Софт Системс ДБО BS-Client v.3.0 Подсистема “ Банк-Клиент” Руководство оператора Клиента версия от 16.11.2000 E-Mail: root@bssys.com URL: www.bssys.com ВВЕДЕНИЕ 4 ОСНОВНЫЕ ВОЗМОЖНОСТИ СИСТЕМЫ 4 ГЛАВНОЕ ОКНО СИСТЕМЫ BS-CLIENT 5 РАБОТА С ДОКУМЕНТАМИ 5 ОПИСАНИЕ ОКНА СПИСКА ИСХОДЯЩИХ ПЛАТЕЖНЫХ ДОКУМЕНТОВ СТАТУСЫ ДОКУМЕНТОВ КАК СОЗДАТЬ НОВЫЙ ДОКУМЕНТ КАК ЗАПОЛНИТЬ ПОЛЯ НОВОГО ДОКУМЕНТА КАК ЗАПОЛНИТЬ ПОЛЕ НОВОГО ДОКУМЕНТА ИЗ СПРАВОЧНИКА ЧТО ТАКОЕ СВЯЗАННЫЕ ПОЛЯ КАК СОЗДАТЬ ШАБЛОН КАК СОЗДАТЬ НОВЫЙ ДОКУМЕНТ НА ОСНОВЕ ШАБЛОНА КАК РЕДАКТИРОВАТЬ ДОКУМЕНТ КАК РЕДАКТИРОВАТЬ ДОКУМЕНТ СО СТАТУСОМ НОВЫЙ ИЛИ ИМПОРТИРОВАН КАК РЕДАКТИРОВАТЬ ПЛАТЕЖНОЕ ПОРУЧЕНИЕ СО СТАТУСОМ ПОДПИСАН КАК РЕДАКТИРОВАТЬ ДОКУМЕНТ СО СТАТУСОМ ЖДЕТ ОТПРАВКИ КАК ПОСМОТРЕТЬ СОДЕРЖАНИЕ ДОКУМЕНТА КАК ОТСОРТИРОВАТЬ ДОКУМЕНТЫ В СПИСКЕ КАК НАЙТИ ДОКУМЕНТ В СПИСКЕ КАК ОТФИЛЬТРОВАТЬ ДОКУМЕНТЫ В СПИСКЕ КАК ВЫДЕЛИТЬ НЕСКОЛЬКО ДОКУМЕНТОВ СПИСКА КАК ПОДПИСАТЬ ДОКУМЕНТ КАК ПОДГОТОВИТЬ К ОТПРАВКЕ ДОКУМЕНТ КАК ОТПРАВИТЬ В БАНК ДОКУМЕНТ КАК РАСПЕЧАТАТЬ ДОКУМЕНТ ИЗ СПИСКА КАК УДАЛИТЬ ДОКУМЕНТ ИЗ СПИСКА 5 7 8 9 9 9 9 10 10 10 10 11 11 11 12 12 13 13 14 14 14 15 СПРАВОЧНИКИ 15 ДЛЯ ЧЕГО НУЖНЫ СПРАВОЧНИКИ ЧЕМ ОТЛИЧАЮТСЯ КОРПОРАТИВНЫЕ СПРАВОЧНИКИ ОТ ВНУТРЕННИХ ОБЩИЕ ДЕЙСТВИЯ НАД СПРАВОЧНИКАМИ ПАНЕЛЬ ИНСТРУМЕНТОВ В ОКНЕ СПРАВОЧНИКА СПРАВОЧНИК ОРГАНИЗАЦИЙ СПРАВОЧНИК СЧЕТОВ СПРАВОЧНИК СЧЕТОВ КОРРЕСПОНДЕНТОВ КАК ВВЕСТИ РЕКВИЗИТЫ НОВОГО КОРРЕСПОНДЕНТА КАК РЕДАКТИРОВАТЬ РЕКВИЗИТЫ КОРРЕСПОНДЕНТОВ СПРАВОЧНИК СЧЕТОВ БЕНЕФИЦИАРОВ ВВОД НОВОГО СЧЕТА БЕНЕФИЦИАРА СПРАВОЧНИК БАНКОВ РОССИИ СПРАВОЧНИК БАНКИ МИРА СПРАВОЧНИК КУРСОВ ВАЛЮТ 15 15 15 15 16 16 17 17 18 18 19 20 20 21 ДОКУМЕНТЫ 21 ПЛАТЕЖНОЕ ПОРУЧЕНИЕ 21 2 ПОРУЧЕНИЕ НА ПЕРЕВОД ВАЛЮТЫ ЗАЯВЛЕНИЕ НА ПОКУПКУ ВАЛЮТЫ ЗАЯВЛЕНИЕ НА ПРОДАЖУ ВАЛЮТЫ ЗАЯВЛЕНИЕ НА ОБЯЗАТЕЛЬНУЮ ПРОДАЖУ ВАЛЮТНОЙ ЭКСПОРТНОЙ ВЫРУЧКИ ПИСЬМА В БАНК 24 27 29 31 33 ВЫПИСКИ 34 КАК РАСПЕЧАТАТЬ ВЫПИСКИ ПО СЧЕТУ КАК ПОСМОТРЕТЬ ВЫДЕЛЕННУЮ ВЫПИСКУ КАК ПРОВЕРИТЬ ПОДПИСЬ ДЛЯ ВЫПИСКИ. ПОИСК ВЫПИСКИ В СПИСКЕ. 35 36 36 36 ПРИЛОЖЕНИЯ 37 СВЯЗЬ С БУХГАЛТЕРСКОЙ СИСТЕМОЙ КАК ИМПОРТИРОВАТЬ ДОКУМЕНТ ИЗ БУХГАЛТЕРСКОЙ СИСТЕМЫ КАК ЭКСПОРТИРОВАТЬ ВЫПИСКИ В БУХГАЛТЕРСКУЮ СИСТЕМУ СВЯЗЬ С 1С:ПРЕДПРИЯТИЕМ ОСНОВНЫЕ ПОНЯТИЯ МЕНЮ ВСПЛЫВАЮЩЕЕ МЕНЮ СТРАНИЦЫ ОКНА ТЕКСТОВОЕ ПОЛЕ (ПОЛЕ РЕДАКТИРОВАНИЯ) СТРОКА ВЫБОРА ИЗ СПРАВОЧНИКА СПИСОК РАСКРЫВАЮЩИЙСЯ СПИСОК ФЛАЖКИ ПАНЕЛИ ИНСТРУМЕНТОВ ГЛАВНОГО ОКНА СИСТЕМЫ BS-CLIENT ДОКУМЕНТЫ СПРАВОЧНИКИ СЛУЖЕБНАЯ ИНФОРМАЦИЯ СПИСОК ПЛАТЕЖНЫХ ДОКУМЕНТОВ ПАНЕЛЬ ИНСТРУМЕНТОВ ОКНА НОВЫЙ ПЛАТЕЖНЫЙ ДОКУМЕНТ 37 37 37 38 38 38 38 38 39 39 39 39 40 40 40 40 40 40 40 3 Так как система BS-CLient™ имеет настраиваемое меню, все указания о пунктах меню соответствуют настройке меню дистрибутива системы. Так как типы и формы документов и справочников клиентов задаются банком, все указания о конкретных типах и формах документов соответствуют дистрибутиву системы. Программное обеспечение BS-Client, предоставленное клиенту банком и установленное на рабочем месте клиента, в дальнейшем именуется системой. Под сервером ДБО понимается программное обеспечение BSClient, установленное в банке, обслуживающем данного клиента. Введение Система BS-Client позволяет организовать обмен документами между клиентом и банком по безбумажной технологии и является одним из способов подготовки и доставки в банк в первую очередь платежных, а также иных документов от клиента. Система решает следующие задачи: Доставка, контроль и обработка различных типов платежных документов клиентов; Обмен сообщениями в произвольном формате; Получение выписок в различных видах и форматах, а также иной информации из банка; Технология “Банк-Клиент” позволяет клиенту проводить операции и получать информацию по своим счетам без поездок в банк. Более того, так как при надлежащем хранении секретных ключей фактически невозможно подделать электронную подпись и декодировать электронный шифр, электронные документы клиента более защищены от подделок и нежелательного просмотра, чем бумажные. Основные возможности системы В системе поддерживается работа со следующими документами: платежное поручение; заявление на перевод валюты; заявление на продажу валюты; заявление на обязательную продажу валюты; письмо в банк; валютные и рублевые выписки из банка. Замечание: Список документов может быть дополнен либо изменен банком. Все документы можно разделить на 2 категории: создаваемые в системе и пересылаемые в банк (Исходящие) и получаемые из банка (Входящие). Для удобства ввода новых документов в системе существуют справочники. Справочники подразделяются на Внутренние и Корпоративные. Внутренние справочники содержат информацию, полезную для работы, например, список счетов корреспондентов. Такие справочники Вы можете редактировать и дополнять самостоятельно. Корпоративные справочники редактируются исключительно банком и банк же несет ответственность за их корректность. Вы можете использовать справочники банка в своей работе так же, как и внутренние справочники, - просматривать и, там где это требуется, подставлять из них значения в диалоги (см. Работа со справочниками). 4 Главное окно системы BS-Client Запустите систему BS-Client (cbank.exe). Перед Вами раскрылось Главное окно системы. Окно имеет стандартный интерфейс для программ Windows, содержащий раскрывающиеся меню, панели инструментов, а также смысловые подсказки при подведении курсора мыши к кнопке панели инструментов. Меню Исходящие используется для обращения к документам, создаваемым организацией – клиентом банка. В стандартной поставке это платежные поручения, заявления на продажу, обязательную продажу и покупку валюты, поручения на перевод валюты, а также произвольные документы (письма в банк). Меню Входящие используется для работы с выписками и письмами из банка, просмотра журнала репликаций справочников и обработки заданий на удаленное обновление системы. Меню Справочники позволяет работать с корпоративными (общими с банком) и внутренними (Вашими собственными) справочниками. Меню Настройки и Сервис предназначены для администрирования системы, и их команды не используются оператором. Кнопки на панели инструментов служат для обращения к часто используемым спискам. Например, при нажатии на кнопку раскроется список Платежных поручений. Кнопка вызывает на экран список Выписок по счетам. Аналогично можно вызвать справочники Банков России, Справочник валют, курсов валют и справочник Корреспондентов. Если подвести курсор мыши к кнопке на панели инструментов, то появится смысловая подсказка значения данной кнопки. Работа с документами Описание окна списка исходящих платежных документов Опишем основные действия над списком исходящих документов на основе Платежных поручений. Все эти списки имеют одинаковую структуру, и все действия, описываемые в этой главе, можно производить над любым типом исходящих платежных документов. 5 Основная часть окна – список документов. Каждая строка этого списка содержит информацию об одном платежном документе. Текущий документ отмечен знаком слева. Если у Вас установлен флажок Детально, то при выделении строки в списке в нижней части окна можно увидеть реквизиты выбранного платежного документа. Для того, чтобы увидеть всю информацию о документе, нажмите Enter. На экране появится диалог Платежное поручение (см. Как посмотреть содержание документа и Как отредактировать документ). Если документ имеет статус Новый или Импортирован, то Вы можете внести изменения в поля документа. Документы с другими статусами можно лишь посмотреть или распечатать. Для возврата к списку документов необходимо нажать Esc или кнопку Закрыть, чтобы вернуться в список документов. Большинство действий над документами в списке производится с помощью команд всплывающего меню, которое для документов в списке имеет следующий вид: Команда Подписать позволяет подписать с помощью Вашей ЭЦП выбранный документ со статусом Новый. Документ при этом меняет статус на Подписан. Команда Снять подпись может быть выполнена для документа со статусом Подписан в случае, если требуется отредактировать документ. Документ при этом меняет статус на Новый. Команда К отправке используется для изменения статуса документа (или группы документов) с Подписан на Ждет отправки. Команда Отправить в Банк позволяет отправить в банк документ (группу документов) со статусом Ждет отправки. Выбранные документы при этом изменяют свой статус на Отправлен. Команда Отложить отправку используется для смены статуса документа Ждет отправки на Подписан. 6 Команда Повторить отправку используется для повторной отправки документов со статусом Отправлен или Отправляется (такой статус может возникнуть в случае сбоя во время почтовой сессии и др.). Команда Печать применима к документам со всеми статусами. Выполнить команду Проверить подпись можно для любого документа, кроме Нового. При этом проверяется соответствие подписи документа зарегистрированной подписи клиента. Команда Проверить импортированный документ позволяет проверить документы, импортированные из бухгалтерской системы, на соответствие правилам заполнения и текущему состоянию корпоративных справочников. Корректные документы после проверки получают статус Новый. Все команды всплывающего меню, за исключением Подписать и Снять подпись, могут быть применены к группе документов. Подробная информация о выделении группы документов представлена в главе Как выделить несколько документов списка. Левая часть окна Платежные поручения содержит средства для управления отображением списка документов. Вы можете установить флажки для вывода документов с определенными статусами. Например, у Вас установлен флажок Новые, а остальные сброшены, тогда в списке будут выведены лишь платежные поручения со статусом Новый. Действия, производимые при нажатии кнопок Сортировка, Фильтр, Поиск, подробно описаны в главах Как отсортировать документы, Как отфильтровать документы и Как отсортировать документы соответственно. Статусы документов Каждый документ в системе BS-Client обрабатывается следующим образом: Сначала документ создается в системе или импортируется из бухгалтерской системы, после чего он подписывается ЭЦП, зарегистрированной в банке, и отправляется в банк. На банковской стороне проверяется подпись документа, после чего документ экспортируется в АБС, там он обрабатывается и исполняется. Каждый этап обработки документа характеризуется статусом. Т.е. при прохождении очередного этапа обработки документ меняет статус на следующий либо предыдущий. Для исходящих платежных документов возможны статусы: Импортирован Новый Подписан Ждет отправки Отправлен Доставлен ЭЦП не верна Принят Этот статус присваивается документу, импортированному из бухгалтерской системы. После успешного выполнения команды Проверить импортированный документ статус изменится на Новый. Вновь созданный документ попадает в список со статусом Новый. Такой документ можно отредактировать, удалить или подписать (в этом случае документ будет переведен на следующий этап обработки и поменяет статус на Подписан). Этот статус документ получает после выполнения команды всплывающего меню Подписать. Теперь документ может быть отправлен в банк. Статус присваивается документу в результате выполнения команды К отправке. Документам с этим статусом еще можно вернуть статусы Подписан и Новый. Это последний этап, с которого можно вернуться к редактированию или удалению документа, снять подпись. Следующий этап – отправка в банк. Статус присваивается при выполнении команды Отправить в Банк. Статус присваивается документу в случае, если транспортная подсистема банка подтвердила прием документ. Статус присваивается, если при проверке электронноцифровой подписи в банке была возвращена ошибка. Документ надо создать заново и отправить в банк. Статус присваивается, если документ получен в банке и принят к исполнению. 7 Не принят Отказан АБС Исполнен Статус присваивается, если документ получен в банке, но не принят к исполнению (не соответствует правилам оформления документов или исполнение документа в банке невозможно). Обоснование отказа можно увидеть в поле Сообщение банка (Комментарий банка) при просмотре документа. Статус присваивается, если документу, экспортированному в АБС, отказано в исполнении. Обоснование отказа можно увидеть в поле Сообщение банка (Комментарий банка) при просмотре документа. Статус присваивается, если документ исполнен. Как создать новый документ Раскройте список документов, к которому Вам надо добавить новый. Пусть, например, это будет платежное поручение (Как говорилось раньше, основные действия над исходящими платежными документами абсолютно идентичны, поэтому все сказанное в этой главе может относится не только к платежным поручениям, но и к любому исходящему документу). Нажмите кнопку или выделите любый документ и нажмите клавишу Ins. Раскроется диалог для ввода нового документа. Некоторые поля в этом диалоге могут быть заполнены значениями из последнего документа данного типа, который Вы создавали. Необходимо заполнить все обязательные поля диалога (см. Как заполнить поля нового документа). Если Вы подведете курсор мыши к любому полю в диалоге ввода нового документа, то на экране появится контекстная подсказка о содержании данного поля. После ввода всех полей нажмите кнопку OK или кнопку на панели инструментов окна для сохранения документа. Система проверит вводимый документ на соответствие правилам оформления и текущему состоянию корпоративных справочников и при необходимости выдаст сообщение об ошибке. 8 Замечание: Часто в документах содержания полей повторяются. Чтобы не заполнять такие поля в каждом документе, можно создать шаблон(см. Как создать шаблон) и вводить новый документ на основе шаблона(см. Как создать новый документ на основе шаблона). Замечание: Часто при вводе данных из справочника заполняются сразу несколько полей. Такие поля называются связанные(см. Что такое связанные поля). Как заполнить поля нового документа В поле Номер документа нужно ввести номер документа. Как правило, номер должен быть единственным за указанную дату, т.е. с этим номером должен быть только один документ данного типа за указанную дату по одному счету плательщика. Если это условие не выполняется, то при сохранении документа будет выдана ошибка: "Документ № … уже существует". Вы можете воспользоваться кнопкой для вычисления номера документа. Тогда в поле автоматически проставится номер на 1 больше чем максимальный номер документа данного типа за последний год. Поля выбора лучше заполнять из справочника, вызываемого по кнопке на правом краю поля. Часто такие поля заполняются только из справочника, вручную ввод невозможен. Кликните мышкой по этой кнопке. На экране раскроется форма со списком возможных значений поля(См. Как заполнить поле нового документа из справочника). Выберите нужное и нажмите OK. Как заполнить поле нового документа из справочника Поля, на правом краю которых находится кнопка , называются полями выбора из справочника и позволяют вводить данные не вручную, а подставляя данные справочника. Часто это единственный способ заполнения таких полей. Нажмите на кнопку . На экране раскроется форма со списком возможных значений, соответствующих полю, из которого Вы ее вызвали. Если в справочнике нет нужных данных, Вы можете их добавить. Однако, в некоторые справочники добавлять значения можно только, если у Вас есть права администратора(см. Справочники). Выберите нужное значение в справочнике и нажмите Enter. Теперь Вы в диалоге для ввода нового документа, при этом в поле появилось выбранное значение справочника. Что такое связанные поля Часто при вводе данных из справочника заполняются сразу несколько полей; например, при выборе Счета плательщика в платежном поручении одновременно заполняются поля группы Плательщик (Название, ИНН плательщика) и Банк плательщика (Название, кор./сч, БИК). При выборе Счета получателя автоматически заполняются поля групп Получатель, Банк получателя и поле Вид платежа. Такие поля называются связанными. Для того, чтобы заполнить связанные поля, необходимо либо выбрать значение определяющего поля из справочника, либо ввести его вручную и нажать Ctrl-Enter. Замечание: Т.к. в платежных документах много связанных полей, то при вводе реквизитов удобнее сначала вводить значения связанных полей, тогда заполняемые поля заполнятся автоматически. Как создать шаблон В шаблонах удобно хранить стандартные документы. Наиболее простой способ создать шаблон — это открыть новый документ, заполнить поля, содержание которых повторяется в нескольких документах, и сохранить его как шаблон. Для того, чтобы сохранить документ как шаблон, надо нажать на кнопку . Теперь при создании нового документа Вы можете воспользоваться вновь созданным шаблоном. К нему можно будет обратиться при помощи кнопки . 9 Как создать новый документ на основе шаблона Войдите в диалог для ввода нового документа. Нажмите кнопку шаблонов данного типа документов. . На экране появился список Выберите подходящий шаблон (тот, поля которого во многом повторяют поля создаваемого документа). Нажмите кнопку OК или клавишу Enter. Вы вернулись в диалог для ввода нового платежного поручения, при этом в поля внесены данные из шаблона. Вам осталось заполнить пустые поля и сохранить документ. Для того, чтобы вывести только шаблоны, воспользуйтесь кнопкой . Если в справочнике документов нет подходящего шаблона, то можно нажать кнопку . Перед Вами появится список всех документов данного типа, включая и удаленные. Вы можете выбрать наиболее близкий по содержанию документ и нажать OK. В диалоге ввода нового документа будут заполнены все поля кроме номера. Введите номер и внесите нужные изменения в поля, например, Сумма. Новый документ готов. Сохраните его. Внимание: Если перед обращением к списку шаблонов Вы заполните некоторые поля документа, то после выбора шаблона все данные в полях будут утеряны, даже если в шаблоне эти поля пусты. Как редактировать документ Редактировать можно только документы, имеющие статус Новый или Импортирован. Документам, имеющим статус Подписан или статус Ждет отправки, надо вернуть статус Новый (См. Как редактировать платежное поручение со статусом Подписан и Как редактировать платежное поручение со статусом Ждет отправки), после этого его можно редактировать. Если платежный документ отправлен в банк, то система не позволит вносить изменения в реквизиты (т.к. внесенные изменения уже не попадут в документ, отправленный в банк, т.е. один и тот же документ в банке и у Вас не будет совпадать). Как редактировать документ со статусом Новый или Импортирован Выделите в списке документ, в который Вам надо внести изменения. Нажмите Enter. Перед Вами раскроется диалог. Измените в этом диалоге нужные поля, проверьте и сохраните документ. Внимание! При редактировании данных в полях документов действуют те же правила, что и при заполнении полей нового документа: например, если с правого края поля находится кнопка , то поле можно изменить, только выбрав из справочника нужное значение. (См. Как ввести новый документ) Как редактировать платежное поручение со статусом Подписан Выберите в списке документ, в который Вам надо внести изменения. Он имеет статус Подписан. Раскройте всплывающее меню. В меню выберите пункт Снять подпись. Если Ваши 10 права позволяют, подпись под документом снимется. Теперь документ имеет статус Новый. Нажмите клавишу Enter. В открывшемся диалоге Вы можете внести нужные изменения. Как редактировать документ со статусом Ждет отправки Выберите в списке документ, в который Вам надо внести изменения. Он имеет статус Ждет отправки. Раскройте всплывающее меню. В меню выберите пункт Отложить отправку. У документа статус изменился на Подписан. Раскройте еще раз всплывающее меню и выберите пункт Снять подпись. Теперь документ имеет статус Новый. Нажмите клавишу Enter. В открывшемся диалоге Вы можете внести нужные изменения в реквизиты документа. Замечание: После того, как Вы сохранили изменения в документе, он попадает в реестр со статусом Новый. Перед отправкой в банк Вам нужно измененный документ подписать и подготовить к отправке. Как посмотреть содержание документа Выделите нужный документ в списке. В нижней части окна появятся его реквизиты. Для того, чтобы увидеть документ полностью, нажмите Enter. Посмотреть можно документ с любым статусом. Если документ имеет статус Новый, то в режиме просмотра Вы можете внести изменения. (См. Как отредактировать платежное поручение). Замечание: В режиме просмотра Вы можете не только просмотреть все поля документа, но и распечатать, вывести в файл, посмотреть как текстовый (rtf) документ (См. Как распечатать платежное поручение) Как отсортировать документы в списке Чтобы отсортировать список, Вам надо кликнуть мышью на названии столбца, по которому нужно осуществить сортировку. При этом система BS-Client поддерживает 4 уровня вложенности сортировки. Т.е. если вы задали сортировку, например, по номеру документа, а потом по дате документа, система будет сортировать список по дате, а документы с одинаковой датой будут сортироваться по номеру. Замечание: необходимо учесть, что в некоторых базах данных (например, Sybase ASA) сортировка по неиндексированным полям может привести к существенному замедлению работы. Более "тонко" можно задать способ сортировки в окне Выбор сортировки, которое вызывается по кнопке на панели инструментов окна списка. Выберите в списке Доступных полей поля, по которым хотите произвести сортировку, и нажмите кнопку . Выбранное поле переместится в список Порядок сортировки. Сортировка полей происходит согласно этому списку. Например, в списке указаны поля для сортировки: Статус, Дата, Номер. При этом список платежных поручений будет построен следующим образом: сначала будет произведена сортировка по статусу; документы с одинаковым статусом будут отсортированы по дате, а документы с одинаковыми статусом и датой будут отсортированы по номеру. Если в списке Порядок сортировки поменять местами Статус и Дату документа (список примет вид: Дата, Статус, Номер), то сначала сортировка будет осуществлена по дате документа, в рамках одной даты платежные поручения будут отсортированы по статусу, а 11 документы с одинаковым статусом будут отсортированы в порядке возрастания номера документа. Элементы в списке Порядок сортировки можно менять местами при помощи кнопок , . При этом выделенный элемент списка переместится на одну позицию соответственно вверх или вниз. Верхняя панель инструментов содержит 3 кнопки, которые позволяют выводить в список Доступных полей: все поля (включая системные) в списке поля документов) , пользовательские (видимые и не показанные или поля списка (названия колонок) . Для того, чтобы вернуться в окно списка, надо нажать кнопку OK. Замечание: для большинства списков последнее поле сортировки списка сохраняется в реестре (ветка HKEY_CURRENT_USER\Software\BSSystems\). Как найти документ в списке Чтобы найти нужный документ в списке, Вам надо (в любой строке списка) выделить поле, по которому Вы будете искать документ. После этого нажмите кнопку Поиск или кнопку на панели инструментов. Введите в строку поиска значение, по которому хотите найти документ и нажмите OK. Можно производить поиск по частичному совпадению. Для этого в строке Значение введите часть строки, по которой хотите найти документ. В окне Поиск должен быть установлен флажок Поиск подстроки(если этот флажок неактивен, то значит по данному полю документа невозможен поиск по частичному совпадению). Замечание: Обратите внимание, что часто сброс флажков Без учета регистра и Поиск подстроки может значительно ускорить поиск. Нажмите OK. В списке будет отмечен первый документ, который содержит искомое значение. Для поиска следующего документа с искомым значением нажмите клавишу F3. Как отфильтровать документы в списке Отфильтровать документы по статусу значит вывести в списке документы, имеющие определенный статус. Для этого в левой части окна должны быть установлены флажки с нужными статусами. Например, если в левой части окна установлен флажок Новые, список будет содержать только документы со статусом Новый, если установлены флажки Новые и Подписанные, то в списке будут все документы, у которых статус либо Новый, либо Подписан. Более точные способы фильтрации можно задать в окне Выбор фильтра, вызываемом по кнопке Фильтр. В этом окне можно задать фильтрацию по нескольким полям, или по нескольким значениям одного поля. 12 Первая строка окна содержит три раскрывающихся списка: поле, по которому происходит фильтрация; условие; значение или поле, с которым сравнивается значение поля фильтрации. Верхняя панель инструментов содержит кнопки, которые позволяют выводить в список полей для фильтрации все поля (включая системные) списке поля документов) , пользовательские (видимые и не показанные в , поля списка (названия колонок) . Выберите последовательно из трех списков одно из условий фильтрации. При этом в основном окне будет выводиться результат выбора. Нажмите кнопку Добавить условие, чтобы следующее выражение было добавлено к уже введенному с условием И (AND). Если Вам надо ввести два выражения, которые будут соединены условием "ИЛИ" (OR), введите первое выражение, а затем нажмите кнопку Добавить доп. условие. Кнопка Удалить условие удалит выделенное выражение. Кнопка Удалить доп. условие нужна для удаления выделенной группы условия ИЛИ. Кнопка Дополнительно позволяет ввести сложные логические выражения для фильтрации. Замечание: для большинства списков последний фильтр списка сохраняется в реестре (ветка HKEY_CURRENT_USER\Software\BSSystems\). Как выделить несколько документов списка Выберите документ в списке. Нажмите клавиши Ctrl+Ins. Теперь у Вас документ выделен цветом, а курсор переместился на следующую строку. Переместите курсор на следующий документ, который Вам надо выделить и нажмите Ctrl+Ins. Аналогично можно выделить любое количество документов в списке. Теперь, если во всплывающем меню выбрать какой-нибудь пункт, то действие, определяемое выбранным пунктом (за исключением действий Подписать и Снять подпись), будет применено ко всем выделенным документам. Для того, чтобы выделить все записи, необходимо нажать Ctrl-“+”. Для снятия выделения используется комбинация клавиш Ctrl-“-“, для инвертирования выделения – Ctrl-“*”. Как подписать документ Подписать можно только платежные документы со статусом Новый. Для этого выделите в списке документ, который Вы хотите подписать. Раскройте всплывающее меню и выберите пункт Подписать. На экране появится диалог Подписать документы. 13 Поле Оператор заполняется из внутреннего справочника Сотрудники. В поле ЭЦП по умолчанию стоит название первой из подписей организации, выписавшей платежный документ (см. Криптозащита в руководстве Администратора). Нажмите кнопку OK. Документ получит статус Подписан. У подписанных документов Вы можете проверить подпись. Для этого раскройте всплывающее меню и выберите пункт Проверить подпись. Если в подписи обнаружены ошибки, система выдаст сообщение об ошибке. Замечание: Документы со статусом Подписан можно увидеть в списке документов только в том случае, если в левой части окна установлен флажок Подписанные. Как подготовить к отправке документ Подготовить к отправке в банк можно документ, имеющий статус Подписан. Если документ имеет статус Новый, то сначала его надо подписать. Выделите документы, которые хотите подготовить к отправке в банк. Раскройте контекстное меню и выберите пункт К отправке. Документы получили статус Ждет отправки. Замечание: Документы со статусом Ждет отправки можно увидеть в списке платежных поручений только в том случае, если в левой части окна установлен флажок К отправке. Как отправить в банк документ Отправить в банк можно только документ со статусом Ждет отправки. Если документ имеет статус Новый, то сначала его надо подписать, потом подготовить к отправке; если документ имеет статус Подписан, то надо его подготовить к отправке. Выделите документы, которые хотите отправить в банк. Раскройте контекстное меню и выберите пункт Отправить в Банк. Документы получили статус Отправлен. Замечание: Документы, которые отправлены в банк и по которым не получены подтверждения или отказы из банка, можно увидеть в списке платежных поручений только в том случае, если в левой части окна установлен флажок В обработке. Когда из банка приходит подтверждение о получении документа, он меняет статус на Доставлен, Принят, Исполнен, ЭЦП не верна или Отказан АБС. Замечание: Документы со статусами Доставлен, Принят можно увидеть в списке только в том случае, если в левой части окна установлен флажок В обработке. Документы со статусом Исполнен можно увидеть в списке, если установлен флажок Завершенные. Документы со статусами ЭЦП не верна, Отказан АБС будут видны в списке при установленном флажке Отказанные. Как распечатать документ из списка Есть три режима печати документа: печать, предварительный просмотр, печать в файл. Все три пункта возможны при создании нового, редактировании документа или в режиме просмотра документа с любым статусом. Если Вы хотите сохранить документ в файл, воспользуйтесь кнопкой Печать в файл . При этом на экране появится стандартное окно Сохранение файла, в котором Вам надо будет ввести название файла, в который Вы хотите сохранить данный документ, и нажать кнопку Сохранить. Документ будет сохранен в файл с расширением rtf. Теперь с сохраненной формой документа Вы можете работать из других программ. Если надо сначала посмотреть документ в редакторе, используйте кнопку Предварительный просмотр . При этом документ будет выведен на экран как RTF-документ в режиме просмотра. 14 Теперь документ можно распечатать, воспользовавшись стандартными командами печати в раскрывшейся программе просмотра (Например, в Word печать возможна либо по кнопке Print, либо из меню Файл, пункт Печать, либо при помощи клавиш CTRL+P) Для того, чтобы документ был сразу выведен на принтер, нажмите кнопку Печать . Как удалить документ из списка Удалить можно только документ со статусом Новый или Импортирован. Документам, имеющим статус Подписан или статус Ждет отправки, можно вернуть статус Новый, после этого удалить (как вернуть статус Новый документам со статусом Подписан или Ждет отправки см. в разделе Как редактировать документ). Документы, отправленные в банк, система не позволит удалить. Выделите в списке документ, который Вам надо удалить. Нажмите клавиши ALT+D или воспользуйтесь кнопкой на панеле инструментов. Подтвердите удаление, если Вы действительно хотите удалить выбранный документ. При этом документ изменяет свой статус на Удален, а не удаляется физически. Справочники Для чего нужны справочники В основном, справочники используются для упрощения заполнения полей диалогов - куда проще и надежнее не вводить данные в поля вручную, а там, где это возможно, подставить из соответствующего справочника. Причем, как правило, из справочника одновременно заполняется несколько полей диалога (так называемые связанные поля). Чем отличаются Корпоративные справочники от Внутренних Внутренние справочники - это справочники клиента. Они являются Вашей “собственностью” Вы можете заполнять их произвольной информацией либо не заполнять вообще. Справочники банка (Корпоративные) Вы не можете изменять, так как информация, в них находящаяся, редактируется исключительно банком, и банк же несет ответственность за ее корректность. Вы можете использовать справочники банка в своей работе так же, как и внутренние справочники - просматривать и, там где это требуется, подставлять значения из них в поля ввода диалоговых окон. Общие действия над справочниками Панель инструментов в окне справочника Для всех справочников определены следующие действия, вызываемые по соответствующей кнопке на панели инструментов окна справочника: Создание нового элемента Возможно только для Внутренних справочников. Кнопка вызывает диалог для ввода нового элемента справочника. После заполнения всех полей записи справочника, нажмите ОК; введенные данные будут внесены в справочник. Далее к этим данным можно будет обратиться стандартными способами: либо из меню Справочники, либо по кнопке диалога ввода нового документа. из Поиск Кнопка вызывает диалог для поиска элемента в справочнике. Подробно о поиске элемента в списке см. Как найти документ в списке. Фильтр По кнопке можно обратиться к диалогу Выбор фильтра. Подробно о работе с данным диалогом описано в разделе Как отфильтровать документы в списке. 15 Сортировка Кнопка позволяет указать поля, по которым осуществить сортировку элементов справочника. Подробно об окне Выбор сортировки, вызываемом данной кнопкой, см в разделе Сортировка документов в списке. Справочник организаций Одна клиентская система BS-Client может обслуживать несколько юридических лиц. Реквизиты каждого юридического лица хранятся в справочнике Организации. Обслуживающий Вас банк должен знать эти реквизиты, поэтому редактирование данного справочника возможно лишь после согласования с банком. В системе доступ на редактирование этого справочника имеет только Администратор. Оператор может обращаться к справочнику Счетов Организаций или списку Организаций при создании новых платежных документов. После выбора нужного значения из справочника в диалоге нового документа будут заполнены все поля, связанные с выбранным из справочника. Замечание: Если связанные поля не заполняются, проверьте, есть ли эти поля в справочнике. Если эти поля не заполнены в справочнике, обратитесь к Администратору для заполнения недостающих реквизитов справочника Организации. При вводе произвольного сообщения в банк по кнопке Организации. в поле От Вы попадете в справочник Кнопка выведет в списке не только реквизиты зарегистрированных юридических лиц, но и реквизиты обслуживающего Банка. Это полезно, если Вам нужно внести реквизиты банка в создаваемый платежный документ. Справочник счетов В остальных исходящих платежных документах при создании вы обращаетесь к справочнику Счета. 16 Если справочник вызывается из поля Расч. Счет, то в справочнике будут показаны только рублевые счета, если из поля Вал. Счет – то валютные счета. Справочник счетов корреспондентов Выберите из меню Справочники пункт Внутренние, далее пункт Корреспонденты. Этот справочник используется при создании нового документа для заполнения реквизитов корреспондента. Справочник относится к категории Внутренние, поэтому Вы можете вносить изменения и дополнения в этот справочник без согласования с банком. Как ввести реквизиты нового корреспондента Для того, чтобы внести нового корреспондента в справочник, выберите пункт меню Справочники Внутренние Корреспонденты. Нажмите Ins. На экране появится диалог Счет корреспондента. 17 Обязательными полями в этом окне являются Счет, Валюта, ИНН, Название корреспондента и группа реквизитов Банк корреспондента. При заполнении группы Банк корреспондента можно выбрать банк из справочника Банки России. Для этого надо нажать на кнопку в правой части поля БИК. Выбрав из справочника нужный банк, нажмите Enter. Вы вернетесь в окно Счет корреспондента, при этом все поля группы Банк корреспондента будут автоматически заполнены. Аналогично по кнопке в полях Валюта и Очередность, можно обратиться к соответствующим справочникам и выбрать нужное значение. Проверить правильность заполнения полей диалога Счет корреспондента можно, нажав на кнопку Проверить. При этом, если есть ошибки в заполнении полей диалога, то на экране появится окно с информацией об ошибке. Нажмите клавишу Enter и исправьте ошибку. После этого еще раз проверьте правильность заполнения. Если не появилось сообщения об ошибке, необходимо нажать кнопку OK для сохранения введенной информации и возврата в справочник Счетов Корреспондентов. Теперь в этом справочнике появилась новая строка, в которой содержатся реквизиты только что введенного счета. Как редактировать реквизиты корреспондентов В справочнике Корреспондентов нужно выбрать строку с названием нужного корреспондента и нажать Enter. При этом будет вызван диалог Счет корреспондента. После внесения изменений в поля диалога нажмите кнопку Проверить. Если в данных есть ошибки, то на экране появится окно с информацией об ошибке. Исправьте ошибки и проверьте еще раз. После этого нажмите кнопку Ok. Справочник счетов бенефициаров Справочник счетов бенефициаров относится к категории Внутрненних справочников. Этот справочник используется для ввода валютных документов при выборе счета Бенефициара. Обратится к нему можно из меню Справочники Внутренние Бенефициары. 18 Ввод нового счета бенефициара Войдите в Справочник счетов бенефициаров и нажмите клавишу Ins для вызова диалога Счет бенефициара. Заполните все обязательные поля диалога и нажмите ОК для сохранения введенных данных(Подробно о вводе новых реквизитов в справочник описано в разделе Как ввести реквизиты нового корреспондента). Замечание: Обращаем Ваше внимание, что при выборе счета бенефициара в новом платежном документе автоматически будут заполнены значения связанных полей в том случае, если они заполнены при вводе справочника Счета бенефициаров. Таким образом, если при вводе нового счета бенефициара Вы не заполнили, например, поле Комиссия, то при вводе нового поручения на перевод валюты Вам нужно будет отдельно обращаться к справочнику Тип комиссии по кнопке на правом краю поля. Если же это поле будет заполнено для данного счета бенефициара, то при вводе нового валютного документа Вам не потребуется вводить значение поля Комиссия, оно будет заполнено при выборе счета бенефициара. Замечание: необходимо учесть, что значения большинства полей счета бенефициара должны вводиться заглавными латинскими символами. 19 Справочник Банков России Справочник банков России содержит перечень банков России и их реквизиты. Это Корпоративный справочник. Все изменения и дополнения в справочник вносит обслуживающий Вас банк и присылает Вам в виде репликаций справочников. Справочник используется для ввода реквизитов банка, например, при создании нового счета организации. Вызывается справочник Банков России из поля БИК по кнопке либо из меню Справочники Корпоративные Российские Банки, а также из панели инструментов главного окна системы. Справочник Банки мира Справочник Банки мира содержит реквизиты банков мира. Это Корпоративный справочник. Все изменения и дополнения в справочник вносит обслуживающий Вас банк и присылает Вам в виде репликаций справочников. Обратится к справочнику можно из меню Справочники Корпоративные Банки мира или из поля Банк Бенефициара при создании нового заявления на перевод валюты. 20 Справочник курсов валют Справочник курсов валют тоже является Корпоративным. Ежедневно банк присылает Вам обновление этого справочника. Поля Валюта, Курс, Масштаб и База определяют соотношение валют. Например, Валюта – DEM, Курс – 13,32 Масштаб –1, База – RUR означает, что 1 немецкая марка равна 13,32 рублям РФ. Документы Платежное поручение Платежное поручение предназначено для перевода средств в рублях РФ с Вашего рублевого счета на счет Вашего корреспондента в России. Список платежных поручений можно вызвать, нажав на панели инструментов кнопку или выбрав в меню Исходящие пункт Платежные поручения. Это список всех платежных поручений, хранящихся в базе данных системы. 21 В левой части окна Платежные поручения находятся флажки для фильтрации документов по статусу и кнопки управления выводом платежных поручений в списке. Эти стандартные средства управления списками платежных документов описаны в предыдущих разделах (см. Как отфильтровать документы, Как отсортировать документы и Как найти документ в списке). При выделении строки в списке платежных поручений в нижней части окна выводятся реквизиты выбранного документа. Для того, чтобы посмотреть текущий документ более подробно, нужно нажать клавишу Enter. На экране появится диалог Платежное поручение с реквизитами выбранного документа. Если платежное поручение имеет статус Новый или Импортирован, Вы можете внести изменения в его реквизиты. Иначе в данном режиме Вы можете лишь увидеть содержание документа(см. Как редактировать документ и Как просмотреть содержание документа из списка). Вернуться в список платежных поручений можно по кнопке OK (при этом сохраняются изменения, если таковые были) или Отмена (изменения не будут сохранены), а также по клавише Esc (изменения не будут сохранены). В списке платежных поручений нажмите кнопку или кликните мышью на любом платежном поручении и нажмите клавишу Ins. Откроется диалог для ввода нового платежного поручения. 22 В этом диалоге поля группы Плательщик и Банк плательщика повторяют содержание полей платежного поручения, которое Вы создали последним. Автоматическое заполнение этих полей особенно удобно, если у Вас один расчетный счет, т.к. тогда Вам не придется заполнять реквизиты плательщика, они будут всегда вноситься автоматически. Вы можете выбрать, как вводить платежное поручение: на основе шаблона или заполнять поля самостоятельно. Создание нового платежного поручения на основе шаблона не имеет никаких особенностей и вводится стандартным способом (см. Как создать новый документ на основе шаблона). Обращаем Ваше внимание на то, что даже если не создано ни одного шаблона Платежного поручения, Вы можете вызвать список шаблонов (кнопка ) а затем нажать кнопку . При этом будут выведены все платежные поручения, хранящиеся в системе. Выберите платежное поручение, реквизиты которого во многом повторяют реквизиты создаваемого и нажмите OK. В диалог Платежное поручение будут перенесены все поля кроме номера. Введите номер и внесите необходимые изменения в реквизиты платежного поручения. Заполняя реквизиты платежного поручения без использования шаблонов, помните о связанных полях(см. Что такое связанные поля). В платежном поручении две группы связанных полей. При выборе Счета плательщика заполняются поля Плательщик, ИНН, Банк плательщика, БИК банка плательщика. Выбор Счета получателя влечет заполнение полей группы Получатель, ИНН, Банк получателя, БИК, Вид платежа и Назначение платежа в случае, если информация об этом счете присутствует в соответствующем справочнике. Если Вы будете вносить реквизиты получателя без использования справочника Счета корреспондентов, то при вводе БИКа получателя будут заполнены поля Банк Получателя и Вид платежа. 23 В поле Платежное поручение N надо ввести номер документа. Он должен быть уникален для данного счета Плательщика. При сохранении документа может быть выведено сообщение об ошибке "Документ N … уже существует". Это значит, что в день, указанный в поле Дата, уже было создано платежное поручение с данным номером для данного счета плательщика. Для вычисления номера платежного поручения можно воспользоваться кнопкой . Теперь поле Платежное поручение N содержит номер на 1 больше максимального за текущий год. Поля Вид операции и Очередность платежа можно ввести с клавиатуры или выбрать из справочника. Для автоматического расчета НДС в поле % необходимо ввести величину НДС(в процентах), в соседнем поле справа нужно ввести из справочника схему расчета НДС и нажать на кнопку находящуюся рядом с полем %. , В поле Назначение платежа автоматически будет добавлена информация о сумме НДС (согласно Положения Банка России от 08.09.2000 г. №120-П). Поле Комментарий банка остается незаполненным. Поле будет заполнено в банке, если, например, платежное поручение не будет принято к обработке. Для того, чтобы прервать ввод нового платежного поручения, нажмите клавишу Esc или кнопку Отмена. Вы вернетесь в список платежных поручений без сохранения введенных данных. Сохранить документ можно при помощи кнопки ОК или кнопки на панели инструментов. На экране раскроется список платежных поручений, в который будет внесен созданный документ. Замечание: подробно о вводе нового документа, а так же о работе со списком документов можно посмотреть в главе Как работать со списком документов Поручение на перевод валюты Поручение на перевод валюты предназначено для перевода средств в произвольной валюте в Вашего валютного счета на счет корреспондента как в России, так и за рубежом. Список поручений на перевод валюты вызывается из меню Исходящие пункт Валютные переводы. Это стандартное окно списка платежных документов. Работа со списком исходящих платежных документов подробно описана в главе Работа с документами. 24 Для ввода нового поручения на перевод валюты Вам необходимо выделить любую строку в списке и нажать клавишу Ins либо воспользоваться кнопкой на панели инструментов. Раскроется диалог для ввода нового поручения на перевод валюты. Окно содержит три страницы: Основная Дополнительно Комиссия и Информация Банка здесь вводятся все необходимые данные поручения на перевод валюты, такие как реквизиты Бенефициара, Сумма и т.п. здесь содержится различная дополнительная информация о перевододателе. Поля данной страницы не обязательны для заполнения за исключением поля Лицо, уполномоченное на решение вопросов по сделке. Остальные поля являются связанными с полем Счет Перевододателя и заполняются автоматически при заполнении Счета Перевододателя на странице Основная. данные о комиссии: Вид комиссии, с какого счета списывается комиссия банка и т.п. Информация банка заполняется в Банке. Например, здесь после отправки документа и получения отказа из банка в поле Комментарий Банка можно увидеть причину отказа. При создании нового документа все поля группы Информация из Банка остаются незаполненными. При открытии диалога для ввода нового поручения на перевод валюты информация о Перевододателе на страницах Основная и Дополнительно может быть заполнена из последнего созданного поручения. Как и любой исходящий платежный документ, Поручение на перевод валюты можно создавать на основе шаблона или ввести данные каждого поля диалога непосредственно из справочников или с клавиатуры. 25 При создании Поручения на перевод валюты на основе шаблона ( ) можно воспользоваться сохраненными ранее шаблонами (кнопка в списке шаблонов) либо выбрать поручение из полного списка созданных ранее поручений ( ). Подробно об этом написано в разделе Как создать новый документ на основе шаблона. Обязательные для заполнения поля находятся на странице Основная. Необходимо ввести Номер и Сумму. Код операции и Код платежа выберите из вызываемых по кнопке справочников. При выборе Счета или Наименования в группе Бенефициар заполняются все поля групп Банк Бенефициара и Бенефициар. Если какие-либо поля данных групп остались пусты, проверьте, введены ли эти данные в справочнике Бенефициаров. Заполнение полей группы Банк бенефициара, не используя связи с полем Счет Бенефициара или Наименование Бенефициара, осуществляется из справочника Интернациональные Банки. К этому справочнику можно обратиться по кнопке из поля Наименование или БИК в группе полей Банк Бенефициара. При выборе нужного банка будут заполнены все необходимые поля данной группы. Выбор счета Перевододателя влечет заполнение поля Перевододатель на странице Основная и данных о перевододателе на странице Дополнительно. 26 Замечание: будьте внимательны, многие поля этого диалога вводятся заглавными латинскими символами. Вы можете прервать создание нового Заявления на перевод валюты при помощи клавиши Esc или по кнопке Отмена. Сохранить документ можно при помощи кнопки ОК или кнопки на панели инструментов. Во время сохранения документа происходит проверка правильности заполнения реквизитов. При нахождении ошибок система сообщит об этом, при этом курсор позиционируется в поле с ошибочными реквизитами. Исправьте ошибку и попробуйте сохранить документ еще раз. Сохраненный документ попадет в список поручений на перевод валюты со статусом Новый. Замечание: о вводе нового документа и работе со списками документов можно прочитать в главе Как работать со списком документов. Заявление на покупку валюты Заявление на покупку валюты необходимо для приобретения валюты. По данному документу дебетуется Ваш счет в рублях РФ, кредитуется специальный транзитный счет в покупаемой валюте. Прочие условия сделки задаются непосредственно в документе. К списку заявлений на покупку валюты можно обратиться из меню Исходящие Покупка валюты. 27 Для создания нового заявления на покупку валюты нажмите клавишу Ins или кнопку на панели инструментов. В раскрывшемся диалоге Заявка на покупку валюты уже могут быть заполнены многие поля из последнего созданного заявления на покупку валюты. В этом случае Вам надо заполнить пустые и внести необходимые изменения в заполненные поля диалога. Как и любой платежный документ, заявление на покупку валюты можно ввести из шаблона или заполнить все обязательные поля последовательно в диалоге Заявка на покупку валюты. Ввод из шаблона заявления на покупку валюты не имеет никаких особенностей и создается стандартным способом(см. Как создать новый документ на основе шаблона). При заполнении полей без использования шаблона лучше ввести из справочника сначала поля, для которых определены связи. Это уменьшит объем вводимой информации и вероятность ошибки данных в создаваемом документе. Обязательны для заполнения поля Номер, Дата (по умолчанию ставится текущая дата), Тип сделки, Код основания покупки валюты и одно из полей Сумма в валюте или Сумма в рублях. 28 Если средства для покупки валюты перечислены банку на специальный счет банка (балансовый 47405), то отметьте пункт перечислены банку и заполните поля ввода о реквизитах перевода. Если же рубли для покупки валюты должны быть списаны с расчетного счета, отметьте пункт списать с нашего счета. В любом из этих случаев необходимо указать расчетный счет, который будет дебетоваться при покупке валюты. Также необходимо указать специальный транзитный счет и счет, с которого будет списана комиссия банка. В случае, когда сделка осуществляется с депонированием, установие флажок Гарантируем перевод на депозит. Дополнительные реквизиты необходимо заполнить в диалоге Дополнительные реквизиты сделки по покупке валюты (вызвается по кнопке Доп. реквизиты сделки) в соответствии с предоставленными Вами документами и с требованиями Вашего банка. Вы можете прервать создание нового заявления на перевод валюты при помощи клавиши Esc или по кнопке Отмена. Сохранить документ можно при помощи кнопки ОК или кнопки на панели инструментов. При сохранении документа происходит проверка правильности заполнения реквизитов. При нахождении ошибок система сообщит об этом, при этом курсор позиционируется в поле с ошибочными реквизитами. Исправьте ошибку и сохраните документ еще раз. Сохраненный документ попадет в список поручений на перевод валюты со статусом Новый. Замечание: о вводе нового документа и работе со списками документов можно прочитать в главе Как работать со списком документов. Заявление на продажу валюты Данный документ нужен для продажи валюты. По этому заявлению дебетуется Ваш счет в продаваемой валюте и кредитуется Ваш счет в рублях РФ. Прочие условия сделки задаются непосредственно в документе. Список заявок на продажу валюты вызывается из меню Исходящие Продажа валюты. 29 Это стандартное окно списка платежных документов. В нем доступны все действия над списками исходящих платежных документов, описанные в главе Как работать с документами. По клавише Ins или при нажатии кнопки заявки на продажу валюты. на экране раскроется диалог для ввода новой В этом окне уже могут быть заполнены реквизиты Вашей организации. Если создаваемая заявка проводит суммы по тем же счетам (расчетному, транзитному и комиссия списывается с того же счета, что и в предыдущей созданной заявке), то Вам останется лишь заполнить Номер, Тип сделки и одно из полей Сумма в валюте, Сумма в рублях. Если Вам нужно внести изменения в реквизиты Вашей организации, обратитесь к Справочнику организаций из поля Счета. После выбора нужного счета будут заполнены все поля данной группы (Название банка, Название организации, ИНН). 30 Если деньги для продажи валюты перечислены по платежному поручению, то необходимо отметить пункт перечислены банку. У Вас появятся поля для ввода номера и даты платежного поручения, по которому перечислены средства для продажи валюты. При выборе типа сделки Обратная, Вы можете заполнить данные о платежном документе (Номер, Дата, Цель), по которому осуществляется покупка. Как и любой другой исходящий платежный документ, заявление на продажу валюты после заполнения всех обязательных полей необходимо сохранить (кнопка ОК или ). Теперь созданное заявление на продажу валюты включено в список и его можно после подписи и подготовки к отправке отправить в банк. Подробно создание нового и работа с документами в списке описаны в главе Как работать с документами. Для просмотра информации о прохождении сделки необходимо открыть для просмотра нужное заявление и нажать кнопку Информация из банка. Заявление на обязательную продажу валютной экспортной выручки Заявление на обязательную продажу валютной выручки предназначается для перечисления поступившей валютной выручки с транзитного валютного счета на текущий валютный счет. Оставшаяся часть выручки (но не менее установленного процента) перечисляется на счет банка для обязательной продажи. Для того, чтобы открыть список заявок на обязательную продажу валютной экспортной выручки, необходимо выбрать пункт меню Исходящие Обязательные продажи валюты. 31 Это стандартное окно списка платежных документов, в котором доступны все действия над списком документов, описанные в главе Работа с документами Для ввода нового заявления нажмите клавишу Ins или кнопку . Как и любой исходящий платежный документ, заявление на обязательную продажу валютной экспортной выручки можно ввести из шаблона или заполнить вручную каждое поле диалога. В раскрывшемся диалоге будут заполнены все реквизиты из последнего созданного заявления на обязательную продажу валютной экспортной выручки. Если все реквизиты правильно заполнены, то Вам останется лишь заполнить номер, сумму выручки, сумму списания, сумму зачисления, % валютной выручки. При заполнении полей, относящихся к реквизитам документов, обосновывающих получение валютной экспортной выручки, руководствуйтесь требованиями Вашего банка. 32 При изменении либо вводе незаполненных реквизитов в верхней части окна выберите из справочника Рублевые счета нужный счет и поля Счет, Название банка, Название организации и ИНН будут заполнены. Сохранить введенный документ можно при помощи кнопки ОК или . После сохранения документ попадет в список заявок на обязательную продажу валютной экспортной выручки со статусом Новый. Подробно о создании нового документа см. Как ввести новый документ. Информация из банка о ходе сделки доступна по кнопке Информация из банка в окне просмотра заявления. Письма в банк Письмо в банк необходимо для передачи в банк произвольной информации или документа, не предусмотренного системой. Данный документ аналогичен защищенному письму по электронной почте. Список всех писем, созданных в системе за текущий год, вызывается из пункта меню Исходящие Произвольные документы. Создание нового письма в банк осуществляется в диалоге Письмо в банк, который вызывается по клавише Ins или кнопке . 33 В этом диалоге обязательны для заполнения все поля, кроме самого нижнего. Это поле позволяет включить в текст письма содержимое файла. Используемая для системы база данных накладывает ограничения на длину файла. Для большинства баз данных – это 1 Мб. Для выбора файла необходимо в всплывающем меню этого поля выбрать команду Вставить… или нажать кнопку Ins. В стандартном диалоге Windows для открытия файла нужно выбрать файл, который будет передан банку в теле письма. Для удаления файла из тела письма необходимо выполнить соответствующую команду из всплывающего меню поля. Как и любой исходящий платежный документ, новое письмо в банк можно заполнить на основе шаблона или заполнив все поля диалога Письмо в банк. После ввода всех полей диалога сохраните его при помощи кнопки или ОК. Теперь созданное письмо находится в списке Письма в банк, его можно подписать ЭЦП, подготовить к отправке и отправить в банк. Т.е. данный документ становится стандартным исходящим платежным документом, для которого доступны все действия, описанные в разделе Работа с документами. Выписки Выписки предназначены для получения информации из банка о движении средств по счетам клиента: выписок и справок (выписок за незакрытый день) по счету. В базу данных системы выписки поступают во время сеансов электронной связи с Банком. Вы можете увидеть выписки, обратившись в меню Входящие к пункту Выписки. На экране появится окно Выписки. Оно содержит список всех выписок по всем счетам. Окно разделено на 4 части: список всех выписок; список дебетовых документов выписки, которая выделена в списке выписок; 34 список кредитовых документов выписки, которая выделена в списке выписок; средства, при помощи которых можно управлять выводом выписок в списке (выбрать счет, по которому показать выписки в списке, выбрать период, за который показать выписки, и др.). Чтобы список содержал выписки не по всем счетам, а по какому-то одному, в раскрывающемся списке Выписки по счету выберите нужный счет. Увидеть выписки за день, неделю или месяц с даты, указанной в поле с, можно, отметив нужный пункт в левой части окна. Флажок Нулевые обороты позволяет увидеть выписки за каждый день, в том числе и выписки с нулевыми оборотами. Флажок Только итоговые позволяет увидеть только итоговые выписки за каждый день. Как распечатать выписки по счету По кнопке Печать на экране появится диалог печати выписок. После выбора периода печати и счета выписок нажмите кнопку Печать. На экране появятся распечатываемые выписки как текстовый (Word) документ. Теперь распечатать выписки можно стандартными методами раскрывшегося текстового редактора (Например, в Word либо по кнопке Print, либо из меню Файл, пункт Печать, либо при помощи клавиш Ctrl+P). 35 Как посмотреть выделенную выписку Для того, чтобы увидеть более подробно выписку, Вам надо выделить интересующую выписку в списке и нажать Enter. На экране появится окно Выписка. Это окно содержит 2 страницы: Заголовок и Документы. Страница Заголовок содержит общую информацию по данной выписке. Страница Документы повторяет содержание нижней части окна Рублевые выписки, то есть содержит список дебетовых и кредитовых документов по данной выписке. Вы можете просмотреть и распечатать любой документ из этих списков. Выберите интересующий документ из списка и нажать Enter. На экране будет выведено окно Документ по выписке. Просмотреть документ можно и из окна Выписки. Для этого Вам надо в списке Дебет или Кредит выбрать интересующий документ и нажмите Enter. На экран будет выведено окно Документ по выписке. Для печати документа воспользуйтесь кнопкой Печать. Как проверить подпись для выписки. Для того, чтобы проверить подпись для выписки, Вам нужно выделить в списке нужную выписку, вызвать контекстное меню и выбрать пункт Проверить подпись. Если подпись правильная, то на экране появится окно Информация о подписи. Если системой будут обнаружены ошибки в подписи, то на экране появится окно с сообщением об ошибке. Поиск выписки в списке. Поиск можно осуществить только по списку выписок. Никаких принципиальных отличий в поиске по данному списку нет. Подробно об этом рассказано в предыдущих главах, например в главе Работа с документами. 36 ПРИЛОЖЕНИЯ Связь с бухгалтерской системой Как импортировать документ из бухгалтерской системы Система BS-Client позволяет импортировать платежные документы из бухгалтерской системы (БС) в том случае, если в БС есть возможность экспорта документов в текстовый формат (*.txt). Для импорта документов в систему BS-Client необходимо поместить в подкаталог SUBSYS\IMPORT основного каталога системы файлы, созданные в БС. После этого необходимо в системе BS-Client выполнить пункт Импорт документов из БС в меню Сервис Связь с БС. Документы будут импортированы в базу данных системы со статусом Импортирован. После этого обработанные файлы автоматически переместятся в подкаталог SUBSYS\IMPORT\REC основного каталога системы BS-Client. Результат обработки документов выводится на экран. Если во время импорта произошли ошибки, и файл не был успешно обработан, то он переместится в подкаталог SUBSYS\IMPORT\ERR основного каталога системы. Результат обработки документов выводится на экран. Принятые системой документы требуют проверки на корректность заполнения. Поэтому они вставляются в список документов соответствующего типа со статусом Импортирован. Выполнение команды Проверить импортированный документ всплывающего меню списка изменяет статус такого документа на Новый в случае, если проверка прошла успешно, либо записывает в документ обнаруженные ошибки, которые можно исправить путем редактирования, после чего нужно повторить проверку импортированного документа. Как экспортировать выписки в бухгалтерскую систему Система BS-Client позволяет экспортировать выписки, полученные из банка, в текстовый формат, что делает возможным дальнейшее их использование в Бухгалтерской системе. Для экспорта выписок необходимо в системе BS-Client вызвать пункт меню Сервис Связь с БС Экспорт выписок в БС. В появившемся окне необходимо указать период экспорта и счета, по которым экспортируются выписки. Экспорт производится по всем либо по выделенным счетам клиента. Выделение записей 37 в списке описано в главе Как выделить несколько документов списка. По умолчанию система предлагает экспортировать выписки за текущую дату по всем счетам. На странице Дополнительно можно изменить следующие параметры: Тип экспорта Кодировка Каталог выгрузки позволяет выбрать формат файла экспорта; позволяет выбрать кодировку для экспортируемых данных; позволяет выбрать каталог, в который будет производится экспорт данных (по умолчанию, подкаталог SUBSYS\EXPORT основного каталога системы После того, как введены нужные Вам параметры, нажимите кнопку Экспорт. Связь с 1С:Предприятием Фирмой-разработчиком системы 1С:Предприятие версии 7.5 и выше может поставляться интерфейс для импорта и экспорта данных в формате, стандартизованном под программы типа «Банк-Клиент». Если Вы пользуетесь системой 1С:Предприятие, и она поддерживает данный стандарт, то для экспорта/импорта данных между BS-Client и бухгалтерской системой необходимо воспользоваться пунктами Экспорт выписок в 1С:Предприятие/Импорт документов из 1С:Предприятия меню Сервис Связь с БС. При этом обмен данными производится через подкаталог SUBSYS\EXPORT основного каталога системы BS-Client. Замечание: Более подробная информация о настройке связи с бухгалтерской системой представлена в документе Руководство администратора клиента (BSC_Admi.rtf). Основные понятия Меню Строка меню представляет собой горизонтальную полосу с командами, расположенную непосредственно под заголовком окна. Она включает команды, возможные в данном окне. Каждое слово из строки меню открывает список относящихся к нему команд. Так, например, меню Исходящие содержит команды, предназначенные для вызова списков исходящих платежных документов определенного типа. Меню Справочники содержит вложенные меню Корпоративные и Внутренние. По клику на любой из этих пунктов раскрывается меню с командами для доступа соответственно к Корпоративным или Внутренним справочникам. Войти в систему меню при помощи мыши можно, кликнув по нужному слову в строке меню. Например, чтобы открыть меню Входящие, кликните по слову Входящие. Чтобы выбрать команду из открытого меню, нужно, перемещая мышь, выделить нужную команду и сделать клик. Покинуть систему меню без выполнения каких-либо команд можно кликнув мышью в любом месте за пределом раскрытого меню. Для того, чтобы выборать одну из команд с помощью клавиатуры, нажмите Alt. Будет выделено первое слово строки меню. Теперь Вы можете перемещаться по строке при помощи и . чтобы открыть нужное меню, перейдите к его названию и нажмите . Если Вы хотите покинуть систему меню, не выбирая никакой команды, снова нажмите клавишу Alt или кликните мышью в любом месте окна за пределами меню. Всплывающее меню Меню, относящееся к конкретному объекту, называется всплывающим. Для вызова всплывающего меню, подведите курсор мыши к объекту, к которому относится данное меню, и кликните правой кнопкой мыши. Перемещая курсор мыши вниз, выделите нужный пункт и сделайте клик. Страницы окна Окно может содержать "страницы". Например, окно Поручение на перевод валюты содержит три страницы: Основная, Комиссия и Информация Банка и Дополнительно. 38 Чтобы увидеть содержание страницы Комиссия и Информация Банка, кликните по соответствующей закладке. Текстовое поле (поле редактирования) Это строка, где Вы можете ввести какую-нибудь информацию. Обычно рядом с текстовым полем располагается название, раскрывающее суть информации, вводимой в данном поле. Строка выбора из справочника Визуально похожа на текстовое поле. Однако, строка выбора из справочника с правого края содержит кнопку . Кликнув мышью по этой кнопке, Вы вызовете справочник (окно со списком возможных значений данной строки). Выберите в справочнике нужное значение и нажмите Enter. Выбранное значение попадет в строку выбора из справочника. Строку выбора из справочника предпочтительнее заполнять именно из справочника, несмотря на то, что иногда возможен ввод с клавиатуры. Список Список – набор предлагаемых на выбор значений. Если список содержит больше строк, чем можно изобразить одновременно, справа от него располагается полоса прокрутки. С ее помощью можно перемещаться по списку. Построчное перемещение по списку возможно при помощи клавиш управления ( ) и клавиш PgUp, PgDn. Раскрывающийся список Текстовое поле, с правого края которого находится кнопка , называется раскрывающимся списком. При клике по кнопке со стрелкой на экране появляется список, и Вы получаете возможность выбрать нужный вариант. 39 Флажки Флажки используются для выбора одного или нескольких предопределенных значений. Для того, чтобы установить флажок, необходимо кликнуть по его квадратику или по соответствующей текстовой строке. Чтобы сбросить его, повторите клик. Когда флажок установлен, в квардате присутствует "галочка". Панели инструментов главного окна системы BS-Client Документы Список платежных поручений (меню ИсходящиеПлатежные поручения) Список выписок (меню ВходящиеВыписки) Справочники Справочник “Банки России” (меню СправочникиКорпоративныеРоссийские банки) Справочник “Валюты” (меню Справочники Корпоративные Валюты) Справочник “Курсы валют” (меню СправочникиКорпоративныеСправочник курсов валют) Справочник “ Корреспонденты” (меню СправочникиВнутренниеКорреспонденты) Служебная информация Индикация состояния автозапуска Репликации (меню СервисРепликации) Связь с банком Список платежных документов Создание нового платежного документа Поиск Фильтр Сортировка Панель инструментов окна Новый платежный документ Печать Предварительный просмотр Печать в файл Сохранить Сохранить как шаблон Из шаблона Системные поля документа 40