2 Проектирование в КОМПАС-3D - 1
advertisement
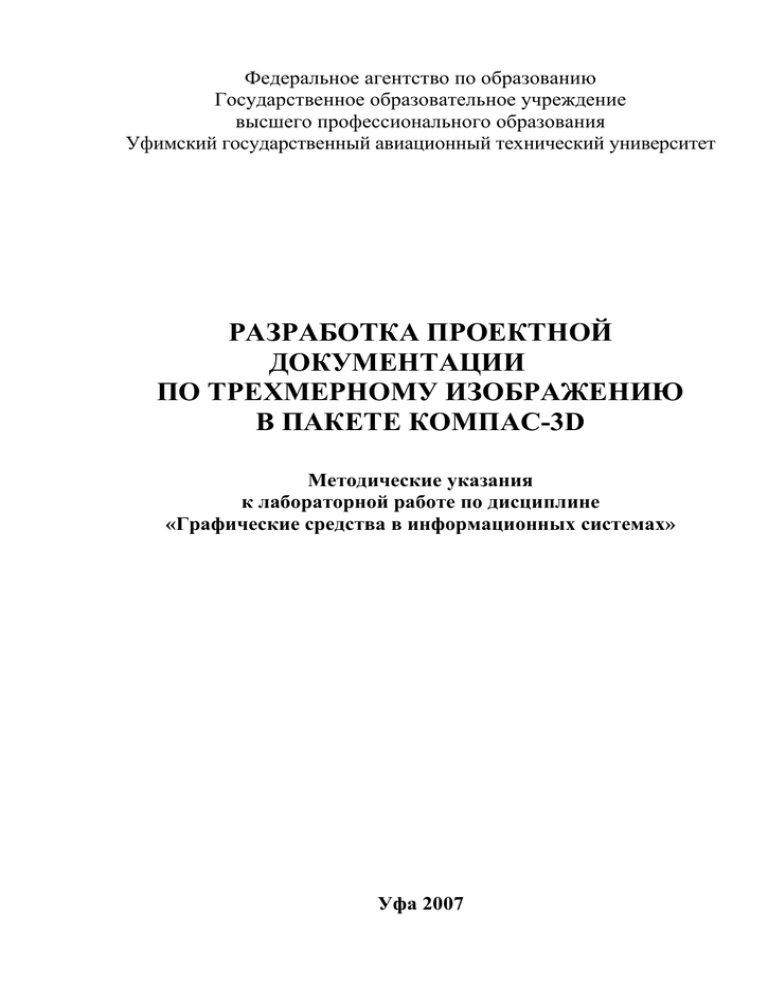
Федеральное агентство по образованию Государственное образовательное учреждение высшего профессионального образования Уфимский государственный авиационный технический университет РАЗРАБОТКА ПРОЕКТНОЙ ДОКУМЕНТАЦИИ ПО ТРЕХМЕРНОМУ ИЗОБРАЖЕНИЮ В ПАКЕТЕ КОМПАС-3D Методические указания к лабораторной работе по дисциплине «Графические средства в информационных системах» Уфа 2007 Федеральное агентство по образованию Государственное образовательное учреждение высшего профессионального образования Уфимский государственный авиационный технический университет Кафедра автоматизированных систем управления РАЗРАБОТКА ПРОЕКТНОЙ ДОКУМЕНТАЦИИ ПО ТРЕХМЕРНОМУ ИЗОБРАЖЕНИЮ В ПАКЕТЕ КОМПАС-3D Методические указания к лабораторной работе по дисциплине «Графические средства в информационных системах» Уфа 2007 Составители: К.А. Конев, И.А. Лысенко, В.В. Семенов УДК 004.45 (07) ББК 32.973.26-018.2 (я7) Разработка проектной документации по трехмерному изображению в пакете инженерной графики КОМПАС -3D: Методические указания к лабораторной работе по дисциплине «Графические средства в информационных системах» / Уфимск. гос. авиац. техн. ун-т. сост.: И.А. Лысенко, В.В. Семенов. – Уфа, 2007. – 23 с. В методических указаниях основные приемы работы с 3Dмоделями в КОМПАС -3D компании Аскон, показаны возможности использования трёхмерного моделирования, приведены примеры, даны контрольные вопросы и задания для самостоятельной работы. Ил. 24. Библиогр.: 2 назв. Рецензенты: канд. техн. наук, доц. СТАРЦЕВА Елена Борисовна канд. техн. наук, доц. САУБАНОВ Вадим Сафуанович © Уфимский государственный авиационный технический университет, 2007 2 Содержание стр. 1 Цель работы .......................................................................................... 4 2 Проектирование в КОМПАС-3D ........................................................ 4 3 Параметрический режим работы в КОМПАС-3D ............................ 7 3.1 Параметрические свойства модели ............................................... 8 3.2 Вариационная параметризация эскиза ......................................... 8 3.3 Иерархическая параметризация модели ....................................... 9 3.4 Инструментальная панель параметризации ................................. 9 3.5 Управление значениями размеров .............................................. 10 4 Создание объёмной модели .............................................................. 11 5 Создание чертежей детали с её 3D модели ..................................... 17 6 Варианты заданий .............................................................................. 20 7 Требования к оформлению отчёта ................................................... 21 8 Контрольные вопросы ....................................................................... 21 Библиография ........................................................................................ 21 Приложение А. Расширения файлов КОМПАС-3D .......................... 22 3 1 Цель работы Целью работы является изучение принципов трехмерного моделирования в пакете инженерной графики КОМПАС – 3D и основ построения проектной документации. 2 Проектирование в КОМПАС-3D Рассмотрим отдельные элементы интерфейса главного окна. Строка меню, находящаяся в верхней части окна под заголовком. На панели управления расположенной под строкой меню, размещены кнопки, позволяющие обращаться к наиболее часто используемым командам (рис. 1). Рис. 1 Компоненты управления в КОМПАС-3D Большую часть главного окна занимает Окно документа, в котором размещается изображение открытой детали, в нём выполняются все операции по построению и редактированию модели. В Дереве построения представляется последовательность операций формирования модели и отображаются: наименование детали, плоскости, в которых строятся эскизы для формирования элементов детали, символ начала координат, сами эскизы (рис. 2). Рис. 2 Дерево построения 4 В Строке сообщений, расположенной в самом низу окна, отображаются различные сообщения и запросы системы. Строка текущего состояния находится над Строкой сообщений, её содержание зависит от режима построения модели (рис. 3). Рис. 3 Строка текущего состояния В левой части главного окна расположена Компактная панель (рис. 4). Рис. 4 Кнопки инструментальной панели и панели переключения На компактной панели некоторые кнопки сгруппированы по вариантам возможного выполнения. Такие кнопки обозначены небольшим треугольником в правом нижнем углу. Для получения доступа к другим командам надо щёлкнуть на имеющейся на панели кнопке и не отпускать её некоторое время. При появлении панели расширенных команд, связанных с данной кнопкой, надо установить курсор на нужную кнопку и отпустить клавишу мыши. Для управления масштабом изображения модели на экране (перемещать и поворачивать изображение и т.д.) предназначены команды управления, изображение которых собрано в меню Сервис, наиболее часто применяемые, продублированы кнопками на панели управления. После открытия документа или в процессе работы над ним бывает необходимо показать его полностью в окне. При нажатии кнопки показать всё система автоматически подберёт максимально возможный масштаб отображения, при котором вся модель отобразится в окне документа. 5 При необходимости увеличить масштаб изображения какой - либо части модели, например для редактирования её элемента, удобно использовать команду увеличить масштаб рамкой. Для этого следует нажать кнопку увеличить масштаб рамкой, мысленно заключить участок модели в прямоугольную рамку, щёлкнуть в одном из её углов и переместить курсор по диагонали в противоположный угол. Как только фантом рамки охватит весь намеченный участок, щёлкнуть мышью ещё раз. В окне отобразится в увеличенном масштабе выделенный участок модели. После редактирования можно вернуться в режим отображения всей модели, щёлкнув на кнопке показать всё. Кнопки увеличить и уменьшить масштаб позволяют дискретно увеличить или уменьшить масштаб изображения в фиксированное число раз, по умолчанию в 2 раза. Кнопкой приблизить/отдалить можно плавно менять масштаб изображения, приближая или удаляя его относительно точки, в которой была нажата кнопка мыши. Сдвиг изображения. Сдвиг изображения в окне выполняется командой сдвинуть изображение, включением кнопки. Вращение изображения. Удобно просматривать модель, вращая её в любом направлении, используя кнопку повернуть. Кнопки позволяют применять команды управления отображением модели в режимах: каркас, без невидимых линий, невидимые линии тонкие, полутоновое и перспектива. Модель можно расположить таким образом, чтобы её положение относительно трёх плоскостей проекций соответствовало стандартным видам: спереди, сверху, слева, справа, сзади и снизу. Для получения нужной ориентации модели надо щёлкнуть мышью на кнопке список видов в строке текущего состояния и выбрать из списка нужную проекцию. КОМПАС-3D позволяет расположить параллельно экрану какую либо грань модели, либо построенную пользователем вспомогательную плоскость. Для этого надо щелчком мыши указать эту грань или вспомогательную плоскость, а затем указать из списка строку нормально к…,. Рассмотрим принцип построения 3D-детали. Каждая сложная деталь состоит из нескольких простых фигур (цилиндр, куб и т.д.). К примеру, для того чтобы изобразить бочку, необходимо сначала нарисовать цилиндр, а затем вырезать из него цилиндр с меньшим диаметром, в результате у нас получится полый цилиндр, напоминающий бочку. Таким 6 образом, комбинируя простейшие фигуры, можно получить детали любой сложности. Для того чтобы нарисовать простейшую фигуру, необходимо сначала построить ее эскиз, для этого нужно выбрать плоскость в “дереве построения” и щелчком правой кнопки мыши вызвать меню, которое включает себя пункт “эскиз”. Для того чтобы нарисовать Эскиз необходимо воспользоваться панелью “геометрия”, включающей в себя кнопки. Нарисовав из простейших фигур эскиз будущего элемента детали, переходим к преданию ему объема. Для этого нужно воспользоваться операциями, предложенными в панель слева: - операция выдавливание, выдавливает эскиз на заданное расстояние - приклеить выдавливанием, аналогична операции выдавливанием, за исключением того, что присоединяет новый объект к предыдущем, образуя единое целое - вырезать выдавливанием, вырезает из уже существующего тела, выдавленный эскиз - скругление, образует скругление - отверстие, создает в детали отверстие, заданного диаметра - ребро жесткости - уклон - оболочка - сечение поверхностью - массив по сетке, копирует детали по заданной сетке - зеркальный массив, зеркально копирует детали Таким образом, создавая эскизы, придавая им объем, вырезая из одного объемного тела другое и присоединяя, их друг к другу, можно создавать детали любой конструкции и сложности. 3 Параметрический режим работы в КОМПАС-3D Параметризация заключается в представлении ее через совокупность параметров, устанавливающих соотношения между геометрическими и размерными характеристиками. Размерные параметры определяют размер модели. Геометрические параметры (зависимости) устанавливают такие характеристики объектов модели, как горизонтальные, касание, концентричность и т.п. Кроме этого параметрический чертеж содержит информацию о связях между объектами и о наложенных на объекты ограничениях. 7 Накладывая на объекты чертежа связи и ограничения пользователь постепенно формирует параметрическую модель – устойчивый комплекс объектов, элементы которого непрерывно выполняют заданные пользователем математические зависимости. Такая модель может динамично менять свою форму без нарушения связей между элементами. При выборе параметров следует руководствоваться следующими рекомендациями: геометрические параметры (переменные) должны быть независимы; в качестве параметров обычно выбирают рассчитываемые в ходе выполнения расчетных процедур или варьируемые при анализе или оптимизации конструкции (например: для описания цилиндрической детали – это диаметр D и длина L); количество параметров, по возможности, должно быть минимальным; математические взаимосвязи между параметрами не должны быть явными. 3.1 Параметрические свойства модели Существует два типа параметризации трехмерной модели в КОМПАС-3D – вариационная и иерархическая. Их сочетание позволяет широко варьировать параметры (переменные) создаваемой модели, не изменяя ее топологию. Вариационная параметризация имеет два проявления: параметризация графических объектов в эскизе и сопряжение между собой компонентов сборки. Иерархические параметрические связи возникают автоматически по мере выполнения команд создания элементов модели. В трехмерной модели могут существовать переменные, от значений которых зависят ее размеры и топология. Размеры модели определяются размерами эскизов ее элементов и их параметрами (например, глубиной выдавливания). Топологию модели могут определять, такие параметры, как количество и шаг копий элемента. Всем этим величинам могут быть поставлены в соответствие переменные. 3.2 Вариационная параметризация эскиза Каждый эскиз, участвующий в образовании трехмерной модели, может быть параметрическим. На его графические объекты могут быть наложены различные типы параметрических связей и ограничений: вертикальность, горизонтальность, параллельность прямых и отрезков и др. В КОМПАС-3D этот вид параметризации реализуется автоматически, «на лету». 8 3.3 Иерархическая параметризация модели Иерархическая параметризация - параметризация, при которой определяющее значение имеет порядок создания элементов, точнее, порядок их подчинения друг другу – иерархия, которая отражается в дереве построения. Любая параметрическая твердотельная модель хранит "историю" своего создания и позволяет быстро редактировать любой элемент этой "истории" на любом уровне иерархии. Элемент, для создания которого использовались любые части и/или характеристики другого элемента, считается подчиненным этому элементу. В иерархии КОМПАС-3D существует два типа отношений между элементами. Если элемент подчинен другому элементу, он называется производным по отношению к подчиняющему элементу. Если элементу подчинен другой элемент, то подчиняющий элемент называется исходным по отношению к подчиненному. Вы можете включить параметрический режим либо для всех открываемых или создаваемых вновь документов, либо для каждого конкретного документа. Для того, чтобы включить параметрический режим как действующий по умолчанию для всех вновь создаваемых графических документов, выполните следующее: 1. Выберите в меню настройка команду настройка новых документов. В появившемся диалоге выберите пункт графический документ – параметризация. 2. Включите нужные опции в диалоге настройки параметризации. 3. Нажмите кнопку OK для выхода из диалога с сохранением сделанных настроек, которые теперь будут действовать для всех открываемых и новых чертежей и фрагментов. Если параметрический режим по умолчанию не включен или Вы хотите изменить настройки только для активного документа, сделайте следующее: 1. Выберите в меню настройка команду параметры текущего документа. В появившемся диалоге выберите пункт параметризация. 2. В появившемся диалоге включите нужные опции параметрического режима. 3.4 Инструментальная панель параметризации Кнопки команд, позволяющих накладывать ограничения на объекты и удалять эти ограничения, расположены на отдельной странице ин9 струментальной панели. Для того, чтобы активизировать эту страницу, нажмите кнопку панель параметризации на панели переключения. 3.5 Управление значениями размеров Предварительно для получения ассоциативного размера изображаем на экране дисплея линию. Выбираем на инструментальной панели → размеры → линейный размер и выделяем построенную линию. После этого мы имеем возможность изменить значение ассоциативного размера (и, соответственно, конфигурацию управляемой им геометрии), для этого выполните следующее. 1. Дважды щелкните левой кнопкой мыши на тексте размерной надписи параметрического размера. На экране появится диалог ввода значения размера и имени переменной. Другим способом является вызов команды Изменить значение размера на Инструментальной панели параметризации (рис. 5) и указание того размера, значение которого требуется изменить. Рис. 5 Панель параметризации 2. Введите новое значение размера в поле появившегося диалога и нажмите кнопку OK. Значение размера изменится, причем размер будет зафиксирован. Наложение и снятие ограничений. Нужные команды находятся на Инструментальной панели параметризации. Для того, чтобы наложить какое-либо ограничение на объект (или несколько объектов), выполните следующее. 1. Перейдите на инструментальную панель параметризации, нажав кнопку на панели переключения. 2. Вызовите нужную команду установки ограничения с помощью соответствующей кнопки на панели. 3.Последовательно указывайте объекты, на которые нужно наложить ограничения (естественно, тип объекта должен соответствовать типу ограничения). Для того, чтобы просмотреть ограничения или снять их с объекта, выполните следующее. 1. Укажите объект, ограничения которого необходимо просмотреть. 10 2. Нажмите кнопку показать/удалить ограничения на инструментальной панели параметризации. Ограничения объекта будут отображены на экране в соответствующем диалоге. Для удаления какого-либо ограничения, выделите его в диалоге и нажмите кнопку удалить. 4 Создание объёмной модели Выполнение пространственной модели детали «Втулка»: 1 Нажмите кнопку новая деталь. Зарегистрируйте чертеж под именем Втулка Отредактируйте в дереве построений название модели – введите вместо слова «Деталь» слово «Втулка». Для этого два раза медленно нажмите левую кнопку мыши на слове «Деталь», напишите «Втулка» и щелкните мышью на свободном поле чертежа. 2 Для построения основания – цилиндрических поверхностей активизируйте фронтальную плоскость. Установите ориентацию детали вид спереди. Активизируйте кнопку новый эскиз на панели управления. Система перейдет в режим редактирования эскиза. 3 Выполните чертеж, показанный на рис. 6. Нажмите кнопку закончить эскиз. Активизируйте операцию вращение. Установите параметры вращения – сфероид, два направления по 180, без тонкой стенки. Установите ориентацию изометрия (рис. 7). Рис. 6 Создание эскиза 11 Положение курсора для задания оси конической поверхности. Положение курсора при выборе плоскости для создания отверстия Рис. 7 Ориентация изометрия 4 Выполните 6 отверстий диаметром 14 мм, расположенных равномерно по окружности диаметром 60 мм. Подведите курсор к правому торцу (рис. 11). Когда курсор примет вид, характерный для указания грани, щелкните левой кнопкой мыши и выберите ориентацию детали нормально к… Активизируйте кнопку новый эскиз (можно выбрать команду, щелкнув правой кнопкой мыши). Начертите окружность диаметром 14 мм. Если Вы начертили окружность без точного соблюдения размеров, то проставьте необходимые размеры (рис. 8). Нажмите кнопку закончить эскиз и выполните операцию вырезание выдавливанием, установив в параметрах через всю деталь, или задав толщину вырезания (15 мм). Выполните ориентацию изометрия. Рис. 8 Простановка размеров Рис. 9 Вспомогательная геометрия 5 Для копирования отверстия задайте ось операции. Для этого активизируйте кнопку ось конической поверхности (рис. 9). Подведите 12 курсор к цилиндрической поверхности (рис. 7). Когда курсор примет вид, характерный для указания грани, щелкните левой кнопкой мыши. Ось операции выполнена. Вы можете увидеть это в дереве построений. Активизируйте кнопку копия по концентрической сетке Установите параметры копирования по концентрической сетке. На запрос системы укажите ось или ребро или источник операции поместите курсор на ось операции в дереве построений и щелкните левой кнопкой мыши. Ось окрасится в красный цвет. На запрос системы укажите операции – источники поместите курсор на пиктограмму операции вырезание выдавливанием в дереве построений. Она тоже станет красной. В окне параметров копирования по концентрической сетке нажмите кнопку ОК. Отверстия построены. 6 Постройте шпоночный паз. Для выполнения эскиза шпоночного паза необходимо задать плоскость. Такой плоскостью может служить смещенная плоскость, удаленная от фронтальной плоскости на расстояние равное радиусу цилиндрической поверхности. Активизируйте кнопку смещенная плоскость (рис. 10). Смещенная плоскость Рис. 10 Вспомогательная геометрия На запрос системы укажите базовую плоскость щелкните левой кнопкой в дереве построений на фронтальной плоскости. В строке параметров укажите смещение (dis) равное 20 мм, (рис. 11), и нажмите кнопки создать объект и прервать команду. Фронтальная плоскость Смещенная плоскость Смещение Изменить направление Рис. 11 Смещение фронтальной плоскости 13 Подведите курсор к созданной плоскости. Когда курсор примет вид, характерный для указания плоскости (рис. 12), щелкните левой кнопкой мыши. Выберите ориентацию вид спереди. Рис. 12 Выбор смещенной плоскости Активизируйте в меню операции – эскиз из библиотеки. Выберите раздел пазы и бобышки и откройте паз 1 (рис. 13). Не спешите нажимать кнопку создать. Начало координат библиотечного фрагмента совмещается с началом координат плоскости, на которой размещается эскиз. Расфиксируйте поле и введите координаты Рис. 13 Панель свойств Расфиксируйте поле р в строке параметров объектов (нажмите кнопку слева от названия поля) и укажите положение начала координат эскиза мышью или введите координаты в поле р, (рис. 13). После этого нажмите кнопку создать библиотеки эскизов. 14 а б ) ) Рис. 14 Редактирование паза Проставьте размеры паза согласно (рис. 14). Для этого необходимо отредактировать эскиз. Если эскиз не был активизирован, щелкните в дереве построения на данном эскизе левой кнопкой мыши, а затем правой кнопкой мыши. Из контекстного меню выберите редактировать эскиз. Дважды щелкните на размере 25, определяющем длину паза, и в открывшемся окне проставьте 18, щелкните мышью на свободном поле чертежа. Закончите эскиз. Выполните паз операцией вырезать выдавливанием на расстояние 5 мм. 7. Выполните отверстие диаметром 10 мм. Для выполнения данной окружности необходимо построить касательную плоскость к цилиндрической поверхности (радиус 20 мм), наклоненную к горизонтальной плоскости под углом 30. Для построения такой плоскости сначала постройте плоскость, проходящую через ось вращения и наклоненную к горизонтальной плоскости под углом 30. Активизируйте кнопку плоскость под углом к другой плоскости (рис. 15). Плоскость под углом к другой плоскости Изменить знак угла Рис. 15 Операция с плоскостью На запрос системы укажите плоскость или ребро активизируйте в дереве построений горизонтальную плоскость. На запрос системы 15 укажите ребро или переназначьте плоскость укажите в дереве построений ось конической поверхности. Измените знак угла. Нажмите кнопку Создать объект. Активизируйте кнопку касательная плоскость. На запрос системы укажите цилиндрическую или коническую поверхность, к которой построить касательную плоскость подведите курсор к цилиндрической поверхности и нажмите левую кнопку мыши (рис. 16). На запрос системы укажите плоскую грань или конструктивную плоскость, проходящую через оси поверхности подведите курсор к наклонной плоскости и нажмите левую кнопку мыши (рис. 17). Рис. 16 Выбор цилиндрической поверхности Рис. 17 Выбор плоскости Если необходимо, нажмите кнопку изменить положение . Зафиксируйте выбранную касательную плоскость (рис. 18) кнопкой создать объект. Активизируйте построенную касательную плоскость и выберите ориентацию нормально к… (рис. 19). Рис. 18 Плоскость сечения Рис. 19 Вид сбоку 16 Перейдите в режим редактирования эскиза, нажав кнопку новый эскиз. Постройте окружность радиусом 5 мм с координатами центра х = 45, y = 0. Закончите выполнение эскиза и выполните операцию вырезание выдавливанием на расстояние 6 мм. Выполните полезный разрез, предварительно выбрав ориентацию вид слева и скройте конструктивные плоскости и оси, воспользовавшись меню сервис. 5 Создание чертежей детали с её 3D модели 1. Начните новый лист, нажав на панели инструментов команду новый документ/чертеж. 2. Настройте параметры листа, выбрав меню, сервис/параметры…. Далее в открывшемся окне выберите параметры листа/формат обозначение А3 и ориентация горизонтальная. 3. Откройте 3D модель, построенную в ходе выполнения лабораторной работы. Для этого нажмите кнопку открыть документ/далее. В списке проектов выбрать свою группу/подгруппу, в области документов выбрать созданный файл *.m3d содержащий трехмерную модель. Нажмите кнопку открыть документ. 4. Перейдите в окно только что созданного документа, используя комбинацию клавиш Ctrl+Tab или выбрав соответствующую строчку в меню окно. Рис. 20 Панель ассоциативных видов 5. Переключитесь на инструментальную панель создания ассоциативных видов, нажав кнопку (рис. 20), если же такой кнопки нет, то в настройках панели инструментов просто добавьте панель создания ассоциативных видов. 6. На панели создания ассоциативных видов выберите кнопку создать на чертеже стандартные виды. В открывшемся окне выбора модели выберите модель детали. После этого появится фантом трех основных видов. 7. Выберите в контекстном меню пункт схема видов… и в окне выключите все виды кроме вида спереди. 17 8. Выберите в контекстном меню пункт параметры видов… и в открывшемся окне введите масштаб 2:1 (рис. 21). Рис. 21 Панель свойств 9. Разместите вид на поле чертежа, щелкнув левой клавишей мыши в любом месте листа ограниченного рамкой. Для точного позиционирования вида выберите из меню компоновка/параметры текущего вида… В поле положение на листе введите 150 по оси Х и 130 по оси Y. В поле имя вида введите вид сверху. 10. Переключите инструментальную панель технологических обозначений (рис. 22) и выберите на ней команду линия разреза. Постройте линию разреза, проходящую через начало координат вида сверху. На запрос системы укажите начальную точку линии разреза укажите точку с координатами -50,0. На запрос системы Укажите точку перегиба или конечную точку линии разреза укажите точку с координатами 50,0. Переключите положение стрелок, нажав кнопку. Завершите построение линии разреза. Рис. 22 Панель технологических обозначений 11. Можно изменить формат листа выбранного первоначально, не изменяя построения сделанные ранее. Для этого из меню сервиса выберите пункт параметры…. Далее в окне параметры листа/формат в поле обозначения А2. 12. Переключитесь на инструментальную панель создания ассоциативных видов. 13. Выберите команду разрез/сечение (рис. 23) и выделите линию разреза, построенную в предыдущем пункте. Расположите фантом нового вида на поле чертежа. Рис. 23 Панель ассоциативных видов 18 14. Теперь создадим технические требования. Выберите меню вставка/технические требования/ввод. В открывшемся окне на панели инструментов нажмите кнопку вставить текстовый шаблон. На запрос системы выберите файл graphic.tbp. Далее внизу отметьте двойным щелчком следующие пункты: Общие ТТ → Материал-заменитель. Общие ТТ → Неуказанные размеры радиусов. Общие ТТ → Остальные технические требования по … 15. Нажмите кнопку вставить в документ. После этого выбранные вами технические требования появятся в текстовом редакторе и их нужно скорректировать. Во-первых, расставить нумерацию абзацев выделив весь текст и нажав кнопку пронумеровать абзацы. Во-вторых, исправим неуказанные размеры радиусов поставив вместо 8 – 3, а вместо 6 – 2. 16. После того как все изменения внесены нужно сохранить текст в лист нажав кнопку . 17. Размеры на чертеже наносятся также как и при работе с эскизами. Рис. 24 Пример построения чертежа 19 6 Варианты заданий Вариант 1 Z=18, D=124, d1=50, d2=86, R=6, r=2.5 Вариант 2 Z=18, D=124, d1=52, d2=88, R=6, r=2.5 Вариант 3 Z=19, D=126, d1=54, d2=90, R=6.5, r=2.8 Вариант 4 Z=19, D=126, d1=56, d2=90, R=6.5, r=2.8 Вариант 5 Z=19, D=126, d1=54, d2=88, R=6, r=2.5 Вариант 6 Z=19, D=128, d1=52, d2=86, R=6, r=2.5 Вариант 7 Z=18, D=124, d1=50, d2=84, R=6, r=2.5 Вариант 8 Z=17, D=120, d1=48, d2=80, R=5, r=2.5 20 7 Требования к оформлению отчёта Отчет к лабораторной работе должен содержать: титульный лист; цель работы; описание хода построения трехмерной детали (команд); результат выполнения лабораторной работы (трехмерная модель и ее чертеж); ответы на контрольные работы; вывод. 8 Контрольные вопросы 1. 2. 3. 4. 5. 6. 7. 8. 9. 10. 11. 12. 13. 14. Что включает в себя рабочее пространство системы? Основные управляющие клавиши? Порядок создания проекта? Порядок создания технологического документа? Для чего используется система КОМПАС 3D? Как осуществляется запуск системы? Из каких основных элементов состоит окно КОМПАС 3D? Как осуществляется управление изображением детали? Из чего состоит Инструментальная панель и для чего она? Из каких объемных элементов состоит трехмерная модель? Для чего требуется и как выполняется выбор объектов? Какие средства управления изображением детали Вы знаете? Как осуществляется управление ориентацией детали? Что такое и как выполняется сдвиг изображения? Библиография 1. Потемкин А. Е. Трехмерное твердотельное моделирование.–М.: Лори, 1999. – 320с. 2. Пачкория О.Н. Начертательная геометрия и инженерная графика. Пособие по выполнению лабораторных и практических работ в системах КОМПАС-ГРАФИК и КОМПАС-3D – М.: Изд-во МАИ, 2001. – 120 с. 21 Приложение А. Расширения файлов КОМПАС-3D Файлы документов *.cdw – файлы чертежей *.frw – файлы фрагментов *.kdw – файлы текстовых документов *.spw – файлы спецификаций *.tbl – файлы таблиц *.a3d – файлы сборок *.m3d – файлы деталей Служебные и вспомогательные файлы *.tdp – файлы шаблонов технических требований *.pdt – файлы шаблонов текста (предопределенного текста) *.tol – файлы предельных отклонений (допусков) *.lat – файлы библиотек типов атрибутов *.lcs – файлы библиотек стилей линий *.lhs – файлы библиотек стилей штриховки *.lts – файлы библиотек стилей текстов *.lyt – файлы библиотек оформлений документов *.lfr – файлы библиотек фрагментов *.bss – файлы библиотек специальных знаков *.sss – файлы с исходными описаниями специальных знаков *.cfg – файлы конфигурации *.prj – файлы проектов, содержащие сведения о настройках новых документов *.rpr – файлы резервной копии памяти ключа электронной защиты (HASP) Вспомогательные файлы *.acs – файлы соответствия обозначений спецзнаков в КОМПАС3D и AutoCAD *.shx – файлы шрифтов в формате AutoCAD *.shp – файлы шрифтов в формате AutoCAD Файлы приложений *.rtw – файлы прикладных библиотек *.dll – файлы прикладных библиотек *.loa – файлы баз данных по элементам прикладных библиотек 22 Составители: КОНЕВ Константин Анатольевич ЛЫСЕНКО Ирина Алексеевна СЕМЕНОВ Владислав Владимирович РАЗРАБОТКА ПРОЕКТНОЙ ДОКУМЕНТАЦИИ ПО ТРЕХМЕРНОМУ ИЗОБРАЖЕНИЮ В ПАКЕТЕ КОМПАС-3D Методические указания к лабораторной работе по дисциплине «Графические средства в информационных системах» Подписано в печать . Формат 60х84 1/16. Бумага офсетная. Печать плоская. Гарнитура Times New Roman. Усл. печ. л. 1,8. Усл. кр.-отт. 1,8. Уч.-изд. л. 1,7. Тираж 100 экз. Заказ № . ГОУ ВПО Уфимский государственный авиационный технический университет Центр оперативной полиграфии УГАТУ 450000, Уфа-центр, ул. К. Маркса, 12 23

