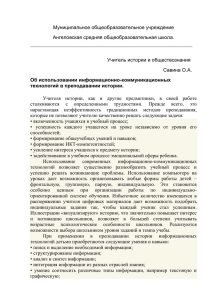***** 1 - Официальный сайт МКОУ ХМР " СОШ им.В.Г.Подпругина
реклама

«Новый взгляд на презентацию» Презентацию подготовила Поникаровских С.А., учитель музыки и информатики МКОУ ХМР «СОШ им.В.Г.Подпругина с.Троица» Основные правила создания качественной презентации Не размещать много текста на одном слайде. Такой слайд будет нечитабельным и не воспринимаемым. Не размещать на слайде слова учителя, инструкции к заданиям и т.д. Исключение составляют: тесты, проверочные работы и т.д. Использовать крупный шрифт (<28) Не бояться пустого пространства. По - возможности отказаться от готовых шаблонов, пёстрых фонов, бессмысленной анимации. Используйте рисунки одного формата, хорошего качества. Обязательно подписывайте свою презентацию. Делайте это на первом слайде. При использовании чужих материалов приводите ссылку на автора и источник на дополнительном слайде в конце презентации. Сочетания цветов Красный- Зеленый, серый, синий. Малиновый - Жемчужно-серый, розовато-лиловый. Темно-красный (бордо) - Черный, темно-голубой, беж. Алый - Светло-голубой, зеленый. Густо-розовый - Различные оттенки голубого. Коричневато- розовый - Голубой, кремовый. Бледно-розовый - Салатный, бледно-сиреневый, голубой. Оранжевый - Фиолетовый, бледно-голубой, ярко-синий. Салатно-желтый - Бледно-розовый, серовато-голубой. Желтый - Фиолетовый, голубой, зеленый. Бледно-желтый - Светло-лиловый, серовато-розовый, бледно-зеленый. Золотистый - Светло-серый, зеленый, темно-красный. Темно-зеленый - Коричневый, беж. Серо-зеленый, цвет морской волны - Васильковый, оранжевый. Бледно-зеленый - Розовый, темно-зеленый, лиловато-розовый. Синий - Желтый, песочный, оранжевый. Серо-голубой - Бордо, серый. Бледно-голубой - Бледно-сиреневый, бледно-желтый. Темно-лиловый - Оранжевый, серый. Фиолетовый - Светлые и темные оттенки зеленого. Бледно-сиреневый - Зеленый, серый, розовато-лиловый. Розовато-лиловый - Изумрудно-зеленый, темно-красный, коричневый. Коричневый - Оранжевый, красный, беж. Серый - Фиолетовый, малиновый, бледно-сиреневый. Изменение цвета гиперссылок Исходя из основного фона презентации, можно изменить их цветовую гамму. Для этого нужно: создать гиперссылку выделить её выбрать вкладку «Дизайн» найти нужную цветовую гамму. Встраивание в презентацию видео в формате проигрывателя Нажать на кнопку «Office» выбрать вкладку «Параметры «PowerPoint» установить галочку напротив строки «Показывать вкладку «Разработчик на ленте» Встраивание в презентацию видео в формате проигрывателя Зайти на вкладку "Разработчик" "Другие элементы«(1) выбрать из списка “Windows Media Player«(2) «ОК» ( курсор станет крестообразным). С помощью левой кнопки мыши вычертить рабочее поле для вставки видео. Навести мышку на заготовку ,вызвать контекстное меню с помощью правой клавиши мыши. Выбрать свойства(3). 1 3 2 Встраивание в презентацию видео в формате проигрывателя В открытом списке напротив надписи EmbedMovie выбираем свойство True, а напротив надписи Movie прописываем название видео так, как оно сохранено на компьютере для вставки. Обязательно указываем расширение файла - .avi. По необходимости можно изменить размер проигрывателя, потянув левой кнопкой мыши за угол объекта. Встраивание в презентацию видео в формате проигрывателя Проверьте. Запустите презентацию (F5). Кликнув по объекту, можно остановить просмотр, поставить на паузу, что удобно при просмотре видео на уроках. Необходимо сохранить файл в папку вместе с презентацией. Встраивание в презентацию флэш- роликов Установить бесплатную версию программы iSpring Free. Выбрать вкладку «iSpring Free» «Flash». В открывшемся окне найти нужный файл с расширение .swf. Кликнуть клавишей мыши по выбранному объекту «Открыть». По необходимости можно изменить размер ролика, потянув левой кнопкой мыши за угол объекта. Встраивание в презентацию флэш- роликов Проверьте. Запустите презентацию (F5). Кликнув по объекту, можно остановить просмотр, перемотать, вернуться на начало просмотра, а главное- нет необходимости сохранять файл в папку вместе с презентацией. Для запуска данного ролика. кликните правой клавишей мышки по рабочему полю, выберете в меню «Воспроизвести». Для просмотра кликните мышкой по звёздочке на картинке. Как вставить ролик из «YouTube» Два самых простых способа закачать видео 1. Установить программу SaveFrom.net. После установки, на выбранном видео, появится клавиша «скачать». 2. На самом сайте YouTub также можно скачать, добавив к адресу ролика "ss": http://ssyoutube.com/........ На сайте http://youtube.com/ можно ознакомиться с другими способами скачать понравившееся видео на компьютер. Шаблон DragAndDrop для создания интерактивных игр или заданий. 1. Открыть шаблон DragAndDrop. 2. Снизить уровень безопасности компьютера: кнопка «Пуск»(1) «Параметры «PowerPoint»(2) «Центр управления безопасностью»(3) «Параметры центра управления безопасностью»(4) «Включить все макросы»(5). 4 1 3 2 5 Шаблон DragAndDrop для создания интерактивных игр или заданий. Шаблон очень удобен для создания презентаций для интерактивной доски. Любой объект, помещенный на слайд, в процессе демонстрации презентации можно перемещать. Для этого нужно: перейти на вкладку «Вставка» «Действие» «Настройка действия» макрос DrangandDrop «ОК» Для защиты от незапланированной смены слайдов во время перемещения объектов надо отключить показ слайдов по щелчку. Шаблон DragAndDrop для создания интерактивных игр или заданий. CTRL/ALT/Shift/Щелчок л.к. – первый щелчок позволяет задать начальное положение объекта. После перемещения объекта можно вторым щелчком задать конечное его положение. Отмена заданных положений происходит при помощи этого же сочетания клавиш. Более подробно познакомиться с функциями шаблона можно на портале « Сеть творческих учителей». Желаю всем удачи и творческих успехов! Информационные ресурсы 1. http://www.it-n.ru/profil.aspx?cat_no=692&d_no=17133 – сеть творческих учителей 2. http://festival.1september.ru/ - фестиваль педагогических идей 3. http://youtube.com/ - YouTube