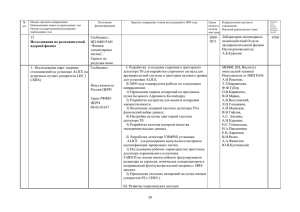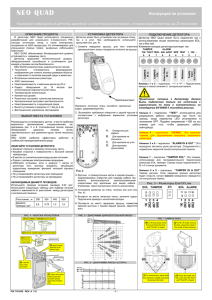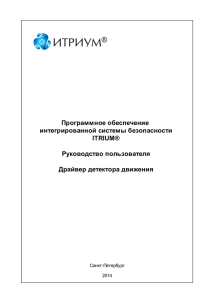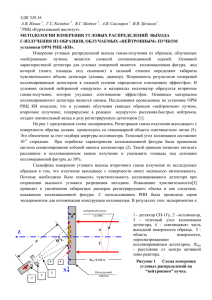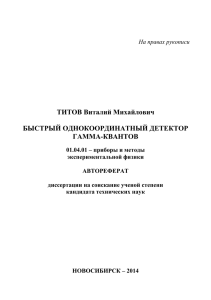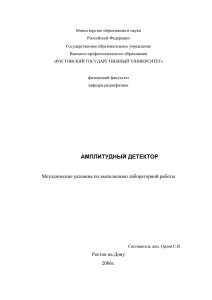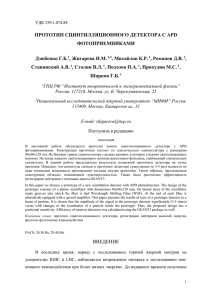Инструкция на подключение IP камер и настройка детектора
реклама
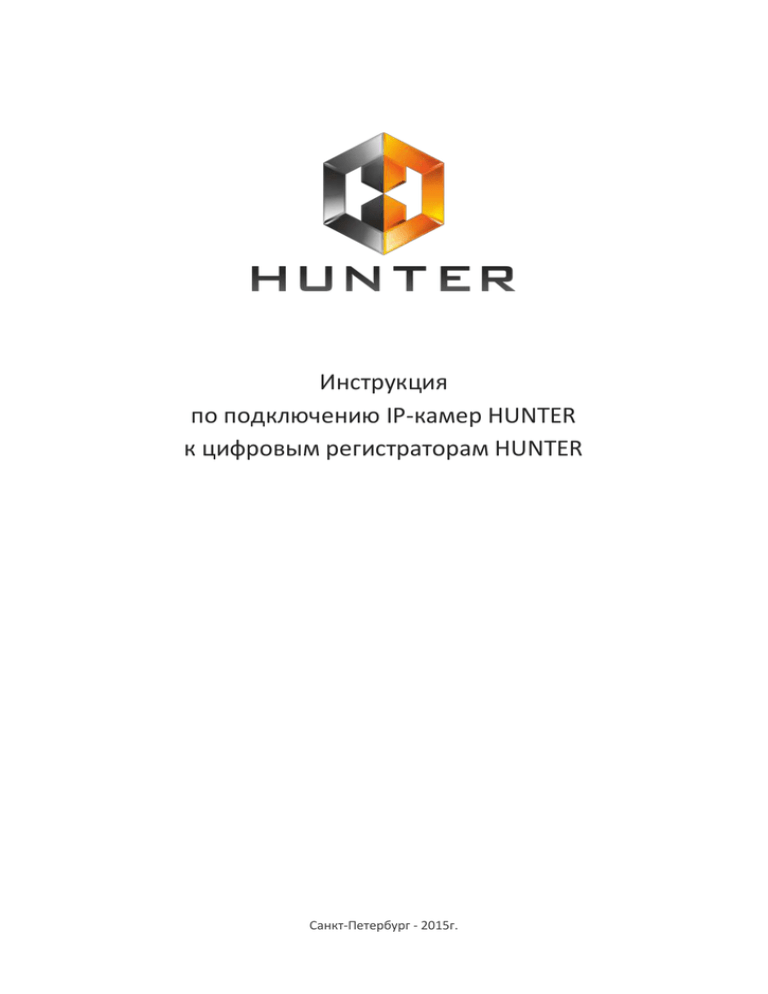
Инструкция по подключению IP-камер HUNTER к цифровым регистраторам HUNTER Санкт-Петербург - 2015г. I. Подключение к IP камере 1. Подключите IP камеру к компьютеру, свичу, роутеру. 2. Подайте на камеру питание 12В постоянного тока (если вы не используете питание POE ) 3. С помощью поставляемого с IP камерой программного обеспечения SearchTools осуществите поиск IP адреса подключенной камеры. Произведите двойное нажатие на найденной камере для подключения к ней с помощью браузера IE. Внимание! Компьютер, через который осуществляется подключение, должен находиться в той же подсети, что и IP камера. Т.е. если IP камера имеет адрес типа 192.168.1.100, то компьютер должен иметь IP адрес типа 192.168.1.X (Х-любое число от 1 до 255, кроме числа 100) При загрузке окна браузера IE появится запрос об установке надстройки. Данную установку необходимо разрешить и произвести. Если не получается ее произвести, то в настройках браузера необходимо установить просмотр в режиме совместимости, а в настройках безопасности браузера разрешить загрузку и установку элементов ActiveX для данного IP адреса. Когда надстройка установится, окно браузера перезапустится, и Вы увидите окно авторизации Значения доступа по умолчанию : Логин: admin Пароль: admin II. Настройка детектора движения на IP камере. 1. Во вкладке «Network Setup»Установите необходимый IP адрес. 2. После этого нажмите кнопку Save. Камера перезагрузится и будет доступна уже по новому IP адресу. Откройте вкладку «Video Alarm Setup». Если запись по детектору движения необходимо производить каждый день, то в выпадающем меню необходимо выбрать пункт «Every» и поставить галочку напротив «Enable». 3. «Alarm area» - зона детектирования. Детектор движения работает в зоне с закрашенными участками. 4. «Alarm Clear Time» - задержка между срабатыванием детектора движения. Рекомендуем установить такое же значение или меньше чем установлено в видеорегистраторе (в видеорегистраторе по умолчанию 10с). В этом случае не будет пропущенных событий. 5. «Sensitivity» чувствительность детектора движения. Чем больше значение, тем выше чувствительность. После выполнения этих настроек можно приступать к настройке видеорегистратора. III. Добавление IP камер и настройка детектора движения в видеорегистраторе. 1. Находим и открываем «Настройки-Инструменты-Цифровые каналы» 2. Выбираем канал 1, ставим галочку в пункте «Доступно», нажимаем кнопку «Добавить» 3. При добавлении камер Hunter выставляем протокол NetIP и нажимаем «Поиск» 4. В полученном списке IP адресов выбираем камеру, которую хотите добавить. Двойным щелчком на ней добавляем её IP адрес и порт, в строки «IP адрес» и «Порт». 5. Вводим имя пользователя для доступа к камере и пароль. После чего нажимаем «ОК» 6. Ставим галочку в строке с IP адресом данной камеры и нажимаем «ОК» IV. Настройка детектора движения в видеорегистраторе. 1. Заходим в настройки записи «Настройки-Запись» 2. Выбираем номер канала для которого делаем настройки ( для идентичных настроек можно выбрать Все) 3. Выбираем день недели, для которого необходимо включить запись по детектору движения (можно выбрать все) 4. Ставим отметку напротив необходимого интервала времени (по умолчанию целый день 00.00-24.00) в столбце «Обнаружение» 5. Нажимаем ОК. Мы активировали запись на определенном канале для определенного дня недели и промежутка времени по детектору движения 6. Необходимо активировать детектор движения для определенного канала, и указать какой канал необходимо записывать. Для этого идем в «Настройки-Тревога-Движение» 7. Выбираем канал, для которого активируем детектор движения 8. Активируем пункт «Вкл.» 9. В пункте «Запись канала» выбираем канал, на котором необходимо начинать запись при срабатывании детектора движения на канале, который Вы выбрали в п. 6. Чаще всего здесь выбирается тот же канал, но бывают случаи, когда при срабатывании детектора движения на одном канале необходимо активировать запись на другом, или сразу по нескольким каналам.