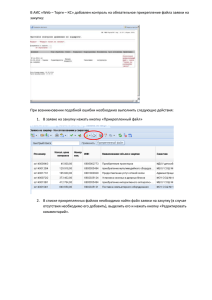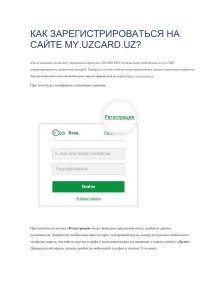Работа с видео-файлами в Corel VideoStudio Pro X4 Выполнила
реклама

Выполнила: Соколова Виктория; ИС-210 Кнопка под названием «Носитель», она горит желтым цветом по умолчанию. Справа от нее находится выпадающий список, где выбираем пункт «Видео». Увидим набор пиктограмм, каждая соответствует видеоролику, которые можнов дальнейшем использовать в работе. Рядом с выпадающим списком «Видео» находим кнопку «Добавить» и нажимаем ее. Откроется окно проводника Windows, заходим в папку Video и, удерживая клавишу «CTRL» на клавиатуре, выделяем наши файлы. Далее нажимаем кнопку «Открыть» Нашему вниманию предстанет еще одно небольшое окошко. Оно позволяет изменить последовательность вывода роликов в библиотеке «Видео». Для этого наводим мышку на имя файла (курсор должен изменить свой вид на две стрелочки, направленные в разные стороны), и перетаскиваем мышкой файлы в нужном порядке. Далее нажимаем кнопку «ОК». Обратите внимание: в библиотеке «Видео» появились две новых пиктограммы. Они соответствуют добавленным файлам: 1.avi и 2.avi Для добавления аудио материала, необходимо нажать кнопку «Звук», которая выглядит в виде пиктограммы с нотами, после чего в уже знакомом выпадающем списке мы должны выбрать одноименный пункт. Далее работа будет аналогичной с видео материалом, то есть, придется нажать кнопку «Добавить» рядом с выпадающим списком, после чего откроется окно проводника. После того, как файл с музыкой добавлен в проект, увидим его пиктограмму в списке аудио. В Corel VideoStudio Pro X4 видео проект может быть представлен в двух вариантах: первый – это, так называемый просмотр сценария, где схематично представлены все этапы работы. Второй вариант – монтажная линейка. Именно здесь выкладываются видео ролики, накладывается звук, режется, удаляется, склеивается. В общем, осуществляется полноценная работа по видео монтажу. Чтобы переключиться в режим «просмотр сценария», нажимаем соответствующую кнопку в левой части экрана. Значительную часть своей работы проводится в режиме монтажной линейки, ибо только в этом случае получаеются максимальные возможности по редактированию материала. Поэтому находим кнопку «Вид монтажной линейки», которая расположена справа от «Просмотр сценария» и нажимаем ее. Предположим, монтажный стол пуст. Первоочередная задача - добавить файл 1.avi на монтажный стол. Для этого достаточно перетащить мышкой пиктограмму нашего ролика из библиотеки на дорожку видео Следующим разделим видео и аудио дорожки. Это необходимо для того, чтобы получить расширенные возможности редактирования звуковой составляющей проекта. Для этого кликаем правой кнопкой мышки по видео 1.avi, что расположен на монтажной линейке и в контекстном меню выбираем пункт «Отделить звук» Обратите внимание, что после данного действия, голосовая дорожка оказалась заполненной, а на видео дорожке выключен звук. Таким образом, получаем возможность отдельно редактировать, как видео, так и звук Вырежем фрагмент из нашего файла 1.avi. Для этого кликнем один раз по нему на монтажной линейке, после чего он будет выделен. Далее наводим, так называемый толчковый ползунок в нужное место нашего клипа Теперь обращаем внимание на окно предпросмотра, где расположена кнопка в виде ножниц Нажимаем ее Видим, что в том месте, где стоял наш ползунок, появилось место разреза видео. С точки зрения видеоредактора у нас теперь не один видео фаил, а два. Не передвигая ползунок – повторим ту же операцию для звуковой дорожки. Выделим ее мышкой и разрежем в том же месте, применив кнопку «Ножницы» в окне предпросмотра. Ненужный фрагмент будет удален, необходимо обратить внимание на то, что после удаления аудиодорожку придется вручную соединить, так как на месте вырезанного фрагмента появится пустое пространство Первое, что рекомендуется сделать, это нажать на очень полезную кнопочку «Уместить проект в окне монтажной линейки». Далее достаточно вернуться в библиотеку и добавить фаил 2.avi в конец текущего проекта. Как и раньше, просто перетаскиваем его мышкой на дорожку видео. Чтобы добавить свою музыку к видеоряду, открываем библиотеку звуков, куда уже был добавлен неповторимый фаил в формате Mp3. В окне предпросмотра переключаемся в режим «Проект», который позволит прослушать и просмотреть все, что добавилено на монтажный стол Созданное видео можно имеет множество вариантов сохранения, таких как: сохранение видео файла, запись на диск, сохранение на мобильное устройство, отправка в сеть Интернет и др.