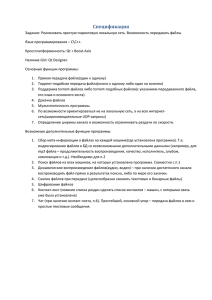Блокировка файлов в профилях
advertisement
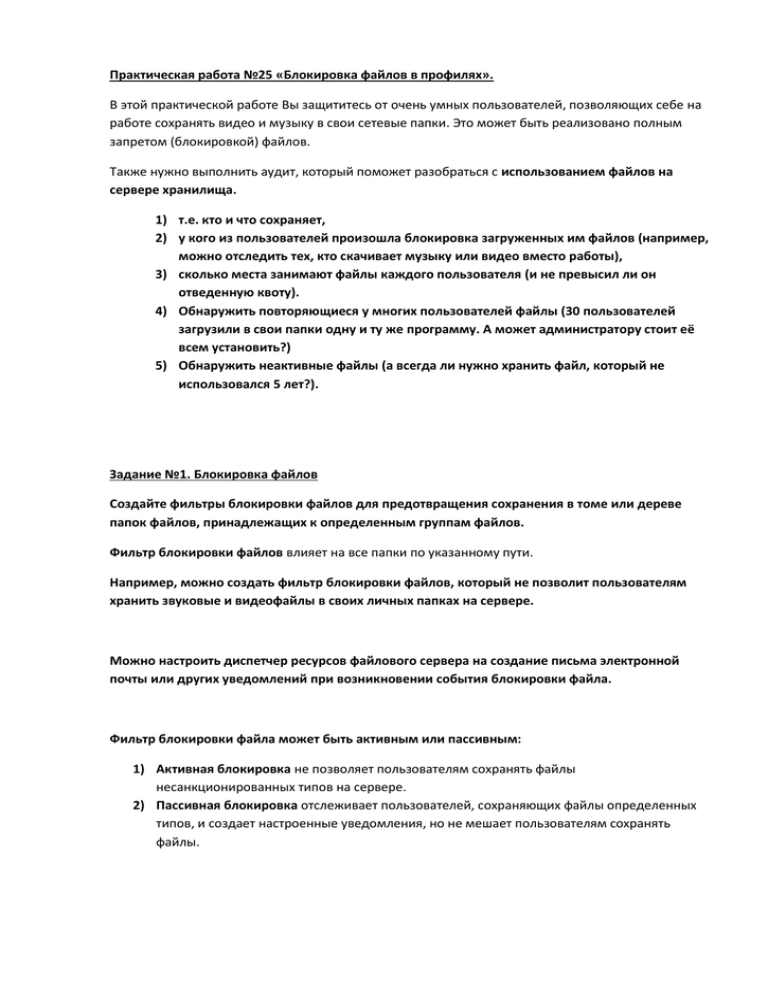
Практическая работа №25 «Блокировка файлов в профилях». В этой практической работе Вы защититесь от очень умных пользователей, позволяющих себе на работе сохранять видео и музыку в свои сетевые папки. Это может быть реализовано полным запретом (блокировкой) файлов. Также нужно выполнить аудит, который поможет разобраться с использованием файлов на сервере хранилища. 1) т.е. кто и что сохраняет, 2) у кого из пользователей произошла блокировка загруженных им файлов (например, можно отследить тех, кто скачивает музыку или видео вместо работы), 3) сколько места занимают файлы каждого пользователя (и не превысил ли он отведенную квоту). 4) Обнаружить повторяющиеся у многих пользователей файлы (30 пользователей загрузили в свои папки одну и ту же программу. А может администратору стоит её всем установить?) 5) Обнаружить неактивные файлы (а всегда ли нужно хранить файл, который не использовался 5 лет?). Задание №1. Блокировка файлов Создайте фильтры блокировки файлов для предотвращения сохранения в томе или дереве папок файлов, принадлежащих к определенным группам файлов. Фильтр блокировки файлов влияет на все папки по указанному пути. Например, можно создать фильтр блокировки файлов, который не позволит пользователям хранить звуковые и видеофайлы в своих личных папках на сервере. Можно настроить диспетчер ресурсов файлового сервера на создание письма электронной почты или других уведомлений при возникновении события блокировки файла. Фильтр блокировки файла может быть активным или пассивным: 1) Активная блокировка не позволяет пользователям сохранять файлы несанкционированных типов на сервере. 2) Пассивная блокировка отслеживает пользователей, сохраняющих файлы определенных типов, и создает настроенные уведомления, но не мешает пользователям сохранять файлы. Фильтр блокировки файлов не мешает пользователям и приложениям получать доступ к файлам, которые были сохранены по определенному пути до создания фильтра блокировки файлов, независимо от того, входят ли эти файлы в заблокированные группы файлов. Для упрощения управления фильтрами блокировки файлов рекомендуется создавать фильтры блокировки файлов на основе шаблонов фильтров блокировки файлов. Шаблон фильтра блокировки файлов определяет: 1) тип блокировки (активная или пассивная) 2) набор подлежащих блокировке групп файлов и набор уведомлений, которые необходимо создавать, когда пользователь пытается сохранить запрещенный файл. В диспетчере ресурсов файлового сервера имеется несколько шаблонов фильтров блокировки файлов по умолчанию, которые можно использовать для блокировки звуковых и видеофайлов, исполняемых файлов, файлов изображений и файлов электронной почты для удовлетворения некоторых наиболее распространенных потребностей администрирования. Чтобы просмотреть шаблоны по умолчанию выберите в дереве консоли диспетчера ресурсов файлового сервера узел Шаблоны фильтров блокировки файлов. Чтобы сделать управление более гибким, можно настроить исключение фильтра блокировки файлов во вложенной папке пути, в котором был создан фильтр блокировки файлов. Когда исключение фильтра блокировки файлов помещают во вложенную папку, пользователям разрешается сохранять типы файлов, которые бы в противном случае блокировались фильтром блокировки файлов, примененным к родительской папке. Для включения блокировки файлов необходимо выполнить следующую последовательность действий: В окне Диспетчер сервера разверните узлы Роли, Файловые службы, Управление общими ресурсами и хранилищами, Диспетчер ресурсов файлового сервера и Управление блокировкой файлов. Выберите папку Шаблоны фильтра блокировки файлов и ознакомьтесь с предложенными шаблонами. Выберите папку Фильтры блокировки файлов и в меню Действие выполните команду Создать фильтр блокировки файлов… В окне Создание фильтра блокировки файлов укажите путь к папке, для которой создается фильтр (C:\home), укажите фильтр (Block Image Files) и нажмите кнопку Создать. Выполните вход в систему под управлением операционной системы Windows 2008/2012 под учетной записью petrovpp и попытайтесь скопировать (или создать) в домашнюю папку любой графический файл. Задание №2. Управление ресурсами хранилища Управление ресурсами хранилища может создавать отчеты, которые помогают разобраться с использованием файлов на сервере хранилища. Отчеты хранилища можно использовать для наблюдения за картиной использования дисков (по типу файла или по пользователю), обнаружения повторяющихся и неактивных файлов, отслеживания использования квот и аудита блокировки файлов. С узла Управление отчетами хранилища можно создавать задачи отчетов, которые используются для планирования одного или нескольких периодических отчетов. Можно также создавать отчеты по требованию. Как для отчетов по требованию, так и для запланированных отчетов перед созданием отчета осуществляется сбор текущих данных. Для создания отчета необходимо выполнить следующую последовательность действий: В окне Диспетчер сервера разверните узлы Роли, Файловые службы, Управление общими ресурсами и хранилищами и Диспетчер ресурсов файлового сервера, затем выбрать папку Управление ресурсами хранилища. В окне Диспетчер сервера в меню Действие выполнить команду Создать отчеты. В окне Свойства задачи отчета хранилища укажите область, для которой будет создаваться отчет (C:\home), укажите данные отчета (например, недавно открывавшиеся файлы) и нажмите кнопку OK. В окне Создание отчета хранилища нажмите кнопку OK. Ознакомьтесь с результатами полученного отчета. Службы теневого копирования Служба теневого копирования Volume Shadow Copy Service (VSS) обеспечивает две функции, которые помогут администратору сэкономить время и избавиться от лишних хлопот. 1) Первая из них – моментальный снимок (краткосрочная резервная копия всех файлов тома NTFS). Благодаря моментальному снимку или теневой копии пользователи могут самостоятельно восстановить случайно удаленный файл или исправить последствия ошибочного выбора команды Save («Сохранить») вместо Save As («Сохранить как»). VSS не предназначен для замены текущей стратегии архивирования. 2) Вторая важная возможность VSS – архивирование файлов, открытых или блокированных таким приложением, как Microsoft SQL Server или Microsoft Exchange. Для проверки работоспособности теневых копий: Войдите в систему под управлением операционной системы Windows 2008/2012 под учетной записью petrovpp и создайте в домашней папке любой текстовый документ. Чтобы активировать теневые копии необходимо: На компьютере под управлением операционной системы Windows Server 2008 R2 открыть окно Мой компьютер. Щелкнуть правой кнопкой мыши на томе, на котором предстоит включить VSS (в нашем случае C:), и выполнить команду Свойства. В окне Свойства: Локальный диск (C:) перейти на вкладку Теневые копии. На вкладке Теневые копии щелкнуть по кнопке Параметры и ознакомиться с предложенными параметрами создания и хранения теневых копий. Примечание. Обратите внимание на расписание формирования теневых копий: по умолчанию моментальные снимки формируются с понедельника до пятницы в 7 часов утра и в полдень. Моментальные снимки следует создавать по необходимости, делать это каждый час не нужно. На вкладке Параметры нажмите кнопку OK. В окне Свойства: Локальный диск (C:) нажмите кнопку Создать для создания теневой копии вручную. Убедитесь, что в списке Теневые копии выбранного тома появились выходные данные созданной теневой копии. Войдите в систему под управлением операционной системы Windows 2008/2012 под учетной записью petrovpp и внесите изменений в созданный ранее текстовый документ в домашней папке. Сохраните текстовый документ. В проводнике щелкните правой кнопкой мыши по имени текстового файла и выполните команду Свойства. В окне свойств перейдите на вкладку Предыдущие версии, в списке Версии файла выберите предыдущую версию файла и нажмите кнопку Восстановить. В окне Предыдущие версии ознакомьтесь с предложенным предупреждением и нажмите кнопку Восстановить. В окне Предыдущие версии нажмите кнопку OK. На вкладке Предыдущие версии нажмите кнопку OK. Ознакомьтесь с содержимым текстового документа.