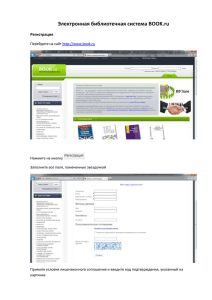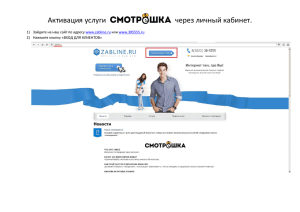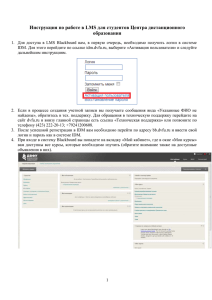Использование ИКТ в научно-исследовательской работе
advertisement

ИСПОЛЬЗОВАНИЕ ИНФОРМАЦИОННЫХ И КОММУНИКАЦИОННЫХ ТЕХНОЛОГИЙ В НАУЧНО – ИССЛЕДОВАТЕЛЬСКОЙ РАБОТЕ ПРЕПОДАВАТЕЛЯ Сертифицированный тренер LBS Education Совместная программа повышения эффективности применения информационных и коммуникационных технологий в учреждениях высшего профессионального образования 2 Подготовка к занятиям НИР и разработка УМК Учебный контроль Планирование учебной работы Обучение 3 Научная работа и разработка УМК Поиск и работа с источниками информации: » Хранение и поиск ссылок на информационные источники » Реализация механизма непоследовательного чтения текста Работа с документацией НИР: » Наглядное рецензирование и правка документа » Реализация механизма сносок » Добавление автоматического оглавления, структуризация текста » Создание индивидуальных шаблонов оформления текста 4 Оформление НИР Поддержка актуальности документов Совместная работа над документом Соблюдение стандартов оформления 5 Оформление НИР Сноски Гиперссылки Автоматическое оглавление Автоматический список литературы Рецензирование Шаблоны документов 6 Поддержка актуальности документов Сноски Оглавление Список литературы Гиперссылки 7 Ссылки Воспользовавшись вкладкой «Ссылки» Microsoft Office 2007 Вы сможете быстро сформировать оглавление и список используемой литературы, а так же давать сноски в тексте. 8 Сноски Сноски бывают незаменимы при расшифровки терминов, использовании цитат. Вы сможете создать сноску за три простых шага. 9 Сноски Шаг 1. Для создания сноски Вам понадобиться выбрать необходимую часть текста в документе и перейти во вкладку «ссылки» 10 Сноски Шаг 2. Во вкладке«Ссылки» нажмите «Вставить сноску», после этого выделенный текст приобретет номер сноски и переместит курсор в конец страницы. 11 Сноски Шаг 3. После перемещения курсора вниз страницы у Вас появляется возможность ввести необходимый текст. Введите текст, сноска готова. 12 Оглавление Создание автоматического оглавления, необходимого в любом многостраничном документе элемента, происходит через вкладку Ссылки в ленте. По клику на Оглавление открывается меню выбора оформления. 13 Оглавление 14 Оглавление Шаг 1 На вкладке Вставка ленты, нажмите на кнопку «Номер страницы» 15 Оглавление Шаг 2 Перейдите на вкладку «Ссылки» Нажмите кнопку «Оглавление» Выберите вид заголовка. 16 Оглавление Шаг 3 Выберите заголовок нужного раздела документа Выделите текст заголовка На вкладке «Ссылки» нажмите кнопку «Добавить текст» Выберите «Уровень» заголовка (заголовок, подзаголовок) В зависимости от уровня текста, он будет по разному отображаться в оглавлении (пунктом или подпунктом) 17 Список литературы 18 Список литературы Шаг 1 1. 2. 3. 4. Чтобы добавить новый источник: Перейдите на вкладку «Ссылки» Нажмите на кнопку «Вставить ссылки» Выберите «Добавить новые источник» В появившемся окне заполните информацию по источнику и нажмите «ОК» 19 Список литературы Вы можете воспользоваться уже созданным источником литературы. Перейдите на вкладку «Ссылка» Нажмите на кнопку управление источниками Переместите в текущий список необходимые источник 20 Список литературы Шаг 3 Для того что бы в документе появился список литературы, Вам необходимо: Перейти на вкладку «Ссылки» Нажать на кнопку «Список литературы» В появившемся меню выберите «Список литературы» 21 Гиперссылки Использование гиперссылок позволит Вам ссылаться на дополнительные документы и ресурсы. 22 Гиперссылки Шаг 1 Для того что бы создать гиперссылку Вам необходимо: Выделить текст Нажать правой кнопкой мыши на выделенный объект Выбрать пункт «Гиперссылка» 23 Гиперссылки Шаг 2 Укажите необходимый файл, или ресурс Нажмите «ОК» 24 25 Совместная работа над документом Воспользовавшись вкладкой «Рецензирование» Microsoft Office 2007 Вы сможете: Посмотреть последние исправления в документе Вынести на поля примечания Сравнить, или объединить несколько документов Защитить документ 26 Исправления Чтобы воспользоваться режимом исправления перейдите на вкладку «Рецензирования» и нажмите на кнопку «Исправления» 27 Примечание Чтобы оставить свое примечание: 1. Выделите текст 2. Перейдите на вкладку «Рецензирование» 3. Нажмите на кнопку «Создать примечание» 4. И введите текст 28 Сравнение документов Чтобы сравнить несколько документов Вам необходимо: 1. Перейдите на вкладку «Рецензирование» 2. Нажать на кнопку «Сравнить» 3. Выберите «Исходный документ» и «Измененный документ» 29 Защита документа Вы можете защитить свой документ: 1. Перейдите на вкладку «Рецензирование» 2. Нажать на кнопку «Защитить документ» 3. Нажмите «Ограничить редактирование и форматирование» 4. Выберите уровень защиты и нажмите «Да, включить защиту» 30 Соблюдение стандартов оформления Используйте готовые шаблоны для соблюдения стандартов оформления документов Создавайте свои шаблоны! 31 Практическое задание №1 Примените стили заголовков в Вашем учебном материале. Затем создайте автоматическое оглавление по нему. Сохраните документ в виде шаблона Word Задание выполнено успешно? Поделитесь опытом: Что то не получилось? Задайте вопрос: 32 Работа с поисковыми машинами Быстрый поиск в Интернет Контекстный поиск Перевод Найдите именно то, что нужно Вам Структурированный результат поиска 33 Поиск в Интернет В поисковой системе bing Вы можете настроить поисковую систему так как Вам удобно, воспользовавшись меню «Настройки» 34 Поиск в Интернет Благодаря вкладкам «Изображения» и «Видео» Вы получаете возможность производить поиск по мультимедийному контенту 35 Поиск в Интернет Расширенный поиск позволит Вам более точно сформировать Ваш запрос 36 Ведение рабочих записей Благодаря приложению Microsoft Office OneNote Вы сможете: Систематизировать информацию Вести заметки Управлять заметками Искать необходимую информацию 37 Microsoft Office OneNote OneNote это место сбора вырезок, мыслей, материалов. 38 OneNote Воспользуйтесь «панелью рисования», чтобы быстро создать изображение. 39 OneNote в Интернете Скопируйте статью, информацию о учебнике, или запись из блога в OneNote и он сохранит ссылку на ресурс OneNote незаменимый помощник при работе в интернете 40 Структура записной книжки Записные книжки: Создай свою для новых идей и проектов Разделы текущей записной книжки: Позволяют группировать заметки по видам работ Страницы текущей записной книжки: В каждом разделе можно создать произвольное число страниц для заметок. 41 Записные книжки – Создайте несколько записных книжек – Разделите свои записи по разным дисциплинам – Воспользуйтесь готовыми шаблонами записных книжек 42 Использование тегов Использование тегов позволит Вам ставить акценты на определенных фразах, или задачах. Нажмите на меню «Тег» на панели инструментов и настройте свои теги. 43 Практическое задание №2 Создайте новый раздел в One Note. Включите режим поиска в Интернет и сохраните несколько вырезок в этом разделе. Задание выполнено успешно? Поделитесь опытом: Что то не получилось? Задайте вопрос: 44 Спасибо за внимание 45