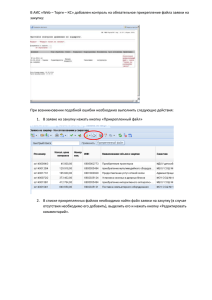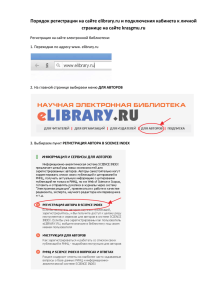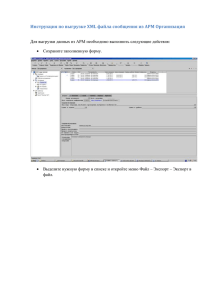Конвертация из 1С
advertisement

Конвертация данных из программного комплекса «1С:Бухгалтерия» Схема конвертации данных данных Информационная база Источник внешняя обработка ВыгрузкаЗагрузкаДанныхXML.epf XML – файлы, содержащие выгруженные данные из Источника Программное приложение по конвертации данных Информационная база Приемник Проверка сконвертированных данных SQL - скрипты Временная база Конвертора Этапы конвертации данных Этап 1 Выгрузка данных из программного комплекса «1С:Бухгалтерия» в XML- файлы Этап 2 Загрузка XML-файлов данных конвертора Этап 3 Перенос данных из временной базы данных конвертора с помощью SQL-скриптов в рабочую базу данных ПК «Смета-СМАРТ» Этап 4 Проверка сконвертированных данных во временную базу Этап 1 Для выгрузки данных из программного комплекса «1С:Бухгалтерия» в XML-файлы предусмотрен файл внешней обработки «ВыгрузкаЗагрузкаДанныхXML82.epf», который входит в комплект дистрибутива программного приложения по конвертации данных (далее Конвертор). С помощью данного файла обработки осуществляется выгрузка справочников и журнала проводок. Перечень загружаемых справочников Банки Банковские карты Бланки строгой отчетности Виды документов Виды налогов и платежей Виды характеристик ОС Главы по БК Группы активов Группы корреспондентов Группы сотрудников Группы услуг Денежные документы Договора и контракты Должности Дополнительная классификация Драгоценные материалы Единицы измерения Значения характеристик ОС Казначейства Классификация доходов бюджета Классификация источников финансирования дефицитов бюджетов Классификация расходов бюджетов Коды аналитического учета (КАУ) Коды бюджетной классификации Корреспонденты Лицевые счета Местонахождения ОС Номенклатура Основания кассовых ордеров Основные средства Основные средства (инвентарные номера для группового учета) Ответственные лица учреждений Подразделения Расчетные счета Сотрудники Услуги Физические лица Этап 1 Для начала работы с файлом обработки необходимо открыть программный комплекс «1С:Бухгалтерия», затем в меню комплекса выбрать пункт Файл→Открыть. Этап 1 В результате откроется окно выбора, при помощи которого находим файл внешней обработки «ВыгрузкаЗагрузкаДанныхXML82.epf». Выбрав файл, нажимаем кнопку «Открыть». Этап 1 Откроется окно «Выгрузка и загрузка данных XML». Список объектов метаданных конфигурации в этом окне изначально отображается в развернутом виде. Для удобства выбора объектов его необходимо свернуть. Список объектов в развернутом виде Список объектов в свернутом виде Этап 1 Сначала выгрузим справочную информацию. Для этого отметим флажками следующие пункты списка объектов метаданных: Справочники Документы ПланыВидовХарактеристик Планы счетов Регистры сведений. Устанавливаем также флажки напротив каждого отмеченного пункта в поле «При необходимости». Этап 1 Далее зададим имя файлу, в который будет осуществляться выгрузка справочной информации. Для этого в поле «Имя файла» нажимаем кнопку «Выбрать». Этап 1 Откроется окно выбора, при помощи которого определим путь к папке, в которую будут выгружены данные и зададим имя файла, в который сохранятся данные по отобранным справочникам, например, «data.xml». Этап 1 Для выгрузки справочной информации в созданный файл «data.xml» нажимаем кнопку «Выгрузить данные». Этап 1 Далее выгрузим журнал проводок. Для этого снимем флажки с ранее выбранных пунктов по справочной информации, в том числе и в поле «При необходимости». Затем устанавливаем флажок на пункт «РегистрыБухгалтерии». Этап 1 Затем зададим имя файлу, в который будет осуществляться выгрузка журнала проводок. Для этого в поле «Имя файла» нажимаем кнопку «Выбрать». Этап 1 Откроется окно выбора, при помощи которого определим путь к папке, в которую будут выгружены данные и зададим имя файла, в который сохранится журнал проводок, например, «provodki.xml». Этап 1 Для выгрузки журнала проводок в созданный файл «provodki.xml» нажимаем кнопку «Выгрузить данные». Этап 2 Выгруженные из программного комплекса «1С:Бухгалтерия» файлы «data.xml» и «provodki.xml» необходимо загрузить во временную базу данных конвертора. Таким образом, переходим ко второму этапу конвертации данных. Этап 2 Запустим программное приложение по конвертации. Откроется окно «Конфигурация», в котором выберем опцию «Новая конфигурация». Для продолжения действий нажимаем кнопку «Вперед». Этап 2 В случае, если есть сохраненная конфигурация с настроенными параметрами подключения, планом конвертации, действиями и переменными, то выбирается опция «Открыть конфигурацию». По кнопке «Открыть» вызываем окно выбора. В нем указываем путь к папке, в котором находится сохраненная конфигурация конвертора. Выбрав файл, нажимаем кнопку «Открыть». Этап 2 После выбора новой конфигурации необходимо указать настройки соединения. Для продолжения действий нажимаем кнопку «Вперед». Имя SQLсервера, на котором находится ПК «Смета-СМАРТ» Учетные данные пользователя, имеющего права доступа к БД «Смета-СМАРТ» Имя рабочей базы данных ПК «СметаСМАРТ» Имя временной базы данных конвертора Этап 2 Если параметры соединения заданы корректно, то появится окно «План выполнения конвертации», который состоит из двух взаимосвязанных частей. Каждая часть имеет свою панель инструментов. В левой части добавляются Пункты плана. В правой части пунктам плана определяются Действия плана. Этап 2 Сначала загрузим во временную базу данных конвертера справочную информацию, а именно файл «data.xml». Для этого в левой части окна плана конвертации по соответствующей кнопке добавим пункт плана, например, Пункт 1. В правой части окна нажимаем кнопку «Добавить действие» и выбираем пункт Добавить действие импорта. Этап 2 В результате откроется окно выбора источника данных. В разделе «Настройки соединения» в поле «Выберите XML файл» укажем путь к папке, в которой находится загружаемый файл «data.xml». Затем для продолжения действий нажимаем кнопку «Вперед». Этап 2 Появится список таблиц, которые будут импортированы во временную базу данных конвертера. Для подтверждения выбора этого списка нажимаем кнопку «Добавить». Для того, чтобы вернуться на предыдущий шаг, нажимаем кнопку «Назад». Этап 2 Тогда Пункт 1 плана конвертации заполнится действиями импорта из файла «data.xml». Этап 2 Теперь загрузим во временную базу данных конвертера журнал проводок, а именно файл «provodki.xml». Для этого в левой части окна плана конвертации по соответствующей кнопке добавим пункт плана, например, Пункт 2. В правой части окна нажимаем кнопку «Добавить действие» и выбираем пункт Добавить действие импорта. Этап 2 В результате появится окно выбора источника данных. В разделе «Настройки соединения» в поле «Выберите XML файл» укажем путь к папке, в которой находится загружаемый файл «provodki.xml». Далее для продолжения действий нажимаем кнопку «Вперед». Этап 2 В перечне таблиц для импортирования будет указана одна таблица по журналу проводок. Для выбора этой таблицы нажимаем кнопку «Добавить». Этап 2 Таким образом, Пункт 2 плана конвертации заполнится действиями импорта из файла «provodki.xml». Этап 3 Файлы «data.xml» и «provodki.xml», загруженные во временную базу конвертора, необходимо перенести в рабочую базу данных ПК «СметаСМАРТ». Данный перенос осуществляется с помощью вспомогательных SQL-скриптов, которые входят в комплект дистрибутива программного приложения по конвертации данных. Таким образом, переходим к третьему этапу конвертации данных. Этап 3 Перенесем из временной базы данных конвертора в рабочую базу данных ПК «Смета-СМАРТ» файл «data.xml». Для этого в план конвертации добавляем новый пункт, например, Пункт 3. В меню кнопки «Добавить действие» выбираем пункт Добавить скрипт. Этап 3 В результате откроется окно выбора, при помощи которого находим в составе дистрибутива конвертора папку «1С»→«Загрузка данных из 1С»→«Справочники». Выбрав все SQL-скрипты из папки «Справочники», нажимаем кнопку «Открыть». Этап 3 Выбранные SQL-скрипты попадут в Пункт 3 плана конвертации. Убедитесь, что выбранные скрипты конвертации упорядочены по порядковому номеру! Для запуска выполнения плана нажимаем кнопку «Начать выполнение плана». Этап 3 В процессе выполнения плана конвертации по загрузке справочной информации из временной базы данных конвертера в рабочую базу проверяется, какие счета отсутствуют в плане счетов ПК «СметаСМАРТ», но присутствуют в программном комплексе «1С:Бухгалтерия». Отсутствующие счета необходимо добавить в ПК «Смета-СМАРТ». Список недостающих счетов можно посмотреть в Журнале конвертации. Этап 3 После того, как в план счетов будут добавлены отсутствующие счета, можно конвертировать остатки и обороты. Для этого снимаем флажки со всех трех предыдущих пунктов плана конвертации и добавляем новый пункт, например, Пункт 4. В меню кнопки «Добавить действие» выбираем пункт Добавить скрипт. В окне выбора находим папку «1С»→«Загрузка данных из 1С»→«Обороты и остатки». Выбрав все SQL-скрипты из этой папки, нажимаем кнопку «Открыть». Этап 3 Выбранные SQL-скрипты попадут в Пункт 4 плана конвертации. Убедитесь, что выбранные скрипты конвертации упорядочены по порядковому номеру! Для запуска выполнения данного пункта плана конвертации нажимаем кнопку «Начать выполнение плана». Этап 3 По завершении выполнения Плана конвертации необходимо сделать резервное копирование временной базы конвертера и сохранить его. Этап 4 После того, как План конвертации выполнится, необходимо проанализировать сформировавшийся в процессе переноса Журнал конвертации. Для его просмотра в меню плана конвертации выбираем пункт «Журнал». Этап 4 Журнал конвертации имеет следующий вид: Список выполненных операций Количество загруженных строк по выполненным операциям Количество незагруженных строк по выполненным операциям Этап 4 КОНТАКТЫ ООО «Кейсистемс» 428000 Россия, г.Чебоксары, пр.И.Яковлева, д.3 HTTP: http://www.keysystems.ru E-MAIL: budjet@keysystems.ru Руководитель проекта Соколов Сергей Валерьевич Телефон: (8352)572757 Факс: (8352)572757 ICQ: 314993743 E-MAIL: sokolov@keysystems.ru