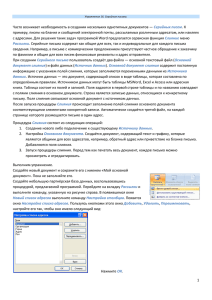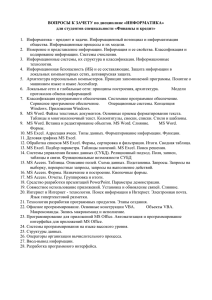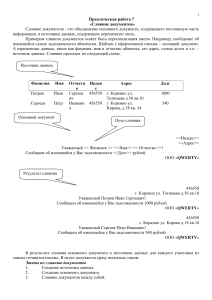файл PowerPoint
реклама

Подготовила: Студентка группы Б-21 Пантелеева Юлия Преподаватель: Корюков И.В. 2012 г. Формирование договоров, актов или коммерческих предложений для каждого контрагента нажатием одной кнопки с помощью таблицы Excel, содержащей список этих контрагентов; Создание по шаблону приказов и других документов, имея список сотрудников с соответствующей информацией; Можно подготовить письма, уведомления, грамоты в формате PDF или Word, заполнив созданные файлы информацией с листа Excel. Задача состоит в том, чтобы автоматически создать на каждого отдельное письмо, куда будут подставлены ФИО и название компании клиента, с тем чтобы потом эти письма вывести на печать. В терминах Microsoft Office такая процедура называется слиянием Таблица со списком клиентов должна удовлетворять нескольким простым условиям: шапка таблицы должна быть простой - одна строка с уникальными названиями столбцов (без повторений и пустых ячеек) в таблице не должно быть объединенных ячеек в таблице не должно быть пустых строк или столбцов (отдельные пустые ячейки допускаются) т.к. Excel и Word не смогут сами определить пол клиента по имени, то имеет смысл сделать отдельный столбец с обращением (господин, госпожа и т.п.) или с окончанием «-ый» или «-ая» для обращения "Уважаемый(ая)..." Здесь всё просто - нужен обычный документ Word с оставленными в нём пустыми местами для вставки полей из списка Excel. Открываем шаблон письма в Word и запускаем пошаговый Мастер Слияния на вкладке Рассылки кнопкой Начать слияние – Пошаговый мастер слияния: В Word 2003 эта команда была доступна в меню Сервис Письма и рассылки - Мастер слияния. Далее следует процесс из 6 этапов (переключение между ними - с помощью кнопок Вперёд и Назад в правом нижнем углу в области задач). Этап 1. Выбор типа документа. На этом шаге пользователь должен выбрать тип тех документов, которые он хочет получить на выходе после слияния. Наш вариант – Письма. Этап 2. Выбор документа На этом шаге необходимо определить, какой документ будет являться основой (заготовкой) для всех будущих однотипных сообщений. Мы выбираем - Текущий документ. Этап 3. Выбор получателей На этом шаге мы подключаем список клиентов в Excel к документу Word. Выбираем «Выбрать получателей»→ «Использовать существующий список» и жмём на Обзор (Browse), после чего в диалоговом окне открытия файла указываем, где лежит наш файл со списком клиентов. После выбора источника данных Word позволяет провести фильтрацию, сортировку и ручной отбор записей при помощи окна Получатели слияния: Этап 4. Создание письма На этом этапе пользователь должен указать – куда именно в документ должны попасть данные из подключенного списка. Для этого необходимо установить курсор в точку вставки в письме и использовать ссылку Другие элементы - она выводит полный набор всех полей списка, из которого мы и выбираем нужное поле для вставки: В итоге, после вставки всех полей слияния у нас должно получиться нечто похожее: Этап 5. Просмотр писем На этом этапе пользователь уже может предварительно просмотреть результаты слияния, используя кнопки со стрелками. При необходимости, снова можно исключить любого получателя из набора. Этап 6. Завершение слияния Нажатие ссылки Печать приведет к немедленной отправке всех результатов слияния на принтер без вывода на экран. Если необходимо сохранить созданные в результате слияния документы для дальнейшего использования, или требуется внести ручную правку в некоторые из документов, то лучше использовать ссылку «Изменить часть писем…», которая выведет результаты слияния в отдельный файл: Я надеюсь, что вам понравилась и помогла моя презентация!