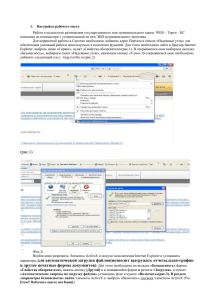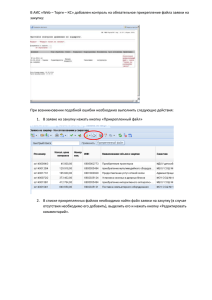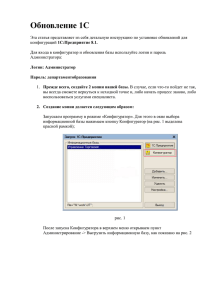Создание персональной страницы
реклама

Как создать персональную страницу Размещение информации Для размещения информации необходимо в портале найти Проект «Страницы преподавателей» и выбрать ссылку «Редактировать» Часть страницы преподавателя является некорректируемой информацией, которая получена из корпоративных баз данных. К этой информации относятся: 1. 2. 3. 4. 5. 6. 7. 8. Фамилия, имя, отчество Фотография Должность Подразделение Электронная почта Образование и квалификация Награды и премии Читаемые курсы Редактирование Для редактирования пункта, необходимо выбрать ссылку «Добавить». В открывшемся окне «Редактирование статьи», в поле «Заголовок статьи» введите заголовок (можно ввести краткий заголовок, пояснение или комментарий). Данная информация доступна только для автора и не будет отображаться при просмотре на сайте. Редактирование Редактирование статьи В поле «Дата выхода/актуальности статьи» введите: Дата выхода — дата, когда публикация должна быть размещена на сайте Дата актуальности — дата, до которой публикация должна находиться на странице сайта. Поскольку разделы персональной страницы должны быть размещены постоянно, то последней даты быть не должно. При отсутствии информации в этом поле раздел будет всегда доступен на страницы. По умолчанию эта дата отсутствует в момент создания. По умолчанию так же установлены «Персональные страницы» и тот раздел Персональной страницы, в который вносится информация. Чтобы сохранить статью, нажмите кнопку «Добавить и вернуться». Чтобы выйти без сохранения, нажмите кнопку «Вернуться». Редактирование статьи Для внесения информации, нужно зайти в раздел «Редактировать» .. В открывшемся окне Редактора, вносите и редактируете свою информацию. Чтобы сохранить, нажимаете – «Сохранить и вернуться назад», чтобы выйти – «Вернуться назад». Замечания по размещению Все пункты могут быть внесены с помощью ссылки «Добавить». Раздел может содержать только один пункт, внутри которого будет представлена вся информация. Раздел может состоять из нескольких пунктов, которые будут размещены внутри раздела один за другим по порядку в соответствии с установленной в пункте датой размещения. Решение о числе пунктов принимает сотрудник вуза. Если какая-нибудь информация из не редактируемых разделов персональной страницы устарела, то необходимо принести в отдел кадров всю необходимую информацию в виде ксерокопий документов. Вставить или редактировать ссылку Для того, чтобы вставить ссылку, выделите текст, который будет являться ссылкой и нажмите кнопку «цепочка». На экране появится окно «Ссылка – Диалоговое окно вебстраницы», в котором можно будет ввести адрес ссылки, указать файл, который должен открываться при выборе ссылки и некоторые другие параметры. Чтобы вставить ссылку на какой либо сайт, в окне «Ссылка – Диалоговое окно веб-страницы», в поле «Протокол» нужно выбрать: «http://», а в поле «URL» - прописать адрес ссылки. Нажать «ОК». Как вставить ссылку на файл К информации на странице преподавателя можно присоединить файлы в форматах word, excel, ppt, pdf, rtf и рисунки. Для этого их нужно разместить на сервере. Чтобы разместить файл на сервер, надо: 1) Выделить часть текста, который будет являться ссылкой на нужный файл, и нажать кнопку «цепочка»: 2) В окне «Ссылка – Диалоговое окно веб-страницы», :нажимаем кнопку «Просмотреть на сервере»; 3) В левом углу открывшегося окошка «FCKeditor-Resources Browser» выбираем подходящий раздел для хранения (file, Image, Flash или Media) далее «Обзор»; 4) В появившемся окне «Выбор файла», выделяем левым щелчком мышки нужный файл, после того, как его название появляется в поле: «Имя файла», нажимаем «Открыть» (оно автоматически закрывается); 5) Далее «Upload» - файл скопирован; 6) Выбираем его одним щелчком из списка («FCKeditor-Resources Browser» автоматически закрывается); 7) В окне «Ссылка» нажимаем «ОК» Как вставить файл – рисунок в текст Для того, что бы вставить изображение, его нужно закачать на сервер. Для этого: 1) В Редакторе нажимаем кнопку «Вставить/Редактировать изображение». 2) В появившемся окне, на закладке «Ссылка» нажимаем «Просмотреть на сервере» 3) В открывшемся окне «FCKeditor – Resources Browser», в левом верхнем углу выбираем тип файла – «Image», - затем создаем каталог для хранения изображения (Create New Folder) и заходим в него. Нажимаем - «Обзор» 4) В открывшемся окне «Выбор файла» - выбираем необходимый файл, затем выбираем кнопку «Upload» (скопировать). Файл скопирован. Далее: На закладке «Информация о изображении», нажимаем «Просмотреть на сервере» Выбираем закаченный файл Нажимаем «ОК» «Сохранить и вернуться назад» Замечание Для того, чтобы вокруг файла не было рамки, необходимо в свойствах изображения выставить параметр Бордюр = 0. Для того, чтобы сделать ссылку из изображения, в «свойствах» изображения необходимо выбрать вкладку «ссылка», и ввести адрес ссылки, на которую ссылается изображение. Удаление пункта Для удаления пункта необходимо: Выбрать «Параметры» В открывшемся окне нажать кнопку «Удалить»