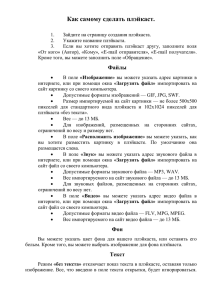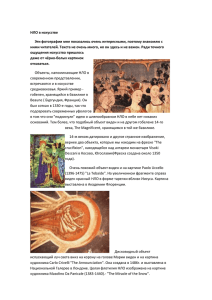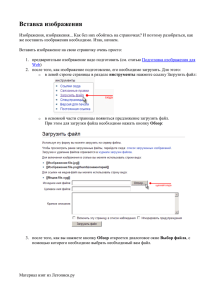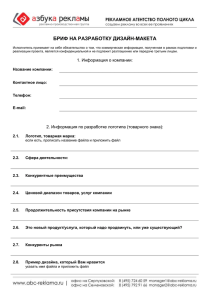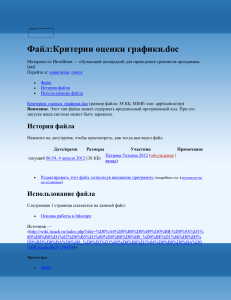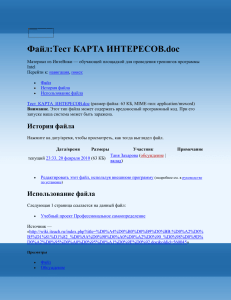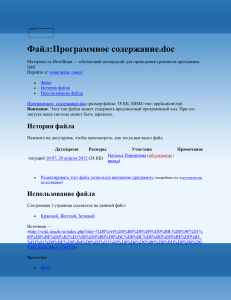Как выполнить работу в сервисе Плейкаст
реклама

Команда учащихся 7 класса МБОУ ООШ п.Студеный «Студеновцы» Руководители: Шашаев Александр Григорьевич, учитель информатики и физики, Шашаева Татьяна Георгиевна, учитель математики 1.Зайдите на страницу создания плэйкаста http://www.playcast.ru/ 2.Если используете старый редактор, укажите название плэйкаста. 3.Если вы хотите отправить плэйкаст другу, заполните поля «От кого» (Автор), «Кому», «E-mail отправителя», «E-mail получателя». Кроме того, вы можете заполнить поле «Обращение». Но мы посоветовали бы, для того, чтобы созданные Вами плейкасты сохранялись в Вашем личном кабинете, сначала пройти процедуру регистрации на сайте: Затем в личном кабинете выбираем «Добавить->Плейкаст»: И продолжаем работать в новом редакторе: Меню редактора позволяет создать самому или выбрать из предложенного Шаблон оформления: Вы можете указать цвет фона для вашего плэйкаста, или оставить его белым. Кроме того, вы можете выбрать изображение для фона плэйкаста и размер холста из предложенной коллекции, из галереи или из своих загруженных файлов. Вы можете добавить картинку, загрузить файл любого формата: Файлы В поле «Изображение» вы можете указать адрес картинки в интернете, или при помощи окна «Загрузить файл» импортировать на сайт картинку со своего компьютера. Допустимые форматы изображений — GIF, JPG, SWF. Размер импортируемой на сайт картинки — не более 500x500 пикселей для стандартного вида плэйкаста и 102x1024 пикселей для плэйкаста «без текста». Вес — до 13 МБ. Для изображений, размещенных на сторонних сайтах, орграничений по весу и размеру нет. В поле «Расположить изображение» вы можете указать, как вы хотите разместить картинку в плэйкасте. По умолчанию она размещается слева. В поле «Звук» вы можете указать адрес звукового файла в интернете, или при помощи окна «Загрузить файл» импортировать на сайт файл со своего компьютера. Допустимые форматы звукового файла — MP3, WAV. Вес импортируемого на сайт звукового файла — до 13 МБ. Для звуковых файлов, размещенных на сторонних сайтах, орграничений по весу нет. В поле «Видео» вы можете указать адрес видео файла в интернете, или при помощи окна «Загрузить файл» импортировать на сайт файл со своего компьютера. Допустимые форматы видео файла — FLV, MPG, MPEG. Вес импортируемого на сайт видео файла — до 13 МБ. Текст Режим «без текста» отключает показ текста в плэйкасте, оставляя только изображение. Все, что введено в поле текста открытки, будет игнорироваться. Размер изображения для этого режима не должен превышать 1024x1024 пикселей, иначе изображение будет уменьшено с потерей качества. Вы можете отформатировать текст плэйкаста по своему желанию с помощью линейки инструментов, расположенной над полем для ввода текста. Можно отформатировать текст целиком или выделить отдельные блоки внутри текста. Источники Укажите авторство использованной информации (изображения, звука, видео и текста) согласно правилам оформления первоисточников. Настройки При желание укажите тему работы и авторский комментарий Укажите статус плэйкаста: "Виден всем" будет виден в галерее плэйкастов "Виден только друзьям" не будет виден в галерее плэйкастов и будет доступен только Вашим друзьям "Виден только мне" не будет виден в галерее плэйкастов и не будет доступен по прямой ссылке на страницу плэйкаста. "Скрыт" не будет виден в галерее плэйкастов и будет доступен только по прямой ссылке на страницу плэйкаста. Если вы не желаете, чтоб вашу работу комментировали или выставляли ей оценку, запретите эти пункты. Настройки При желание укажите тему работы и авторский комментарий Укажите статус плэйкаста: "Виден всем" будет виден в галерее плэйкастов "Виден только друзьям" не будет виден в галерее плэйкастов и будет доступен только Вашим друзьям "Виден только мне" не будет виден в галерее плэйкастов и не будет доступен по прямой ссылке на страницу плэйкаста. "Скрыт" не будет виден в галерее плэйкастов и будет доступен только по прямой ссылке на страницу плэйкаста. Если вы не желаете, чтоб вашу работу комментировали или выставляли ей оценку, запретите эти пункты. Завершение Когда все поля заполнены, вы можете нажать кнопку «Предпросмотр» и увидеть, как будет выглядеть ваша открытка. Если вы хотите что-либо изменить, нажмите «Продолжить редактирование». Если вас всё устраивает, нажмите «Отправить». Если вы указали получателя плэйкаста, на указанный e-mail придет ссылка, по которой он сможет посмотреть открытку. Использованные материалы: Сайт http://www.playcast.ru/ «Как самому сделать плейкаст»