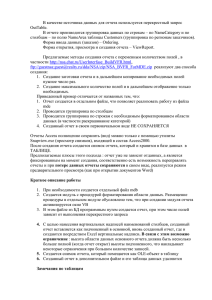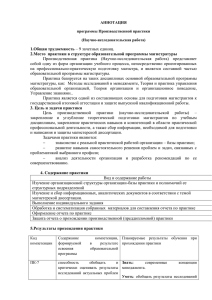Отчеты в СУБД Access
реклама

Источники записей для отчета таблицы и запросы. Если все поля, которые нужно включить в отчет, находятся в одной таблице, эта таблица и будет источником записей. Если поля находятся в нескольких таблицах, в качестве источника записей придется использовать один или несколько запросов. - Создание отчета с помощью средства «Отчет» В области переходов щелкните таблицу или запрос, на основе которых нужно создать отчет. На вкладке Создание в группе Отчеты щелкните Отчет. Приложение Access создаст отчет и отобразит его в режиме макета. Каждый раз при открытии отчета программа Access отобразит в нем самые последние данные из источника записей. Задание 1 Создайте отчет при помощи средства «Отчет» для таблицы АНКЕТЫ из БД «Приемная комиссия». В мастере отчетов предоставляется больше возможностей относительно выбора полей для включения в отчет. При этом можно указать способ группировки и сортировки данных, а также включить в отчет поля из нескольких таблиц или запросов, если отношения между этими таблицами и запросами заданы заранее. Создание отчета с помощью мастера отчетов На вкладке Создание в группе Отчеты щелкните Мастер отчетов. Следуйте указаниям на страницах мастера отчетов. На последней странице нажмите кнопку Готово. Если нужно добавить в отчет поля из нескольких таблиц или запросов, не нажимайте в мастере отчетов кнопку Далее или Готово после выбора полей из первой таблицы или запроса. Повторите процедуру выбора для другой таблицы или запроса, а также выберите щелчком мыши другие поля, которые нужно добавить в отчет. Затем для продолжения нажмите кнопку Далее или Готово. Задание 2 Создайте отчет при помощи мастера отчетов для таблицы АНКЕТЫ из БД «Приемная комиссия», разместив в отчете поля: фамилия, имя, отчество, дата рождения 2. Создайте отчет при помощи мастера отчетов для данных из таблиц АНКЕТЫ и ИТОГИ из БД «Приемная комиссия», разместив в отчете поля: фамилия, имя, отчество, результат зачисления. 1. Создание наклеек с помощью мастера наклеек В области переходов дважды щелкните источник записей для наклеек — таблицу или запрос. На вкладке Создание в группе Отчеты нажмите кнопку Наклейки. Следуйте указаниям на страницах мастера наклеек. На последней странице нажмите кнопку Готово. Задание 3 Создайте наклейки на основе данных из таблицы АНКЕТЫ, разместив в них данные из полей: фамилия, имя, город, учебное заведение Если по каким-либо причинам для построения отчета не подходят ни средство «Отчет», ни мастер отчетов, можно создать отчет с нуля при помощи средства «Пустой отчет». Это очень быстрый способ, особенно если в отчете должно содержаться небольшое количество полей. Создание отчета с помощью средства «Пустой отчет» 1. На вкладке Создание в группе Отчеты щелкните Пустой отчет. В режиме макета появится пустой отчет, а в правой части окна Access — область Список полей. 2. В области Список полей щелкните знак «плюса» (+) рядом с каждой из таблиц, содержащих поля, которые необходимо включить в отчет. 3. По очереди перетащите каждое из полей в отчет либо, нажав и удерживая клавишу CTRL, выберите несколько полей и перетащите их 4. С помощью инструментов, представленных в группе Элементы управления на вкладке Форматирование, можно добавить в отчет эмблему компании, заголовок, номера страниц, дату и время. Готовый отчет Задание 4 При помощи средства «Пустой отчет» создать отчет для таблицы АНКЕТЫ, выбрав данные из полей: регистрационный номер, учебное заведение. В программе Access макет отчета разбит на разделы. Разделы можно просматривать в режиме конструктора. Чтобы правильно создавать отчеты, необходимо понимать назначение каждого раздела. Например, от выбора раздела, в который будет помещен вычисляемый элемент управления, зависит способ вычисления результата. Отчет в режиме конструктора Отчет в режиме предварительного просмотра Задание 5 Просмотрите каждый из созданных вами отчетов: 1. в режиме конструктора, 2. в режиме предварительного просмотра 3. в режиме макета Заголовок отчета Печатается только один раз в начале отчета. В заголовок включается информация, обычно помещаемая на обложке, например эмблема компании, название отчета или дата. Если в заголовке отчета помещен вычисляемый элемент управления, использующий статистическую функцию Sum, сумма рассчитывается для всего отчета. Задание 6 Определите, все ли созданные вами отчеты имеют раздел «Заголовок»? Верхний колонтитул Печатается вверху каждой страницы. Верхний колонтитул используется, например, в тех случаях, когда нужно, чтобы название отчета повторялось на каждой странице. Заголовок группы Печатается перед каждой новой группой записей. Используется для печати названия группы. Например, если отчет сгруппирован по изделиям, в заголовках групп можно указать их названия. Если поместить в заголовок группы вычисляемый элемент управления, использующий статистическую функцию Sum, сумма будет рассчитываться для текущей группы. Область данных Этот раздел печатается один раз для каждой строки данных из источника записей. В нем размещаются элементы управления, составляющие основное содержание отчета. Примечание группы Печатается в конце каждой группы записей. Примечание группы можно использовать для печати сводной информации по группе. Нижний колонтитул Печатается внизу каждой страницы. Используется для нумерации страниц и для печати постраничной информации. Примечание отчета Печатается один раз в конце отчета. Примечание отчета можно использовать для печати итогов и другой сводной информации по всему отчету. В данном отчете примечание содержит количество записей в отчете Практическая работа Выполните практическую работу по теме «Создание отчетов в Access» Элементы управления — это объекты, позволяющие отображать и просматривать данные, производить с ними различные действия, а также работать с дополнительными элементами пользовательского интерфейса, такими как подписи и рисунки. В программе Access поддерживаются элементы управления трех типов: присоединенные, свободные и вычисляемые. Присоединенные элементы управления — это элементы управления, для которых источником данных служит поле таблицы или запроса. Они используются для отображения значений из полей базы данных. Это могут быть значения даты или времени, текстовые, числовые, логические, а также рисунки и диаграммы. Типичным примером присоединенного элемента управления является текстовое поле. Например, источником информации для текстового поля формы, в котором указывается фамилия сотрудника, может быть поле «Фамилия» таблицы «Сотрудники». Свободные элементы управления — это элементы управления, не связанные с источником данных (полем или выражением). Свободные элементы управления используются для вывода на экран текста, линий, прямоугольников и рисунков. Примером свободного элемента является подпись, в которой отображается заголовок отчета. Вычисляемые элементы управления — это элементы управления, для которых источником данных является выражение, а не поле. Чтобы задать значение, которое должно содержаться в таком элементе управления, необходимо задать выражение, которое станет для этого элемента источником данных. Выражение — это сочетание операторов (например: = и +), имен других элементов управления, имен полей, функций, возвращающих единственное значение, и констант. Например, в следующем выражении цена изделия рассчитывается с 25%-ной скидкой путем умножения значения поля «Цена за единицу» на константу 0,75. Созданный отчет легко доработать в режиме макета. Ориентируясь на фактические данные отчета, можно отрегулировать ширину столбцов, изменить их порядок, добавить уровни группировки и итоговые значения. Можно добавить в отчет новые поля, а также изменить свойства отчета и входящих в него элементов управления.