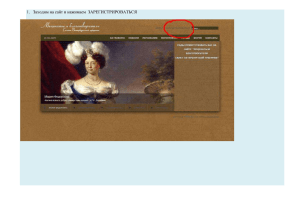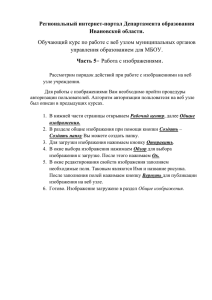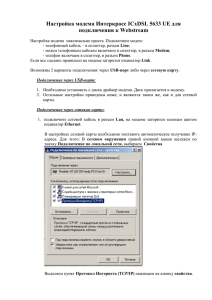Заходим в админ-панель Для этого необходим Логин Пароль
advertisement

Заходим в админ-панель Для этого необходим Логин Пароль Защитный код Добавление продукции Раскрываем папку «Каталог» нажимая на «+» Раскрываем нужный раздел Нажимая на «+» Создаем копию существующей позиции мебели Нажимаем на Иконку документа левой или правой Кнопкой мыши Выбираем и нажимаем Пункт «Сделать копию» Нажимаем левой/правой Кнопкой мыши на Иконке скопированного Документа (позиции мебели) Выбираем и нажимаем Пункт «Редактировать» Редактирование Оба поля – отвечают За название товара Верхнее поле – мы Увидим тут Нижнее поле Отобразится в заголовке Документа (вместе с верхним) Для того чтобы товар Появился на сайте Нажимаем ЛКМ на «Настройка страницы» И ставим галочку на против «Публиковать» Сюда пишем описание товара текстовое. Вставка изображения «иконки» Изображение сайт сам автоматически уменьшит и вставит в нужное место в каталоге Здесь вставляем изображение Которое потом отобразиться вот здесь Нажимаем кнопку «Вставить» В открывшемся окне выбираем папку в КОТОРУЮ будем загружать фотографию с компьютера В данном случае это папка Shkafi-kupe Нажимаем на нее ЛКМ Чтобы загрузить изображение нажимаем кнопку «ОБЗОР» В открывшейся папке, при необходимости, открываем другую папку, нажимая ЛКМ на ее иконке После чего выбираем Фотографию на ПК Которую собираемся загружать! И нажимаем «Открыть» После этого – ДЛЯ ЗАГРУЗКИ ИЗОБРАЖЕНИЯ НА САЙТ – нажимаем «UPLOAD» Изображение загружено. Для того чтобы вставить его в документ ТОВАРА – нужно нажать на нем ЛКМ ВСЕ. Теперь СОЗДАННЫЙ ТОЛЬКО ЧТО товар имеет свое собственное изображение. Требования к изображению: 1. 2. 3. Название файла изображение должно состоять ТОЛЬКО из АНГЛИЙСКИХ БУКВ В названии файла фотографии НЕДОЛЖНО БЫТЬ ПРОБЕЛОВ Размер изображения НЕ БОЛЕЕ 3 Мегабайт Сохранение документа Нажимаем кнопку «Сохранить» Добавление изображений на странице описания товара 1. Нажимаем леваю/правую кнопку мыши – на иконке созданной позиции мебели – выбираем Предпросмотр 3. Нажимаем «Обзор» и выбираем изображение на компьютере так как показано на слайде 14 2. Нажимаем «Редактировать изображения» 4. После жмем «Загрузить» 5. После загрузки увидим загруженные изображения: 6. По желанию заполняем поля Название и Описание 7. Их мы позже увидим в подписи для изображения 8. Нажимаем «Готово» На этом все.