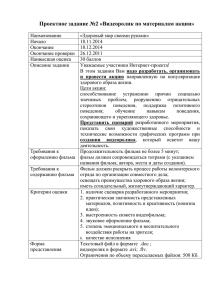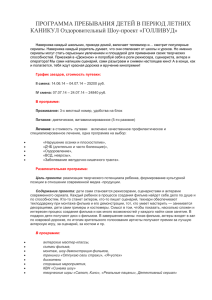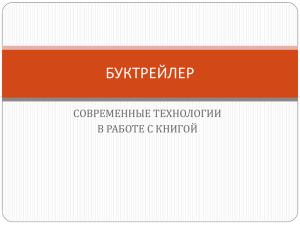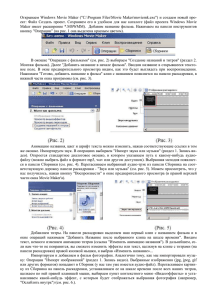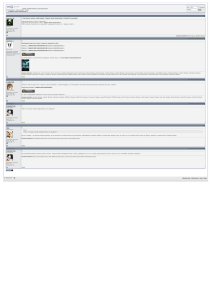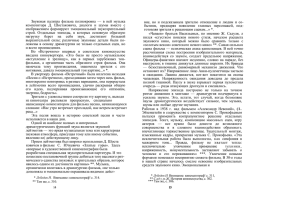Windows Movie Maker - Областная библиотека им.И.А.Бунина
реклама

Программа Windows Movie Maker в буквальном переводе «делатель кино». Данная программа включена в состав Windows Vista и XP. В Windows 7 такой программы нет, её можно скачать с сайта download.live.com в составе пакета Windows Live или отдельно (download.live.com/moviemaker). Название программы теперь переводят как Киностудия Windows Для запуска программы Windows Movie Maker выберите команду Пуск/Все программы/Windows Movie Maker На экране появится окно, которое разделено на четыре панели. Первый вариант – окно программы с отображением шкалы времени, второй вариант – окно программы с отображением шкалы раскадровки. Windows Movie Maker (окно программы с отображением шкалы раскадровки) Слева в столбик расположены все команды, применяемые при изготовлении фильма, разделенные на три части: Запись видео; Монтаж фильма; Завершение создания фильма. Вверху в центре может быть показан весь набор загруженных в программу клипов (видео, фото и звуковых). Внизу располагается панель раскадровки. Сюда мы будем перетаскивать мышкой добавляемые в фильм снимки, клипы, переходы и эффекты. У этой панели есть другой режим отображения – шкала времени, предназначенный для более точного размещения клипов относительно друг друга. Вверху справа в окошке, напоминающем Windows-проигрыватель, мы сможем увидеть предварительные результаты своей работы. Окно программы с отображением шкалы времени Окно программы с отображением шкалы раскадровки Импорт видео: на левой панели кликаем по разделу «Импорт видео», выбираем папку, в которой находятся подготовленные клипы (видео, фото и звуковой), отмечаем их, кликаем «Импорт», после чего файлы появятся на средней панели (смотри следующий слайд) После импортирования видеофайлы появились на средней панели. Левой клавишей мышки перетаскиваем их на шкалу. При использовании видео и музыкального файлов необходимо убрать звук клипа в используемом видеофайле. В представленном буктрейлере использованы видеофайлы; для первого опыта создания буктрейлера этот пункт («Импорт видео») из раздела «Запись видео» можно пропустить. Импорт изображений (делаем по аналогии с импортом видео) В центральном окне появились импортированные файлы Из центрального окна программы перетаскиваем фотографии с помощью левой клавиши мышки Импорт звука или музыки (делаем по аналогии с импортом видео и изображений). После импортирования музыкальный файл появился на средней панели. Левой клавишей мышки перетаскиваем его на шкалу. Музыкальный файл перенесен на шкалу. Если выбранный музыкальный файл больше видеоряда, его необходимо обрезать. Установите указатель мышки на конце музыкального клипа, щелкните мышкой. Появятся метки в виде вертикальных черточек, которые будут определять текущее положение звукового клипа. Для плавного появления и исчезания звука используйте контекстное меню, в котором помещены команды «Появление», «Исчезание» (или «Затихание»). Они обеспечат быстрое, но плавное нарастание громкости и столь же быстрое и плавное её затихание. Кликаем в левом столбике «Монтаж фильма»/Просмотр видеоэффектов. С помощью левой клавиши мышки перетаскиваем видеоэффект (в данном случае «замедление, в два раза») на квадратик со звездой в левом нижнем углу. Удалить эффект можно, щелкнув правой клавишей мышки и запустив команду «Удалить эффекты». На одном клипе можно использовать несколько эффектов, они будут работать совместно. Кликаем в левом столбике «Монтаж фильма»/Просмотр видеопереходов. С помощью левой клавиши мышки добавляем видеопереходы, расположенные на средней панели, на шкалу раскадровки (между клипами на прямоугольник со стрелкой). Несколько переходов одновременно использовать нельзя. Щелкаем по соответствующей строке в списке операций, получаем полный перечень: «название в начале», «название перед выбранным клипом», «название на выбранном клипе», «название после выбранного клипа», «титры в конце фильма». Команда «Изменить шрифт и цвет текста» позволяет внести коррективы в написание. Команда «Изменить анимацию фильма» позволит надписям на экране «появляться из пустоты», «летать»» и т. д. По окончании работы в данном разделе кликаем «Готово, добавить название в фильм» Титры в конце фильма В зависимости от выбранного типа надписи поле ввода текста может состоять из одной строки, из двух или же в виде целой таблицы (представленный вариант). В данном варианте размер шрифта меняется в зависимости от того, в какой колонке он находится. Сохранение проекта Видеомонтаж – процесс длительный, не стоит забывать периодически сохранять свой проект. Делать это лучше всего после завершения очередного этапа создания фильма. Сохранение фильма Когда проект фильма готов полностью, его необходимо сохранить, а затем воспроизводить с помощью любого проигрывателя на любом компьютере. Задаем имя файла и его папку, щелкаем на кнопку «Далее» и мастер сохранения фильмов откроет следующее окно. При первом сохранении фильма рекомендуется оставить выбранный по умолчанию переключатель «Наилучшее качество воспроизведения на этом компьютере» (рекомендуется). Затем, получив мастер – копию фильма, можно повторить весь процесс сохранения с начала и, дойдя до данного окна, щелкнуть на ссылке «Дополнительные параметры». В открывшемся окне выберите необходимый вариант из предложенного списка. При необходимости отправки фильма по электронной почте выберите переключатель «Сжать до» и задайте нужный размер с помощью настраиваемых полей. Лучше начать с минимального размера, а затем выполнить последовательно несколько сохранений фильма с увеличением размера файла, пока не будет получено приемлемое качество с оптимальным размером файла. Определившись с качеством сохранения файла, щелкните по кнопке «Сохранить», дождитесь, пока полоса индикации дойдет до конца, после чего на экране появится окно запроса на просмотр нового фильма. Для просмотра фильма в проигрывателе Windows Media установите флажок «Воспроизвести фильм после нажатия кнопки «Готово» и щелкните по кнопке «Готово». Орловский областной Центр книги Петрова Галина Николаевна, главный библиотекарь научно-методического отдела Орловская областная научная универсальная публичная библиотека им. И. А. Бунина Тел: (486-2)76-45-06