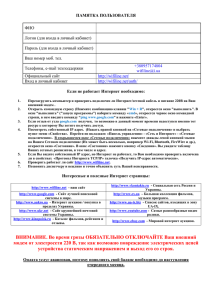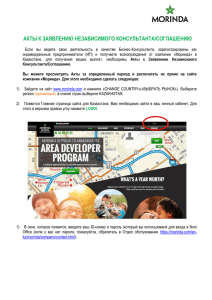Документы в сервисах Google
реклама
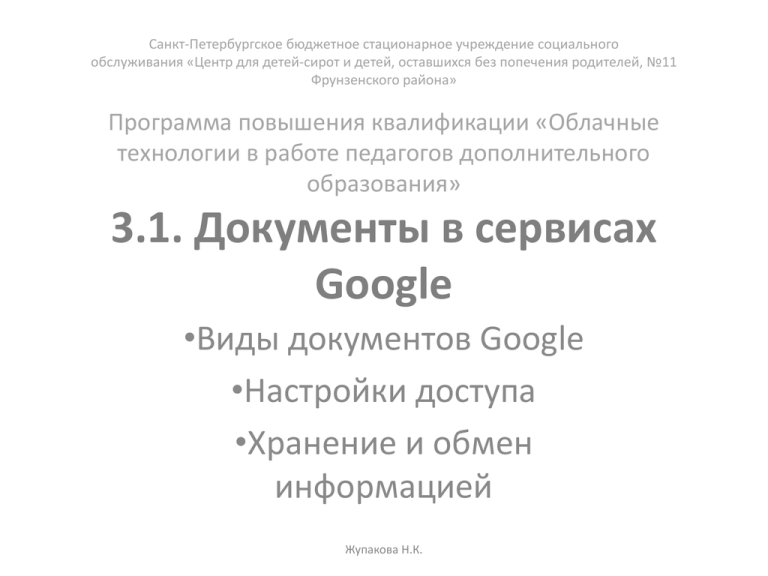
Санкт-Петербургское бюджетное стационарное учреждение социального обслуживания «Центр для детей-сирот и детей, оставшихся без попечения родителей, №11 Фрунзенского района» Программа повышения квалификации «Облачные технологии в работе педагогов дополнительного образования» 3.1. Документы в сервисах Google •Виды документов Google •Настройки доступа •Хранение и обмен информацией Жупакова Н.К. Для перехода в сервис «Google диск» нажмите кнопку «Сервисы» В открывшемся меню Выберите «Диск» Жупакова Н.К. Так выглядит стартовая страница Google Диска. Нажмите кнопку «Настройки» Жупакова Н.К. Для корректного отображения времени выберите Московское время Сохраните настройки Жупакова Н.К. Для создания документа в формате Google нажмите «Создать» и выберите нужный по формату тип документа Создание собственных карт Текстовый документ, аналог Word Аналог Power Point Аналог Excel Редактор для создания опросников Аналог редактора Paint Жупакова Н.К. При выборе «Документ» открывается новый документ, аналогичный документу Word Для присвоения новому документу названия нажмите «Новый документ» Жупакова Н.К. Откроется новое окошко – в нем присвойте название новому документу Жупакова Н.К. Для ряда функций (совместного редактирования документа, выкладывания его на сайт и т.д.) необходимо редактировать настройки доступа. Жупакова Н.К. При нажатии «Настройки доступа» открывается новое окошко Жупакова Н.К. В строке «Люди» можно указать почтовый адрес/адреса людей, которым вы хотите дать доступ к документу. Если контакты объединены в группы, можно набрать название группы – документ будет доступен всем участникам группы. В меню «Редактирование» можно выбрать уровень доступа адресата(ов): -чтение -комментирование -редактирование Жупакова Н.К. Для расширенных настроек доступа перейдите в «Расширенные» Жупакова Н.К. В открывшемся окошке будет отображена ссылка на данный документ, можно также сделать документ доступным для более широкой аудитории. Для этого нажмите «Изменить» Жупакова Н.К. Откроется новое окошко, выберите требуемый уровень доступа и нажмите «Сохранить» Жупакова Н.К. Если документ закрыть, он будет сохранен автоматически и отразится в перечне документов Жупакова Н.К. В Google-документах есть удобный сервис – «Файл» «Просмотр истории изменений», который позволяет отслеживать все изменения с документом, а также возвращать документ к нужному вам виду. Жупакова Н.К. При нажатии «Просмотреть историю изменений», справа появится окошко «Хронология изменений». Нажимая на разные версии документа, можно просматривать сделанные изменения и восстановить, при необходимости, определенную версию Жупакова Н.К. Для загрузки файлов или папок на Google Диск нажмите «Загрузить» и выберите «Файлы» или «Папку» Жупакова Н.К. Откроется окошко для выбора документа – найдите нужный и нажмите «Открыть» Жупакова Н.К. После этого появится окошко настроек загрузки, в котором нужно выбрать, преобразовывать документ в формат Google или нет, после чего «Начать загрузку». При преобразовании документа, он не будет занимать место на диске, однако не все функции привычных редакторов будут доступны. Обратите внимание, что в окошке «Подтверждать настройки перед каждой загрузкой» лучше оставить Галочку. Жупакова Н.К. По завершении загрузки появится окошко «Загрузка завершена» Жупакова Н.К. Для работы с созданными/загруженными документами, их необходимо выделить , поставив галочку у соответствующего документа При выделении документа(ов) откроется новое подменю (для управления документом/документами) Жупакова Н.К. Данное меню позволяет перемещать документ в другие папки (в том числе во вновь созданные), редактировать доступ, удалять документ и т.д. В этом меню можно просматривать документ, а также, нажав на «Еще», открыть доп.меню, в котором можно скачать документ на компьютер и проч. Жупакова Н.К. При выборе пункта «Перемещение файла» появится окошко, в котором можно переместить файл в существующие папки или создать новую папку. Откроется новое окошко, в котором необходимо набрать название новой папки и нажать «Создать» Жупакова Н.К. Новую папку также можно создать, нажав «Создать» и выбрав «Папка» Жупакова Н.К. Также появится окошко, в котором необходимо набрать название новой папки и нажать «Создать» Жупакова Н.К. Задания для самостоятельной работы: • Создайте текстовый документ «Электронные образовательные ресурсы», заполните его перечнем используемых вами ЭОР и откройте доступ для редактирования коллегам. • Дополните документы минимум двух коллег собственными перечнем ЭОР. • Загрузите на Диск созданный в первом модуле документ «План развития личного информационнокоммуникационного пространства». • Создайте папку на Диске, назовите ее и переместите в нее все документы, касающиеся данной программы повышения квалификации. Жупакова Н.К.