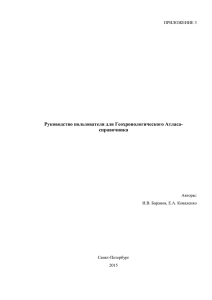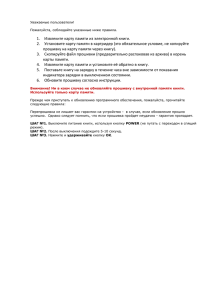Изменение внешнего вида значка метки на карте
реклама

Работа с картами Google автор Щербаков Ю.П. Карты Google можно просматривать в нескольких режимах. Выбор режима осуществляется в правом верхнем углу карты. Режим карта Режим спутник Инструменты карты Перемещение картыПозволяет передвигать карту вправо, влево, вверх и вниз. Аналогичные действия можно выполнять мышью Масштаб карты Позволяет увеличивать (нажать на +) или уменьшать (нашать на -) рассматриваемую территорию Вкладка Маршруты Позволяют прокладывать маршрут от одной точки к другой, измерять расстояния Вкладка Метки Дает возможность наносить метки на карту и создавать собственные карты Определение географических координат Контекстное меню Для определения географических координат объекта можно воспользоваться контекстным меню (вызывается щелчком правой клавиши мыши на объекте). Чтобы определить географические координаты точки нажимаем левой клавишей мыши на пункт Что тут находится. При этом появятся координаты точки, а слева сведения об объекте Чтобы создать карту нажмите кнопку - Создать карту Чтобы создать карту необходимо: 1. Ввести в соответствующем поле название карты 2. Кратко описать в поле описание содержание карты 3. Установить доступ к карте. Он может быть открытым, карту может просматривать любой пользователь сети. Если мы выбираем не публиковать, то Вашу карту могут просматривать только те пользователи, которым вы предоставите доступ. 4. При создании карты используются инструменты: метка и линии. Размещение метки на карте 1. Выбираем инструмент метка, кликнув по нему левой клавишей мыши (цифра 1 на рисунке) 2. Находим на карте нужное место 3. Делаем щелчок левой клавишей мыши в этом месте (цифра 2) 4. Открывается окно редактирования метки Редактирование метки 1. В поле 1 вписываем название метки 2. В поле 2 описываем объект 3. Также в содержание метки можно добавлять изображения и ссылки. Для этой цели есть формат RTF Добавление в содержание метки рисунков и ссылок Чтобы вставить изображение или ссылку на интернет - ресурс в формате RTF есть кнопки вставки изображения и ссылки, также в этом меню можно форматировать текст Вставка изображения 1. Прежде чем разместить изображение в метке, его необходимо загрузить на какой либо ресурс позволяющий хранить изображения 2. Скопировать ссылку изображения на данном ресурсе. Прежде чем скопировать URL, необходимо отрыть само изображения, а не страницу на которой оно размещено. Это можно сделать нажав на изображении правой клавишей мыши и выбрать открыть изображение. 3. Нажать кнопку размещения изображения 4. В открывшемся окне в поле Укажите URL картинки, вставить ссылку на изображение и нажать кнопку OK 5. Аналогично можно в содержании метки разместить ссылку на интернет - ресурс. После размещения ссылки и вставки изображения метка будет иметь следующий вид. Чтобы закончить редактирование нажмите OK Вставка видео в содержание метки В содержание метки можно добавлять видео с YouTube и Google видео. Чтобы добавить видео с YouTube, нужно перейти на страницу с видео. На странице выполнить следующие действия: 1. Под видеороликом нажмите кнопку отправить (цифра 1 на рисунке) 2. Появится кнопка Встроить, которую необходимо нажать, далее появится поле с кодом для вставки видео. 3. Скопировать код в буфер обмена Код имеет следующий вид: <iframe width="425" height="349" src="http://www.youtube.com/embed/ rdQkVpW79ZQ" frameborder="0" allowfullscreen></iframe> Редактирование метки для вставки видео 1. В режиме редактирования добавляем на карту метку. 2. Нажимаем формат HTML. 3. Вставляем код видео 4. Нажимаем OK Прочертить линию на карте Для изображения линий на карте используется кнопка Если нажать на эту кнопку, то откроется меню, в котором можно выбрать: 1. Нарисовать линию, которая рисуется произвольно, в направлении задаваемом пользователем 2. Нарисовать линию вдоль дорог, линия нарисованная пользователем, автоматически перемещается к ближайшей дороге 3. Нарисовать многоугольник, можно выделить определенную площадь и залить ее определенным цветом Порядок нанесения линии: 1. Выбираем инструмент нарисовать линию и делаем щелчок мышью в первой точке, отпускаем кнопку мыши и тянем линию в следующую точку, при этом линия имеет вид пунктира. (рис 1) 2. Достигнув нужной точки, делаем на ней щелчок мышью, получается сплошная линия, отпускаем кнопку мыши и двигаемся к следующей точке. (рис 2) 3. Аналогичные действия выполняем на каждом изгибе линии (рис 3) 4. Чтобы закончить линию, в последней точке, выполняем двойной щелчок мышью. 5. После этого откроется окно в которой можно дать описание линии и изменить ее внешний вид (см. следующий слайд) 6. Проведенную линию можно корректировать, достаточно щелкнуть по линии и за появившийся маркер перетащить ее в нужном направлении, желательно это делать при крупном масштабе. 1 2 3 Кнопка изменения внешнего вида линии Ввести название Дать описание линии, можно размещать фото, видео, ссылки, также как и обычной метке Чтобы изменить внешний вид линии, нажмите кнопку изменения внешнего вида линии. После нажатия кнопки откроется меню, в котором можно: 1. Изменить цвет линии 2. Изменить толщину 3. Сделать линию более четкой Изображение на карте объектов с большой площадью Для обозначения на карте объектов, занимающих значительную площадь, используют инструмент нарисовать многоугольник, который позволяет выделить цветом определенную территорию. Изображается многоугольник аналогично линии. Выбираем инструмент нарисовать многоугольник и делаем щелчок мышью в первой точке контура объекта, отпускаем кнопку мыши и тянем линию в следующую точку, при этом линия имеет вид пунктира и так далее, пока не дойдем по контуру до начальной точки. Выполняем щелчок левой клавишей мыши в начальной точке и фигура замыкается, при этом открывается окно метки фигуры. редактирование метки см. на следующем слайде В окне метки вводим название фигуры, даем краткое описание, можно добавить фотографии, видео (см слайды 9 и 11). Для изменения внешнего вида фигуры нажимаем кнопку Изменить стиль фигуры, открывается окно, в котором можно задать заливку фигуры, цвет и толщину линии, прозрачность фигуры. Изменение внешнего вида значка метки на карте 1 3 2 Совместное редактирование карты Чтобы пригласить соавторов, для совместного создания карты, нажмите в левой верхней части меню Соавторы В открывшемся окне выполните следующие действия Ссылка на карту и код для вставки в блог В правом верхнем углу нажать на кнопку Откроется окно в котором можно получить ссылку и код, а также настроить вид карты Перед вставкой в блог или на сайт, рекомендуется предварительно настроить карту (см. следующий слайд) Настройка карты для размещение на сайте или блоге Что настроить карту необходимо нажать на кнопку получения ссылки (1), откроется окно в котором необходимо выбратьНастройка и предварительный просмотр встроенной карты В окне настройки карты можно выполнить следующие действия:1. Настроить размер карты, для отображения на Вашем сайте. (пункт 1) 2. В пункте предварительный просмотр (2), перемещая карту, необходимо выбрать тот фрагмент карты, который будет непосредственно отображаться на сайте. 3. Скопировать предлагаемый в пункте 3 код и