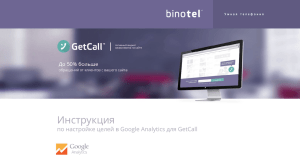Презентация по теме «Соединение ПЭВМ в стандарте IEEE 802.11g (Wi-Fi)»
реклама

Презентация по теме «Соединение ПЭВМ в стандарте IEEE 802.11g (Wi-Fi)» Выполнила: студентка экономического факультета 2 курса 11 группы направления ГМУ Чекмарёва В.Л. Стандарт 802.11g теоретически обеспечивает возможность передачи данных в беспроводных сетях со скоростью до 600 Мбит/с. Заметим при этом, что пропускная способность беспроводных сетей на основе наиболее производительного стандарта 802.11g составляет до 54 Мбит/с. И хотя для достижения такого значительного прироста производительности потребовались более сложные технологии обработки радиосигнала, одним из основных требований при разработке нового стандарта стало обеспечение совместимости с предыдущими решениями для беспроводных сетей Wi-Fi стандартов 802.11g. Выбор необходимого оборудования Установка оборудования Настройка Wi-Fi Безопасность беспроводной сети Добавление компьютеров к сети Выбор необходимого оборудования: Широкополосное подключение к интернету и модему; Беспроводной маршрутизатор Адаптеры беспроводной сети После того как все оборудование будет приобретено, понадобится установить модем и настроить подключение к Интернету. Если модем не был установлен представителем поставщика услуг Интернета, для подключения модема к компьютеру и Интернету следуйте инструкциям, приведенным в документации модема. При использовании линии DSL подключите модем к телефонной розетке. При использовании кабеля подключите модем к кабельной розетке. Установите беспроводный маршрутизатор в таком месте, где он будет принимать наиболее сильный сигнал при минимальном уровне помех: Разместите беспроводной маршрутизатор в центре зоны обслуживания. Как можно ближе к центру дома, чтобы обеспечить максимально возможный уровень радиосигнала во всех помещениях дома. Разместите беспроводной маршрутизатор повыше от пола и подальше от стен и металлических предметов, таких как металлические шкафы. Уменьшите помехи. Сетевое оборудование стандарта 802.11g использует радиочастоты 2,4 ГГц. Эту же частоту используют многие микроволновые печи и беспроводные телефоны. Избежать многих проблем можно, если использовать беспроводной телефон, работающий на более высокой частоте, например 5,8 ГГц. Настройка Главный компьютер сети - компьютер или ноутбук подключенный к интернету и выступающий в качестве интернет-шлюза.На этом компьютере будет создано Wi-Fi соединение. Включите Wi-Fi адаптер. Щелкните Пуск - далее правой кнопкой мыши по значку Компьютер. Выберите пункт меню Свойства. Щелкните по ссылке Дополнительные параметры системы. Перейдите на вкладку Имя компьютера. В поле Описание: укажите описание компьютера,например Компьютер Степана. Нажмите кнопку Изменить. В поле Имя компьютера: задайте имя компьютера.Имя компьютера должно быть уникальным.Нельзя задавать имя компьютера которое уже используется в сети. В поле рабочей группы: укажите имя рабочей группы. Имя рабочей группы должно быть одинаковым на всех компьютерах сети. Нажмите ОК. Далее потребуется перезагрузка. Если имя компьютера и имя рабочей группы не нужно менять просто нажмите кнопку Отмена. Щелкните по значку проводного сетевого соединения. Щелкните по ссылке Центр управления сетями и общим доступом. Нажмите ссылку Управление беспроводными сетями. Нажмите Создать сеть "компьютер-компьютер« Нажмите кнопку Далее. В поле Имя сети: задайте произвольное имя сети. В поле Тип безопасности: выберите WPA2-Personal. В поле Ключ безопасности: введите пароль. Пароль пароль должен состоять из 5 или 13 знаков. В этом окне нажмите Включить общий доступ к подключению к Интернету. Нажмите кнопку Закрыть. Настройка других компьютеров Другие компьютеры сети - компьютеры или ноутбуки подключенные к Wi-Fi сети созданной на главном компьютере и имеющие доступ в интернет через этот компьютер. П. 19 аналогично настройкам главного компьютера Нажмите по ссылке Изменение параметров адаптера. Щелкните правой кнопкой мыши по значку беспроводного сетевого адаптера и и выберите пункт Свойства. Щелкните два раза по строчке Протокол Интернета версии 4 (TCP/IPv4). Отметьте пункт Использовать следующий IPадрес: В поле IP-адрес: назначьте IP адрес беспроводному адаптеру. IP адрес должен быть уникальным и из той же подсети что IP адрес беспроводного адаптера главного компьютера. В сети не должно быть устройств с одинаковыми IP. Так как на главном компьютере беспроводному адаптеру Wi-Fi присваивается IP адрес 192.168.137.1, то на других компьютерах сети IP адреса должны быть такими: 192.168.137.2,192.168.137.3 и т.д. В поле Маска подсети: укажите значение 255.255.255.0. В поле Основной шлюз: укажите IP адрес главного компьютера - 192.168.137.1. В поле Предпочитаемый DNS-сервер: укажите IP адрес предпочитаемого DNS сервера провайдера. В поле Альтернативный DNS-сервер: укажите IP адрес альтернативного DNS сервера провайдера. Нажмите ок. Щелкните по значку сетевого соединения. Щелните два раза по вашей сети. Введите пароль. Нажмите ок. Безопасность Обеспечение безопасности важно всегда, но особенно в случае беспроводной сети, поскольку сигнал сети может выходить за пределы здания. Защитите маршрутизатор, изменив заданные по умолчанию имя пользователя и пароль. Настройте ключ безопасности сети. Используйте брандмауэр. Брандмауэр - это программное обеспечение или оборудование, помогающее защитить компьютер от злоумышленников или вредоносных программ. Чтобы подключить ноутбук или настольный компьютер к беспроводной сети, необходимо выполнить следующие действия. Откройте компонент «Подключение к сети», щелкнув значок сети ( или ) в области уведомлений. В списке сетей выберите сеть, к которой требуется подключиться, и нажмите кнопку Подключиться. Введите ключ безопасности. На этом все - беспроводная сеть готова к работе.