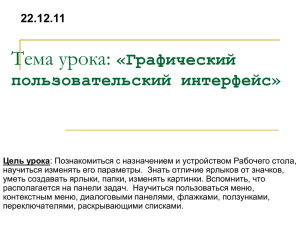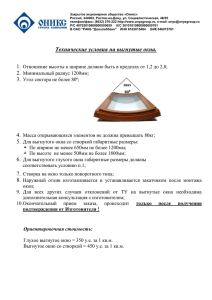Win32 API 1. 2. 3.
advertisement
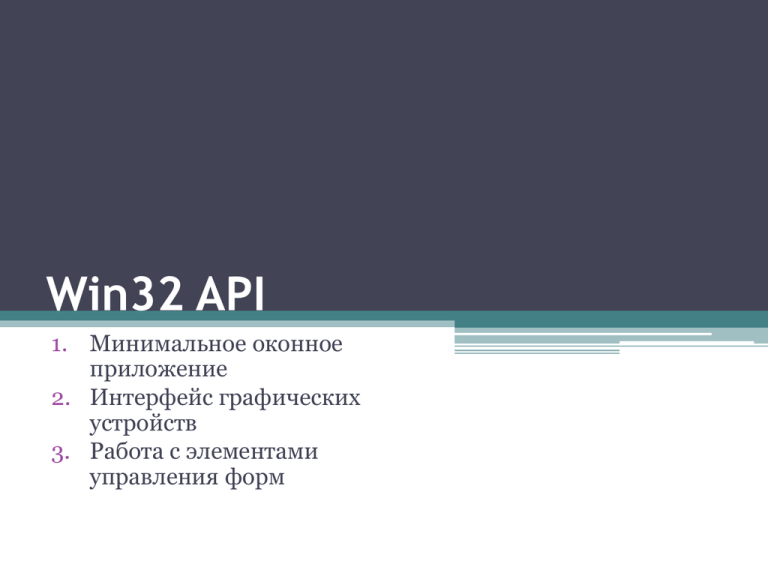
Win32 API
1. Минимальное оконное
приложение
2. Интерфейс графических
устройств
3. Работа с элементами
управления форм
1. Сообщения и их структура
2. Работа с окном и организация цикла обработки
сообщений в главной функции WinMain
3. Оконная функция и способы передачи сообщений
окнам
4. Сообщения от клавиатуры
5. Обработка сообщений от мыши
Сообщения и их структура
• API (Application Program Interface) - интерфейс
прикладного программирования
• API-функции обеспечивают взаимодействие
приложения с внешними устройствами и ресурсами
операционной системы
• Главным элементом Windows-приложения является
окно, которое может содержать элементы
управления
• События, происходящие с элементами управления и
с самим окном, приводят к формированию
сообщений
• Отличительным признаком сообщения является его
код
• Каждому коду сопоставляется своя символическая
константа, по имени которой можно определить
источник сообщения
• Для 32-разрядных приложений время для
выполнения распределяется между потоками
приложения
• Для каждого потока создаётся своя очередь
сообщений
• Сообщения из системной очереди распределяются
между очередями сообщений потоков, откуда затем
извлекаются приложением с помощью функции
GetMessage ( )
• Источниками сообщений могут быть устройства,
прикладные программы или ОС
Сообщения передаются в приложение с помощью
специальной структуры MSG
{
• HWND hwnd; // Дескриптор окна, которому
адресовано сообщение
• UINT message; // Код данного сообщения
• WPARAM wParam; // Доп. информация
• LPARAM IParam; // Доп. информация
• DWORD time; // Время отправления сообщения
• POINT pt; // Позиция курсора мыши на момент
отправления сообщения
} MSG;
• Все объекты и системные ресурсы в Windows
описываются с помощью дескрипторов
• Приложение может обрабатывать не все
сообщения, часть из них обрабатываются
самой ОС
В настоящее время для конструирования имен
объектов используется система венгерской записи
• перед именем объекта ставятся символы, по
которым можно определить тип переменной:
• с (Char) – символ
• dw (Double Word) – 32 битная переменная
• h (Handle) – дескриптор (описатель) объекта,
содержащий информацию об объекте
• и др.
• Сообщения от Windows – префикс WM_
• Сообщениям от кнопок – префикс ВМ_
• Сообщениям от текстовых полей
редактирования (EditBox) – префикс ЕМ_
• Сообщениям от списков – префикс LB_
Оконные сообщения и функции работы с
окнами
• Окно – это не только область на экране,
посредством которой приложение может
представить свой вывод, это еще и адресат
событий и сообщений в среде Windows
• переменная типа HWND
Windows организует свои окна в иерархическую
структуру
• каждое окно имеет родителя, корнем дерева
всех окон является окно рабочего стола,
создаваемого Windows при загрузке
• для всех окон верхнего уровня (для главных
окон приложений и других
перекрывающихся и всплывающих окон
приложений) родительским окном является
рабочий стол
Наиболее часто обрабатываемые окнами
сообщения
• WM_CREATE – посылается окну перед тем, как окно станет
видимым, при получении сообщения приложение может
инициализировать нужные данные
• WM_DESTROY – посылается окну, которое уже удалено с
экрана и должно быть разрушено
• WM_CLOSE – указывает, что окно должно быть закрыто.
Приложение может при его обработке, например, вывести
диалоговое окно подтверждения закрытия окна
• WM_QUIT - сообщение, требующее завершить приложение
• WM_QUERYENDSESSION – уведомляет приложение о
намерении Windows закончить сеанс
• WM_ENDSESSION – посылается приложениям после
обработки сообщения WM_QUERYENDSESSION
• WM_ACTIVATE – указывает, что окно верхнего
уровня будет активизировано или деактивизировано
• WM_SHOWWINDOW – указывает, что окно должно
быть скрыто или отображено
• WM_ENABLE – посылается окну, когда оно
становится доступным или недоступным
• WM_MOVE – указывает, что расположение окна
изменилось
• WM_SIZE – указывает, что размер окна был изменен
• WM_SETFOCUS – указывает получение окном
фокуса клавиатуры
• WM_KILLFOCUS – указывает, что окно должно
потерять фокус клавиатуры
Рассмотрим функции, позволяющие приложению
исследовать иерархию окон, находить, перемещать,
изменять режим отображения, изменять вид окна
• AnimateWindow – даёт возможность производить специальные
эффекты при показе или сокрытии окон
• CloseWindow – свертывает (но не разрушает) определённое
окно
• FindWindow – используется для поиска окна верхнего уровня
по имени его класса окна или по заголовку окна
• FlashWindow – предназначена для создания окна с мигающим
заголовком, используется для привлечения внимания к окну
• FlashWindowEx – усовершенствованный вариант FlashWindow
• GetClientRect – возвращает координаты клиентской области
окна
• GetParent – возвращает дескриптор родительского окна для
указанного
• GetDesktopWindow – возвращает дескриптор окна
рабочего стола Windows
• GetTitleBarInfo – возвращает информацию о строке
заголовка
• GetWindow – предоставляет наиболее гибкий способ
работы с иерархией окон
• GetWindowPlacement – возвращает данные о
расположении окна
• GetWindowTextLength – возвращает длину (количество
символов) текста строки заголовка для окна, если окно
имеет область заголовка
• IsChild – проверяет, является ли окно дочерним окном
или порождённым окном для указанного родительского
окна
• IsWindow – определяет, соответствует ли заданный
дескриптор существующему окну
• IsWindowVisible – возвращает информацию о
состоянии заданного окна
• MoveWindow – изменяет расположение и размеры
окна
• OpenIcon – восстанавливает свернутое окно
• SetWindowPlacement – устанавливает в состояние
показа и восстанавливает, свертывает и развертывает
окно
• SetWindowText – копирует текст строки заголовка
окна (если оно имеет её) в буфер
• ShowWindow – устанавливает состояние показа окна
• WindowFromPoint – отыскивает дескриптор окна,
которое содержит заданную точку
Структура главной функции в минимальном
приложении
• Минимальное приложение Windows состоит из 2
частей:
▫ главной функции с именем WinMain, включающей
цикл обработки сообщений
▫ оконной функции WndProc
Главная функция
• содержит код, осуществляющий инициализацию
приложения в ОС
описывается и
регистрируетс
я класс окна
приложения
создаётся и
отображается
на экране окно
приложения
зарегистриров
анного класса
создание
цикла
обработки
сообщений
• После регистрации класса окна необходимо создать
главное окно и показать его на экране
• Порожденные окна тоже необходимо перед показом
создать, причём необязательно в WinMain
• Создание окна осуществляется с помощью функции
CreateWindow
• Если создание окна прошло успешно, то функция
CreateWindow возвращает дескриптор созданного
окна, который передаётся в функцию ShowWindow
Параметры функции CreateWindow
•
•
•
•
•
•
•
•
•
адрес строки с именем регистрируемого класса
адрес строки с заголовком окна
стиль окна
x и у координаты левого верхнего угла окна
размеры окна в пикселах
дескриптор родительского окна
дескриптор меню окна
дескриптор приложения
дополнительные данные, необходимых для создания
окна
Оконная функция и способы передачи
сообщений окнам
• Оконная функция вызывается, когда в структуру
mess попадает очередное сообщение, выбранное из
входной очереди
• Оконная функция должна проанализировать код
сообщения и обработать его
• С каждым окном связывается своя оконная функция
• Несмотря на то, что имена оконных функций
произвольны, количество и типы её параметров, а
также тип возвращаемого значения в Windows
жестко фиксированы
• Пользователь может закрыть окно различными
способами, однако во всех случаях Windows
генерирует сообщение WM_DESTROY, которое
направляется не в очередь потока, а сразу передаётся
оконной функции
Сообщения от клавиатуры
• При нажатии и отпускании клавиш драйвер
клавиатуры формирует сообщения и передаёт их
в системную очередь сообщений
• Затем сообщения от клавиатуры поступают в
очередь сообщений приложения-владельца
окна, имеющего фокус ввода
• Окно, имеющее фокус ввода – это либо активное
окно, либо дочернее окно активного окна
• Сообщение WM_SETFOCUS показывает, что
окно получило фокус ввода, a WM_KILLFOCUS –
что окно потеряло его
Типы сообщений, генерируемых драйвером
клавиатуры, делятся на аппаратные и символьные
• Аппаратные сообщения связаны с нажатием и
отпусканием клавиш
• Виртуальные коды клавиш определены в файле
winuser.h
• Аппаратные сообщения бывают системные
(WM_KEYDOWN и WM_KEYUP) и несистемные
(WM_SYSKEYDOWN и WM_SYSKEYUP)
• Системные сообщения обычно вырабатываются
при нажатии клавиш в сочетании с клавишей
Alt и служат для работы с меню или для
системных функций
Шестнадцатеричное значение Идентификатор
03
08
09
0D
10
11
12
13
14
1В
20
21
22
23
24
25
26
27
28
2С
2D
2Е
30...39
41...5А
70...7В
90
91
VK_CANCEL
VK_BACK
VK_TAB
VK_RETURN
VK_SHIFT
VK_CONTROL
VK_MENU
VK_PAUSE
VK_CAPITAL
VK_ESCAPE
VK_SPACE
VK_PRIOR
VK_NEXT
VK_END
VK_HOME
VK_LEFT
VK_UP
VK_RIGHT
VK_DOWN
VK_SNAPSHOT
VK_INSERT
VK_DELETE
VK_F1...VK_F12
VK_NUMLOCK
VK_SCROLL
Клавиатура IBM
Ctrl + Break
Backspace
Tab
Enter
Shift
Ctrl
Alt
Pause
Caps Lock
Esc
Пробел
Page Up
Page Down
End
Home
Стрелка влево
Стрелка вверх
Стрелка вправо
Стрелка вниз
Print Screen
Insert
Delete
0...9 (на основной клавиатуре)
A..Z
F1...F12
Num Lock
Scroll Lock
Для всех аппаратных сообщений клавиатуры 32разрядная переменная lParam, передаваемая в
оконную процедуру, состоит из шести полей
• счётчика повторений (число нажатий клавиши);
• скан-кода OEM (Original Equipment Manufacturer);
• флага расширенной клавиатуры (1, если сообщение
клавиатуры появилось в результате работы с
дополнительными клавишами расширенной
клавиатуры IBM);
• кода контекста (1, если нажата клавиша Alt);
• флага предыдущего состояния клавиши (0, если в
предыдущем состоянии клавиша была отпущена, и 1,
если в предыдущем состоянии она была нажата),
• флага состояния клавиши (0, если клавиша
нажимается, и 1, если клавиша отпускается)
• параметр wParam содержит виртуальный код
клавиши, использующийся приложением для
идентификации клавиши
• Параметры wParam и lParam аппаратных
сообщений клавиатуры ничего не сообщают о
состоянии так называемых клавиш сдвига
(Shift, Ctrl, Alt) и клавиш-переключателей
(CapsLock, NumLock, ScrollLock)
• Так как при обработке событий клавиатуры
необходимо формировать символы,
соответствующие нажатой клавише, то драйвер
клавиатуры помимо аппаратных формирует
символьные сообщения (WM_CHAR)
• По умолчанию для отображения символов
выбирается системный шрифт, для которого
используется набор символов ANSI
Обработка сообщений от мыши
• Когда пользователь перемещает мышь, Windows
перемещает по экрану растровую картинку (курсор
мыши). Курсор мыши имеет вершину размером в
один пиксель, точно указывающий положение
мыши на экране
• Ресурсы Windows содержат несколько курсоров
мыши, которые могут использоваться в
приложениях
• Кнопки трехкнопочной мыши обозначаются
аббревиатурами LBUTTON, MBUTTON и RBUTTON
• Оконная функция получает сообщения мыши, когда
мышь проходит через окно, при щелчке внутри окна
Сообщения, генерируемые мышью
• WM_MOUSEMOVE - перемещение
• WM_LBUTTONDOWN, WM_MBUTTONDOWN,
WM_RBUTTONDOWN – однократное нажатие
• WM_LBUTTONUP, WM_MBUTTONUP, WM_RBUTTONUP
– отпускание
• WM_LBUTTONDBLCLK, WM_MBUTTONDBLCLK,
WM_RBUTTONDBLCLK – двойной щелчок
• Для мыши с колесом при нажатии на колесо Windows
генерирует такие же сообщения, какие вырабатываются
при нажатии средней кнопки трехкнопочной мыши
• Прокрутка колеса приводит к генерации сообщения
WM_MOUSEWHEEL
• Количество посылок сообщения
WM_MOUSEMOVE зависит от устройства
мыши и скорости, с которой оконная
функция может обрабатывать сообщения о
движении мыши
• Если мышь оказывается вне клиентской
области окна, но всё еще внутри окна, то
Windows посылает оконной процедуре
сообщения мыши, связанные с неклиентской
областью, включающей заголовок, меню,
рамку и полосы прокрутки
• Сообщения мыши для неклиентской области
содержат в названиях буквы NC
Использование таймера в приложениях
• Для отслеживания временных промежутков в системе или
выполнения действий в программе с требуемой периодичностью в
Win32 реализован ряд API-функций
• При работе с ними необходимо помнить, что Windows не является ОС
реального времени, и точность подсчёта времени зависит от
возникновения прерываний в системе и количества одновременно
запущенных приложений
• Под временем Windows понимается количество миллисекунд,
прошедших с момента старта ОС. Это время увеличивается на период
системного таймера, и дополнительно синхронизируется с часами
реального времени RTC (Real Time Clock)
• Для получения текущего значения времени Windows используется
функция GetTickCount, возвращающая число миллисекунд с момента
старта ОС
• Системное время – это текущее время по Гринвичу (часы, минуты,
секунды и миллисекунды) и дата (день недели, число, месяц, год). Для
получения системного времени используется функция GetSystemTime
1.
2.
3.
4.
5.
Назначение и типы контекстов
Сообщение WM_PAINT и его обработка
Описание инструментов рисования
Работа со шрифтами и вывод текстовой информации
Вывод растровых изображений
Назначение и типы контекстов
• Основой механизма взаимодействия приложений
Windows с графическими устройствами (экран и принтер)
является интерфейс графических устройств GDI (Graphics
Device Interface)
• GDI – это совокупность программных средств Windows,
организующих вывод на экран или принтер графических
объектов (текстовых строк, геометрических фигур,
изображений и т.п.)
• Windows-приложение не имеет непосредственного
доступа к аппаратуре. Оно вызывает функции GDI,
которые работают с драйверами физических устройств
• Приложения, обращаясь к функциям GDI, работают не с
физическими устройствами вывода, а с логическими, и
при вызове функций не учитывается физический способ
отображения
• Возможности вывода и аппаратные особенности
устройства учитывает его драйвер
• Благодаря этому механизму вывода графической
информации приложения способны работать с любым
устройством вывода, драйвер которого установлен в
системе
• Драйверы стандартных устройств поставляются как часть
подсистемы ввода-вывода Windows, а драйверы
специализированных устройств предоставляются их
производителями
• Примерами функциям GDI являются функции
создания инструментов рисования (кисти, перья,
шрифты), функции управления цветами, режимами
рисования, функции вывода графических объектов
• В задачу GDI входит контроль за границами
выводимых объектов, чтобы они не затерли другие
окна
• Параметры вывода на устройство должны быть
установлены в контексте устройства (DC, Device
Context) с помощью функций GDI
• Контекст устройства – это системная структура
данных, которая содержит характеристики
устройства вывода и дескрипторы выбранных
графических объектов и режимов рисования
Основные графические объекты
• Перо (pen) для рисования линий
• Кисть (brash) для заполнения фона или
заливки фигур
• Растровое изображение (bitmap)
• Палитра (palette) для определения набора
доступных цветов
• Шрифт (font) для вывода текста
• Регион (region) для отсечения области
вывода
Регион
• Регион – это часть окна, с которой осуществляется
работа
• Для ускорения вывода графики целесообразно в
каждый момент времени изменять и обновлять
только часть окна, а не перерисовывать все окно в
целом
Типы регионов
• Обновляемый (update) или недействительный
(invalid) регион – это часть окна, которая требует
обновления
• Видимый (visible) регион – это та часть окна,
которую в данный момент видит пользователь
• Регион отсечения (clipping region) ограничивает
область, внутри которой разрешается отображение
графической информации
• Работа с регионами осуществляется с помощью
функций SetWindowRgn, SelectClipPath, SelectClipRgn
• Функции GDI используют только выбранные в
контекст параметры и инструменты рисования
• Например, для рисования линии заданной толщины
в контексте в момент вызова функции рисования
должен храниться дескриптор пера требуемой
толщины
• Функции вывода текста определяют размер, цвет,
жирность шрифта по дескриптору шрифта
• Если программисту не нужны свои значения в
контексте, то для вывода будут использованы
значения по умолчанию
Контекст устройства
• Контекст устройства также имеет свой дескриптор
• Дескриптор контекста служит первым аргументом
вызова всех функций, связанных с выводом в окно
• Контекст относится к числу ресурсов Windows,
которые сначала нужно запросить у системы, а после
использования освободить
Типы контекстов устройства
•
•
•
•
•
контекст монитора
контекст принтера
контекст в памяти (совместимый контекст)
метафайловый контекст
информационный контекст
Сообщение WM_PAINT и его обработка
• Если окно перемещается по экрану с помощью клавиатуры или
мыши, то сохранение в неизменном виде содержимого
клиентской области окна обеспечивают системные программы
• Если часть окна заслоняется при разворачивании пунктов
меню, то временно закрытую область ОС также сохраняет сама
и потом восстанавливает
• Если же необходимо развернуть свернутое окно, или растянуть
окно, или на фоне главного окна перемещается дочернее, то
Windows посылает самому приложению сообщение WM_PAINT
• Приложение, получив это сообщение, должно перерисовать
содержимое клиентской области окна, содержимое же
заголовка окна перерисовывает Windows
• Обработка WM_PAINT включается в оконную функцию любого
приложения, которое что-либо выводит на экран
Алгоритм обработки в оконной функции
сообщения WM_PAINT
1. Получить у системы контекст устройства для окна.
Для этого вызывается функция BeginPaint,
имеющая два параметра
1.
2.
2.
дескриптор окна, в который будет направлен вывод
изображения
адрес структуры PAINTSTRUCT, которую BeginPaint
заполняет данными
Установить свои режимы рисования или
характеристики инструментов и сформировать
требуемое изображение с помощью функций GDI
3. С помощью вызова функции EndPaint вернуть
Windows контекст устройства, возвратив его в
исходное состояние. Параметры EndPaint те же,
что и у BeginPaint
Описание инструментов рисования
• алгоритм работы с инструментами рисования
1. создать новый инструмент с заданными
характеристиками с помощью функций Create...
(например, CreatePen) и запомнить его дескриптор
2. использовать функцию SelectObject для загрузки в
контекст устройства дескриптора созданного
инструмента с предварительным сохранением
дескриптора старого инструмента
3. использовать новый инструмент для вывода
изображения или текста
4. выбрать в контекст устройства сохраненный дескриптор
инструмента по умолчанию
5. уничтожить созданные инструменты функцией
DeleteObject
• В Windows предусмотрен стандартный набор кистей,
перьев и шрифтов, которые могут быть
использованы в программе
• Их дескрипторы создавать и уничтожать не нужно,
их нужно затребовать для использования функцией
GetStockObject и затем загрузить в контекст
Стандартное перо
• BLACK_PEN - рисует сплошные черные линии толщиной
1 пиксель независимо от режима отображения
• WHITE_PEN - рисует сплошные белые линии толщиной 1
пиксель
• NULL_PEN - невидимое перо для вывода фигур без
контура
• Для рисования линий разного цвета, толщины и стиля
GDI позволяет создавать логические перья
• Не сплошные линии можно рисовать только толщиной 1
пиксель, а сплошные линии могут иметь любую толщину
• Для получения дескриптора простого пера вызываются
функция CreatePen или CreatePenIndirect
Параметра функция CreatePen
1. Стиль пера, определяющий порядок
следования пикселов и расположение
линии
2. Толщина линии в логических единицах
3. Цвет пера. Обычно это значение задаётся
либо с помощью макроса RGB, либо с
помощью макроса PALETTERGB
Для рисования простейших геометрических
фигур можно использовать функции
• MoveToEx – перемещение текущей позиции пера в
точку (х, у)
• GetCurrentPositionEx – получение текущей позиции
пера
• LineTo – рисование отрезка, начиная с точки, в
которой находится текущая позиция пера, до точки
(xEnd, yEnd)
• Polyline – рисование ломаной линии
• Arc, ArcTo и AngleArc – рисование дуг
• рассмотренные функции рисуют незамкнутые
фигуры
Рисование замкнутых фигур
• используется кисть
• кисть представляет собой картинку размером
8*8 пикселов
• стандартные кисти:
▫
▫
▫
▫
▫
▫
▫
BLACKBRUSH – черная
DKGRAYBRUSH – темно-серая
GRAYBRUSH – серая
LTGRAYBRUSH – светло-серая
WHITEBRUSH – белая
NULLBRUSH – пустая, без заливки
DCBRUSH – сплошная цветная
Нестандартная кисть
• CreateSolidBrush – однотонная кисть. Параметр
– цвет, формируемый RGB или PALETTERGB
• CreateHatchBrush – штриховая кисть. Параметры
– стиль штриховки (HS_HORIZONTAL,
HS_VERTICAL, HS_BDIAGONAL, HS_CROSS
и т.д.), цвет
• CreatePatternBrush – кисть с произвольным
рисунком в виде растрового изображения.
Параметр – дескриптор растрового изображения
Функции рисования замкнутых фигур
• Rectangle, FillRect, FrameRect, InvertRect и
DrawFocusRect – прямоугольник
• Ellipse – эллипс
• Chord – хорда
• Pie – сектор эллипса
• RoundRect – прямоугольник с закругленными
углами
• Poligon – многоугольник
Работа со шрифтами и вывод текстовой
информации
• гарнитура (typeface) – совокупность нескольких начертаний символов
шрифта, имеющих одинаковый стиль (Arial, Times New Roman, Courier
New)
• размер шрифта – высота прямоугольника, в котором помещается
любой символ шрифта
• начертание. Известны нормальное (normal) начертание, курсивное
(italic), полужирное (bold), с подчеркиванием символа (underline), с
перечеркиванием символа (strikeout). Виды начертаний могут
комбинироваться в любом сочетании
• фиксированная (моноширинными) или переменная ширина
(пропорциональными) символов
• глиф (glyph) – графическая форма отдельного символа при его
изображении. Различные гарнитуры различаются прежде всего
глифами символов
Типы шрифтов
• шрифты GDI – хранятся в файлах, которые
обычно расположены в одном из
подкаталогов операционной системы
▫ растровые шрифты
▫ векторные шрифты
▫ шрифты типа TrueType
• шрифты устройства (device fonts) –
соответствуют конкретному устройству
вывода
• В шрифтах растрового типа символы хранятся
в виде растровых картинок – прямоугольных
матриц из точек-пикселов
• В векторных шрифтах глиф описывается
последовательностью линейных отрезков,
которые рисуются с помощью пера
• TrueType – это технология контурных
шрифтов, которая была разработана Apple
Computer Inc. и Microsoft Corporation.
Отдельные символы шрифтов TrueType
определяются контурами, состоящими из
прямых линий и кривых
Установка и удаление шрифтов в системе
• Чтобы приложение смогло выводить текст,
используя глифы некоего конкретного шрифта, он
должен либо быть установлен в системной таблице
шрифтов, либо быть встроенным шрифтом
используемого графического устройства
• Чтобы установленный шрифт присутствовал в
системе постоянно, информация о нём должна быть
включена в реестр Windows
• Если установленный шрифт становится ненужным,
то он может быть удален из системной таблицы
Метрики физического шрифта
• При форматировании текста Win32
GDI использует метрики шрифта
• Отсчёт всех размеров выполняется от
базовой линии шрифта
• Высота шрифта tmHeight
складывается из надстрочного
интервала и подстрочного интервала
• Надстрочный интервал tmAscent – это
расстояние от базовой линии до
верхней границы ячейки символа
• Подстрочный интервал tmDescent –
это расстояние от базовой линии до
нижней границы ячейки символа
• Внутренний зазор tmIntemalLeading
определяет пространство для
размещения диакритических знаков
• Внешний зазор tmExtemalLeading
определяет минимальный интервал
между соседними строками для
многострочного текста
• В полиграфии размер шрифта измеряется в пунктах.
В компьютерной верстке пункт округляется до 1/72
дюйма
• «Кегль» определяет разность высоты шрифта и
внутреннего зазора
• При выводе на экран текста учитываются
характеристики (метрики) шрифта, описываемые
структурой TEXTMETRIC, в которой указано 20
параметров
Логические шрифты
• Приложения работают не с физическими, а с
логическими шрифтами
• Логический шрифт – это объект GDI, содержащий
требования к шрифту со стороны приложения
• Эти требования анализируются подсистемой GDI, и с
помощью драйверов шрифтов подбираются
подходящие зарегистрированные в системе
физические шрифты
• Логический шрифт имеет дескриптор
Структура LOGFONT имеет поля:
• IfHeight – желательная высота шрифта
• IfWidth – желательная средняя ширина символа
• IfEscapement – угол между базовой линией текста и осью 0Х
устройства
• IfOrientation – ориентация символа, т.е. угол между базовой
линией символа и осью 0Х устройства
• IfWeight – желательная жирность логического шрифта
• IfItalic, IfUnderline, IfStrikeOut – признаки курсива,
подчеркнутого, перечеркнутого шрифта
• IfCharSet – набор символов логического шрифта
• IfOutPrecision – критерий соответствия параметров логического
шрифта имеющимся физическим шрифтам при их подборе
• IfClipPrecision – метод изменения изображения символа,
попавшего за пределы региона отсечения
• IfQuality – качество вывода глифов
• IfPitchAndFamily – шаг и семейство логического шрифта
• IfFaceName – строка, содержащая имя гарнитуры шрифта
Для вывода текстовой строки в простейшем случае
можно использовать TextOut, имеющую следующие
параметры
•
•
•
•
•
дескриптор контекста устройства
х-координата начальной точки вывода
у-координата начальной точки вывода
адрес выводимой строки
число символов в строке
При выводе текста можно изменить
• цвет символов (SetTextColor)
• цвет фона под символами (SetBkColor)
• режим фона знакомест (прозрачный или нет)
(SetBkMode)
• выравнивание текста относительно заданных в
TextOut координат
Вывод растровых изображений
• Растр представляет собой набор пикселей, каждому
из которых сопоставлены биты, кодирующие его
цвет
• Количество цветов пикселя равно 2N, где N –
количество битов, отводимых для хранения цвета
• Если устройство вывода поддерживает полный
диапазон цветов, определяемых битами,
соответствующими пикселю, то никакой
дополнительной информации для вывода растра
использовать не нужно
• Если устройство вывода поддерживает только
ограниченный набор цветов, то требуется
согласовывать цвета при выводе, для чего
используется палитра
Цветовая палитра
• Цветовая палитра – это массив цветов, которые
способно отображать устройство
1. Системная палитра – это объект ОС, задающий
цвета, которые могут одновременно отображаться
устройством, зависит от аппаратных возможностей
устройства отображения
2. Логическая палитра должна быть сначала создана
в приложении.
▫
▫
Формирование цвета для палитры осуществляется с
помощью макроса PALETTERGB, параметрами
которого являются интенсивности красной, зеленой и
синей компонент цвета
Каждое приложение может реализовать свою
логическую палитру
Различают аппаратно-зависимые (DDB, Device
Dependent Bitmap) и аппаратно-независимые
(DIB, Device Independent Bitmap) растры
• DDB-растры используются как внутренний формат хранения
графики в графической подсистеме ОС
▫ Для DDB-растра ОС всегда создаёт битовый образ в памяти с учётом
параметров конкретного графического устройства
▫ Формат DDB не подходит для переноса растров на другие
компьютеры
• DIB-растры, помимо массива пикселей, содержат цветовую
таблицу и справочную информацию
▫ Цветовая таблица является массивом структур, каждая из которых
содержит 3 байта для интенсивностей компонент RGB и 1
резервный байт
▫ Для пикселя же указывается номер элемента в таблице цветов. DIBрастры используются для обмена изображениями между
приложениями
▫ Для хранения DIB-растров используется файловый формат BMP
Технология отображения растров
• Для вывода DIB-растров используются функции
StretchDIBits и SetDIBitsToDevice.
• Функция StretchDIBits имеет следующие
параметры
▫ дескриптор контекста устройства
▫ х и у координаты, ширина и высота областиприёмника изображения
▫ х и у координаты, ширина и высота областиисточника изображения
▫ адрес массива пикселей изображения
▫ адрес заголовка информационного блока в bmp
▫ флаг интерпретации цветовой таблицы
▫ код растровой операции
• Область-источник указывает, какая часть растра
выводится, происходит ли зеркальное отображение
по горизонтали и/или по вертикали
• Если размеры областей источника и приёмника
совпадают, то вывод растра происходит без
масштабирования
• Способ добавления новых или удаления ненужных
пикселей хранится в контексте устройства
• Флаг интерпретации цветовой таблицы указывает,
что именно содержит эта таблица – компоненты
RGB или индексы цветов в логической палитре
• Код растровой операции показывает способ
копирования из области-источника в областьприёмник
• Функция SetDIBitsToDevice позволяет выводить
растры с сохранением масштаба и ориентации либо
полностью, либо по строкам
• Создать DDB-растр можно с помощью функций
CreateBitmap, CreateBitmapInDirect,
CreateCompatibleBitmap
• CreateBitmap имеет следующие параметры:
▫
▫
▫
▫
ширина и высота растра в пикселях
количество плоскостей cPlanes для хранения цвета пикселя
количество битов на 1 пиксель cBitsToPxl
адрес массива с пикселями
• По параметрам cPlanes и cBitsToPxl драйвер графического
устройства осуществляет подбор формата хранения цвета,
чтобы количество битов на пиксель не превышало
произведения указанных параметров
• Функция CreateBitmapInDirect работает с теми же
параметрами, что и CreateBitmap, однако они передаются
через структуру типа BITMAP
• Функция CreateCompatibleBitmap создаёт DDB-растр,
совместимый с контекстом заданного устройства
1.
2.
3.
4.
5.
Кнопки
Окно редактирования EditBox
Список строк ListBox
Комбинированный список ComboBox
Работа с меню
• Для удобства в приложениях на формах размещают
кнопки, списки строк, комбинированные списки,
радиокнопки, строки для редактирования
информации и т.п.
• Все эти элементы описываются в Windows как окна
предопределённых классов, причём они являются
дочерними окнами
• Каждый элемент управления в программе
обозначается идентификатором и имеет свой список
обрабатываемых сообщений
• Элементы форм создаются с помощью стандартной
функции CreateWindowEx
• Функция CreateWindowEx возвращает указатель на
созданный элемент или NULL в случае
невозможности создать элемент формы
Параметры функции CreateWindowEx
• dwExStyle – расширенный стиль элемента
• lpClassName – указатель на строку, содержащую название
класса элемента
• lpWindowName – указатель на строку, которая будет
надписью
• dwStyle – стиль окна
• х, у – координаты верхнего левого угла элемента формы
• Width, Height – ширина и высота элемента управления
• hWndParent – указатель на родительское окно, на которое
будет помещён элемент управления
• hMenu – идентификатор дочернего окна, который будет
ассоциироваться с элементом
• hInstance – дескриптор экземпляра приложения
• lpParam – указатель на значение, которое будет
содержаться в поле lParam для сообщения WM_CREATE
• Взаимодействие с созданным элементом формы
осуществляется отправкой и получением сообщений
• Для отправки сообщений элементу используется
функция SendMessage
• Функции передаются 4 параметра: первый указывает
на элемент формы, второй – код сообщения, третий
и четвертый зависят от сообщения
• Сообщения, которые подходят для всех элементов,
имеют префикс WM_ (Windows Messages)
• Для каждого элемента формы существуют
специальные сообщения, пригодные только для
него:
▫ для кнопок имеют префикс ВМ_
▫ для списка строк – LB_
Кнопки
• Кнопка представляет собой
прямоугольник, на котором имеется
надпись или изображение
• Щелчок мышью по кнопке приводит
к её перерисовке с применением тени
• Отпускание мыши приводит к
восстановлению первоначального
вида кнопки
• Для того чтобы такая перерисовка
стала возможной, от кнопки в
родительскую форму посылается
сообщение WM_COMMAND
• Для кнопок существуют специализированные стили,
названия которых начинаются с префикса BS_
• Стиль определяет не только внешний вид кнопки, но и
возможность обработки сообщений от клавиатуры и
мыши
▫ Стиль BS_PUSHBUTTON позволяет создать кнопку, которая
отправляет сообщение WM_COMMAND родительскому окну,
когда пользователь выбирает эту кнопку
▫ Стиль BS_GROUPBOX служит для создания прямоугольника,
в котором могут быть сгруппированы другие элементы
управления
▫ Радиокнопка или переключатель со стилем кнопки
BS_RADIOBUTTON представляет собой круглое окно,
включение которого отражается точкой в окне
• Кнопки получают сообщения с помощью функции
SendMessage
• Для изменения состояния кнопки ей передаётся
сообщение BM_SETSTATE. При этом wParam равен
TRUE для перевода кнопки в нажатое состояние, и
FALSE для перевода в отжатое. lParam в обоих
случаях равен нулю
• Кнопки стиля BS_PUSHBUTTON и
BS_DEFPUSHBUTTON при нажатии
перерисовываются автоматически
• Чтобы узнать состояние кнопки, ей передают
сообщение BM_GETCHECK с нулевыми
параметрами. Возвращаемое значение:
▫ 0 – для отжатой кнопки, выключённого переключателя
или флажка
▫ 1 – для нажатой кнопки, включённого переключателя
или флажка
▫ 2 – для неактивного состояния этих элементов
• Флажки и переключатели имеют стили ВS_3STATE,
BS_CHECKBOX или BS_RADIOBUTTON, и не
перерисовываются автоматически, а для их
перерисовки надо послать сообщение
BM_SETCHECK:
▫ Параметр wParam указывает, что нужно сделать с
переключателем или флажком:
0 – выключить
1 – включить
2 – сделать неактивным
▫ Параметр lParam равен нулю
• Сообщение BM_SETSTYLE устанавливает стиль
кнопки:
▫ через wParam передаётся новый стиль
▫ lParam равен TRUE, если элемент перерисовывается
или FALSE, если не перерисовывается
• Сообщение BM_SETIMAGE служит для
добавления картинки к кнопке:
▫ wParam указывает тип изображения
(IMAGE_ICON или IMAGE_BITMAP)
▫ lParam содержит дескриптор изображения
• Возвращаемое значение:
▫ указатель на старое изображение на кнопке
▫ NULL, если не было изображения
Окно редактирования Edit Box
• Edit Box – это прямоугольное окно, в
котором можно вводить и редактировать
текст с клавиатуры
• По умолчанию окно редактирования
является однострочным, с
автоматической горизонтальной
прокруткой и выравниванием текста по
левой границе
• Для окна редактирования введены
дополнительные стили, имеющие
префикс ES_
• Сообщения, посылаемые окну
редактирования, имеют префикс ЕМ_
Дополнительные стили Edit Box
• ES_AUTOHSCROLL – текст автоматически прокручивается
вправо на 10 символов, когда пользователь напечатает символ в
конце строки
• ES_AUTOVSCROLL – текст автоматически перемещается вверх
на одну страницу, когда пользователь нажимает клавишу
ENTER на последней строке
• ES_LEFT – текст выравнивается слева
• ES_RIGHT – текст выравнивается по правому краю
• ES_MULTILINE – окно редактирования является
многостроковым
• ES_NOHIDESEL – выбранный текст инвертируется, даже если
панель управления не имеет фокуса
• ES_NUMBER – в поле редактирования можно ввести только
цифры
• ES_PASSWORD – вместо каждого символа,
введенного с клавиатуры в окно редактирования,
отображается звездочка
• ES_READONLY – запрещается ввод или
редактирование текста в окне редактирования
• ES_LOWERCASE – символы преобразуются в
нижний регистр
• ES_UPPERCASE – все символы преобразуются в
символы верхнего регистра
Сообщения для Edit Box
Код сообщения
EM_SETSEL
Значение
wParam
Start
EM_GETSEL
адрес Start
EM_GETLINE
WM_CLEAR
WM_CUT
Line
0
0
Назначение
Значение
lParam
End
Выделение текста с позиции Start до
позиции End
адрес End Получение позиций Start и End
выделения
Buf
Копирование строки Line в буфер Buf
0
Удаление выделенного текста
0
Удаление выделенного текста и
помещение его в буфер обмена Windows
WM_COPY
0
0
WM_PASTE
0
0
WM_GETTEXT
max
Buf
WM_SETTEXT
0
Копирование выделенного текста в
буфер обмена Windows
Вставка текста из буфера обмена
Windows в место текущей позиции
курсора
Копирование не более чем max символов
в буфер Buf
адрес Line Копирование из строки Line в редактор
Список строк List Box
• Элемент управления «список
строк» представляет собой окно, в
клиентской области которого
отображается список, из которого
можно осуществлять выбор одного
или нескольких элементов
• Если размеры окна для списка не
позволяют вместить все строки, то
создаётся полоса прокрутки
• В списке можно выбрать либо один
элемент, либо несколько
• Элементы списка могут быть
удалены или добавлены
• При создании списка строк стиль указывается с
помощью комбинации констант, описывающих
стили окон с префиксами WS_ (WS_CHILD и
WS_VISIBLE) и стили списков с префиксами LBS_
• Сообщения, посылаемые списку строк, имеют
префикс LB_
• Элементы списка номеруются с нуля
Стили списков
• LBS_STANDARD – строки в элементе управления класса
LISTBOX сортируются в алфавитном порядке, когда
пользователь делает обычный или двойной щелчок на
строке, родительскому окну посылается сообщение.
Элемент управления класса LISTBOX обладает
вертикальной полосой прокрутки и рамками
• LBS_EXTENDEDSEL – допускается выбор нескольких
элементов списка при помощи клавиши Shift и мыши
или при помощи специальных клавиш
• LBS_HASSTRINGS – используется для обслуживания
памяти и указателей на строки, появляющихся в
нестандартном списке
• LBS_MULTICOLUMN – используется для списка из нескольких
колонок, между которыми возможна горизонтальная прокрутка
• LBS_MUPLTIPLESEL – допускается выбор произвольного количества
строк, выбранная строка меняется всякий раз, когда пользователь
делает обычный или двойной щелчок на строке
• LBS_NOTIFY – если пользователь сделает обычный или двойной
щелчок на строке списка этого стиля, то родительское окно получит
сообщение
• LBS_OWNERDRAWFLXED – за перерисовку содержимого списка этого
стиля отвечает окно-владелец, все элементы списка имеют
одинаковую высоту
• LBS_OWNERDRAWVARIABLE – за перерисовку содержимого списка
этого стиля отвечает окно-владелец, элементы списка могут быть
разной высоты
• LBS_SORT – строки в элементе управления класса LISTBOX
сортируются в алфавитном порядке
• LBS_USETABSTOPS – распознаются и отображаются все символы
табуляции при выводе строк
• LBS_WANTKEYBOARDINPUT – если пользователь нажимает клавишу
и список этого стиля обладает фокусом ввода, то владелец списка
получает сообщения WM_VKEYTOITEM и WM_CHARTOITEM
Код сообщения
Значение Значение
Назначение
wParam
lParam
LB_ADDSTRING
0
szStr
Добавление в список строки szStr.
Если сортировка выключена – то в
конец
LB_DELETESTRING
i
0
Удаление i-той строки
LB_GETCOUNT
0
0
Подсчёт количества элементов в
списке
LB_GETTEXT
i
szStr
Копирование строки с номером i в
szStr
LB_GETSELITEMS
n
адрес
Запись в буфер Buf индексы
буфера Buf выделенных элементов (не более n!)
из списка с множественным выбором
LB_FINDSTRING
i
szStr
Поиск строки, начинающейся с szStr
в списке, начиная с i+1 элемента.
Если i=-l, то с начала списка.
SendMessage возвращает номер
строки или LB_ERR при неудаче
LB_INSERTSTRING
i
szStr
Вставка строки szStr после строки с
номером i. Используется для
несортированного списка.
Код сообщения
Значение Значение
Назначение
wParam
lParam
LB_RESETCONTENT
0
0
Очистка списка
LB_SELECTSTRING
i
szStr
Поиск аналогично обработке
LB_FINDSTRING и выделение
найденной строки
LB_SETCURSEL
i
0
Выбор строки с номером i для списка
с единичным выбором
LB_SETSEL
TRUE /
i
Выбор элемента с номером i в списке
FALSE
с множественным выбором. Если i=-l,
то выбираются все элементы списка.
Если wParam=TRUE, то выбранные
элементы выделяются, FALSE –
выбор отменяется.
LB_GETCURSEL
0
0
LB_GETSELCOUNT
0
0
Для списка с единственным выбором
возвращает номер выбранного
элемента или LB_ERR
Для списка с множественным
выбором возвращает количество
выбранных элементов
Комбинированный список Combo Box
• Комбинированный список
объединяет однострочный
текстовый редактор и список строк
• Стиль комбинированного списка
является комбинацией стилей с
префиксом WS_ (WS_CHILD,
WS_VISIBLE, WS_VSCROLL) и
специализированных стилей с
префиксами CBS_
Специализированные стили
• CBS_SIMPLE – всегда отображается окно со
списком, текущий выбор – в поле редактирования
текста
• CBS_AUTOHSCROLL – текст в поле редактирования
текста автоматически прокручивается вправо, когда
пользователь вводит с клавиатуры символ в конце
строки. Если этот стиль не установлен, принимается
только текст, который помещается внутри
прямоугольной границы поля
• CBS_DISABLENOSCROLL – в окне со списком
вертикальная линейка прокрутки заблокирована,
если поле окна содержит недостаточно элементов
для прокрутки
• CBS_DROPDOWN – стиль подобен CBS_SIMPLE,
только окно со списком не отображается, пока
пользователь не выберет значок рядом с полем
редактирования текста
• CBS_DROPDOWNLIST – стиль подобен
CBS_DROPDOWN, только поле
редактирования текста заменено
статическим текстовым элементом,
который отображает текущий выбор в
окне со списком
• CBS_HASSTRINGS – представляемое
владельцем комбинированное окно
содержит элементы, состоящие из строк
• CBS_LOWERCASE – преобразовывает в
нижний регистр символы, введенные в
поле редактирования текста
• CBS_UPPERCASE – преобразовывает в
верхний регистр символы, введенные в
поле редактирования текста
• CBS_NOINTEGRALHEIGHT – размер комбинированного
окна определяется прикладной программой, создавшей
её
• CBS_OEMCONVERT – преобразует текст, введенный в
поле редактирования текста комбинированного окна.
Текст преобразуется из набора символов Windows в набор
символов OEM, а затем обратно в набор Windows
• CBS_OWNERDRAWFIXED – определяет, что владелец
окна со списком ответственен за прорисовку его
содержания и что элементы в окне со списком все равной
высоты
• CBS_OWNERDRAWVARIABLE – стиль аналогичен
CBS_OWNERDRAWFIXED за исключением того, что
элементы в окне со списком являются переменными по
высоте
• CBS_SORT – стиль позволяет автоматически сортировать
строки, введенные в окно со списком
• Сообщения, отправляемые ComboBox, имеют
префикс СВ_
▫
▫
▫
▫
▫
▫
CB_GETEDITSEL
CB_SETEDITSEL
CB_ADDSTRING
CB_GETCOUNT
CB_GETCURSEL
CB_GETLBTEXT
• Сообщения для родительского окна,
получаемые от ComboBox, имеют префикс
CBN_
Сообщения для родительского окна
• CBN_CLOSEUP – список стал невидим
• CBN_DBLCLK – был двойной щелчок левой клавишей мыши
по строке списка, имеющего стиль CBS_SIMPLE
• CBN_DROPDOWN – список стал видимым
• CBN_EDITCHANGE – пользователь изменил содержимое окна
редактирования, причем изменения уже отображены
• CBN_EDITUPDATE – пользователь изменил содержимое окна
редактирования, изменения еще не отображены
• CBN_ERRSPACE – ошибка
• CBN_KILLFOCUS – список потерял фокус ввода
• CBN_SELENDCANCEL – пользователь отменил выбор в списке
• CBN_SELENDOK – пользователь выбрал строку в списке
• CBN_SELCHANGE – изменился номер выбранной строки
• CBN_SETFOCUS – список получил фокус ввода
Работа с меню
• В Windowsприложениях
используются
различные меню
• Меню,
располагающееся под
заголовком окна,
называется оконным
или главным меню
• Плавающее
(контекстное) меню
может появиться в
любом месте после
щелчка правой кнопки
мыши
• Любое меню состоит из пунктов,
обозначаемых словом или
графическим изображением
• Пункт меню может быть отмечен
галочкой, что означает выбор
некоторого режима работы
приложения
• Если после выбора пункта меню на
экране должно появиться
диалоговое окно, то после названия
пункта меню ставится многоточие
Статическое
меню
Динамическое
меню
• создаётся заранее и не
изменяется в процессе работы
программы
• возможно изменять в
зависимости от нужд
приложения
Наиболее простым способом создания меню является
его описание как ресурса в файле ресурсов с
расширением rc
• Параметр load используется для определения момента
загрузки меню в память
▫ PRELOAD
▫ LOADONCALL
• Параметр mem влияет на тип памяти, выделяемой для
хранения шаблона
▫ FIXED
▫ MOVEABLE
▫ DISCARDABLE
Между строками BEGIN и END в описании меню
располагаются операторы описания строк MENUITEM и
операторы описания выпадающих меню POPUP
• Параметр text определяет имя строки меню в двойных
кавычках ("File")
• Строка может содержать символы &, \t, \a
• Если в строке меню перед буквой стоит знак &, при выводе
меню данная буква будет подчеркнута ("File")
• Для того чтобы записать в строку сам символ &, его следует
повторить дважды
• Символ \t включает в строку меню символ табуляции
• Символ \а выравнивает текст по правой границе выпадающего
меню или полосы меню
• Параметр id представляет собой целое число, которое должно
однозначно идентифицировать строку меню
Параметр param указывается как совокупность
атрибутов, разделённых запятой или пробелом, и
определяют внешний вид и поведение строки меню
• CHECKED – при выводе меню на экран строка меню отмечается
галочкой
• GRAYED – строка меню отображается серым цветом и
находится в неактивном состоянии
• HELP – слева от текста располагается разделитель в виде
вертикальной линии
• INACTIVE – строка меню отображается в нормальном виде, но
находится в неактивном состоянии
• MENUBREAK – если описывается меню верхнего уровня,
элемент меню выводится с новой строки. Если описывается
выпадающее меню, элемент меню выводится в новом столбце
• MENUBARBREAK – аналогично атрибуту MENUBREAK, но
дополнительно новый столбец отделяется вертикальной
линией (используется при создании выпадающих меню)
Для описания выпадающих меню используется
оператор POPUP
• Между строками BEGIN и END в описании
выпадающего меню располагаются операторы
описания строк MENUITEM и операторы описания
вложенных меню POPUP
• Параметры text и param указываются так же, как и
для оператора MENUITEM
• Для того чтобы создать в меню горизонтальную
разделительную линию, используется специальный
вид оператора MENUITEM:
Пример
• После создания ресурса меню его
необходимо подключить к окну приложения
• Подключить меню можно на этапе
регистрации класса окна или для отдельного
окна при его создании функцией
CreateWindow(Ex)
• При регистрации класса окна в поле
lpszMenuName структуры типа WNDCLASS
указать адрес текстовой строки, содержащей
имя шаблона меню в файле ресурсов
• Дочерние окна не могут иметь меню
• Шаблон меню определён под именем
APP_MENU:
• Подключения меню при регистрации класса
• Для подключения меню, отличного от
указанного в классе окна, при создании окна
функцией CreateWindow через 9-ый параметр
необходимо задать идентификатор нужного
меню
• Перед завершением своей работы
приложение должно уничтожить
загруженное меню функцией DestroyMenu
Меню посылает в оконную функцию
создавшего его окна следующие сообщения
• WM_INITMENU посылается перед отображением меню
• WM_COMMAND посылается после того, как пользователь
выберет одну из активных строк меню
• Системное меню посылает в окно приложения сообщение
WM_SYSCOMMAND, которое обычно не обрабатывается
приложением
• В процессе выбора строки из меню, когда курсор
перемещается по строкам меню, функция окна,
создавшего меню, получает сообщение
WM_MENUSELECT
• Перед инициализацией выпадающего меню функция
окна получает сообщение WM_INITMENUPOPUP
Сообщение WM_MENUSELECT содержит:
• В младшем слове wParam идентификатор
пункта меню
• В старшем слове wParam состояние пункта
меню
▫
▫
▫
▫
▫
▫
MF_CHECKED – отмечен
MF_DISABLED – заблокирован
MF_GRAYED – недоступен
MF_HILITE – высвечен
MF_MOUSESELECT – выбран мышью
MF_POPUP – открывается выпадающее меню
Плавающее меню
• Для работы с плавающим меню используется
функция TrackPopupMenu, которая выводит
плавающее меню на экран и создаёт
собственный цикл обработки сообщений,
завершающийся после выбора строки из
этого меню
• Управление не возвращается до тех пор, пока
не будет выбрана строка или пока не будет
получен отказ от выбора