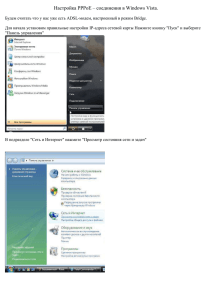Работа с Электронным каталогом
advertisement

1 2. Выбираем папку » «ИРБИС 64» 1. Нажимаем кнопку меню «Пуск» 2 Выбираем из папки «ИРБИС64» - «АРМ Читатель» 1. Появляется диалоговое окно 2. Заполняем свободное поле 3 ! Идентификатор читателя – Ваш персональный номер в нашей библиотеке. Он указан на вашем читательском билете во второй строке. 3. Нажимаем «Начать работу» Меняем базу данных, в которой будем искать. Это база данных «POLES – Полесский государственный университет» 1 Выбираем критерий поиска 2 ! Наиболее часто используемыми критериями при поиске являются «Автор», «Заглавие» и «Ключевые слова». 2. В этом поле отражаются все имеющиеся варианты 1. В поле «Ключ» вводим необходимый запрос ! Если у вас сложный поисковый запрос, желательно его разбить на несколько тем поменьше. Так, если тема будет звучать «Государственная политика и малый бизнес», ключевыми словами стоит выбрать «Государственная политика», «Малый бизнес». 1 2 1. Щелкаем дважды левой кнопкой мыши на необходимом ключевом слове 2. Наше ключевое слово скопируется в соседнее окно справа «Термины запроса» 3. Нажимаем «Выполнить» 3 1. В поле слева отображается список найденных документов 2. В поле справа отображено библиографическое описание документа, выделенного в поле слева Под кнопкой «Выполнить» - количество найденных документов Классификационные индексы Автор, заглавие документа, выходные данные Ключевые слова Место хранения, количество экземпляров ! Место хранения – расшифровка сокращений: А1 – абонемент учебной литературы (корп.1); ЧЗ1 – читальный зал (корп.1); А2 – абонемент научной и художественной литературы (корп.3); А3 абонемент учебной литературы (корп.3); ЧЗ2 - читальный зал (корп.3); М – медиатека – зал электронных ресурсов (корп.3); ХР – книгохранилище: ХР1 примыкает к ЧЗ1, а ХР2 – к ЧЗ2. Работа с выполненным запросом 1 2. На панели инструментов выбираем «Печать» 1. Отмечаем галочкой необходимые описания документов 2 1. В части «Исходные документы» выбираем «Отмеченные» 2. В части «Выходной формат» выбираем «BRIEFP – В форме короткого бибописания» 4. Нажимаем кнопку «Выполнить» 3. В части «Выходной носитель» выбираем «Файл» 1. Выбираем место хранения 2. Озаглавливаем 3 2. Выбираем место хранения файла, озаглавливаем. 3. Сохраняем результаты Сохраняем результаты Просматриваем список литературы 4 Электронным каталогом можно воспользоваться в режиме online 1 способ 1.На сайте ПолесГУ http://psunbrb.by, в блоках быстрого доступа (справа) выбираем «Вход в Электронный каталог» 2 способ 1.На сайте ПолесГУ http://psunbrb.by в структуре (слева) выбираем раздел «Библиотека», подраздел «Ресурсы» 1 2. В подразделе «Ресурсы» выбираем «Электронный каталог» 2 Нажимаем «Вход в электронный каталог» или на ссылку Выбираем необходимую базу данных, в которой будет осуществляться поиск. Это БД «Полесский государственный университет» ! Порядок действий в Электронном каталоге online схож с порядком действий в Электронном каталоге в локальной сети (АРМ «Читатель»). Выбираем критерий поиска Вводим в пустое поле ключевое слово Нажимаем кнопку «Поиск», после чего загрузится список документов по заданной теме. По вопросам обращаться в Зал электронных ресурсов: ▼ул. Пушкина,4 (учеб. корпус 3), каб.3330, 3218; ☎Тел. 31-08-84, 31-08-90. Составитель: библиограф 2 категории Гайкевич Юлия ©All rights reserved